Prömiyerde Videolar Nasıl Stabilize Edilir: Gözden Geçirme Kılavuzu
Kayıttan sonra titreyen ve grenli videoların olması kaçınılmazdır. Neyse ki, bu kontrol edilemeyen durum, düzeltmenin birçok yolu olduğu için artık daha hafiftir. Bunu aşmanın profesyonel yollarından biri, kullanımı güvenilir bir video düzenleyici olduğu kanıtlanmış olduğundan Adobe Premiere Pro kullanmaktır. Bu nedenle, size eksiksiz adımlar sunmak istiyoruz. Premiere'de videolar nasıl dengelenir size bunu yapmak için tüm yönergeleri vererek. Düşündüğünüz kadar kolay olmadığı için bu yazılımı kullanarak bir videoyu düzeltmenin ne kadar zaman alıcı olduğunu anlıyoruz. Bununla birlikte, birçoğu inkar edilemez derecede mükemmel video düzenleme özellikleri nedeniyle hala onu seçiyor. Bu nedenle, aşağıdaki içeriğin tamamını okuyarak talimatları öğrenin.
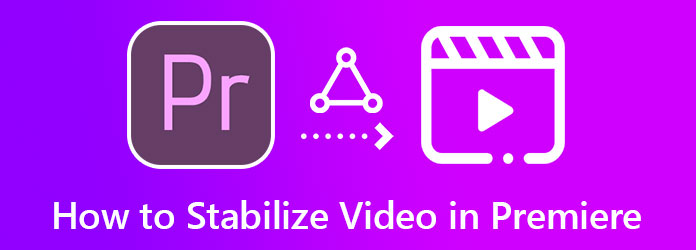
Premiere'in harika bir video düzenleme programı olduğu konusunda daha fazla anlaşamadık. Yine de soru şu ki, videoyu Premiere'de sabitleyebilir misiniz? Buna cevap vermek evettir. Adobe Premiere Pro, videolarınızı düzenli, dengeli videolara dönüştürebilen ve yüksek kalitede üretebilen bir yazılımdır. Ayrıca, bu mükemmel video düzenleme programı, stabilizasyonu herhangi bir komplikasyon olmadan işleyen Warp Stabilizer adlı kullanışlı bir araç kullanır. Premiere'in bu Warp sabitleyicisini nasıl kullanacağınızı merak ediyorsanız, aşağıdaki adımlara güvenebilirsiniz.
Bilgisayarınızda yüklü olan Premiere Pro'yu açın. Ardından, düzeltmeniz gereken videoyu anında içe aktarın ve Premiere'de titreyen videoyu dengelemeye başlamak için onu aracın zaman çizelgesine yerleştirin.
Video zaman çizelgesinde olduğunda, arayüzün sağ köşesindeki Efektler menüsüne gidin. Menüyü tıklayın, üzerine gelin Video Efektleri altında klasör etkileri seçeneğini belirleyin, ardından açın.
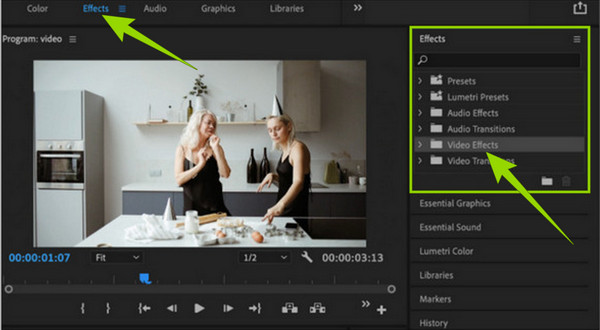
bir kere Video Etkisi açılır, aşağı kaydırın ve Çarpıtmak Klasör. Bu klasörü açarak, video dosyanız için çeşitli seçenekleri göreceksiniz. Ancak, bu sefer seçmelisiniz Çözgü stabilizatörü seçim. Bu seçeneği seçtikten sonra, araç videonuzu analiz etmeye başlayacaktır.
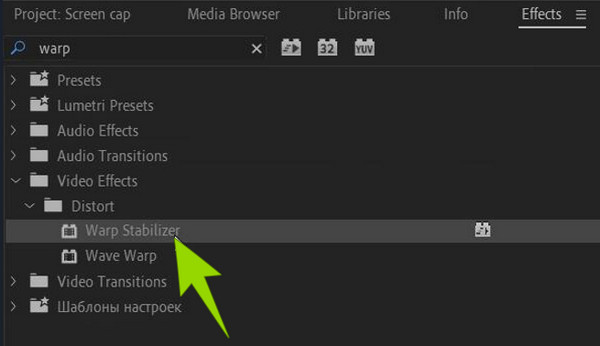
Premiere Pro'da titreyen bir videoyu bu şekilde dengeleyebilirsiniz. Video analiz edilirken ayarlamaya devam edebilirsiniz. ince ayar Pürüzsüzlük genel videoyu değiştirmek için parametre. Bu nedenle, hareketsiz bir kamera efekti elde etmek için gidip Stabilizasyon sekmesini seçin, ardından Sonuç sekmesini seçin ve Hareket Yok sonra seçenek. Ancak videonun titremesini yalnızca orijinal kamera hareketiyle ortadan kaldırmak istiyorsanız Düzgün Hareket seçeneğini seçin.
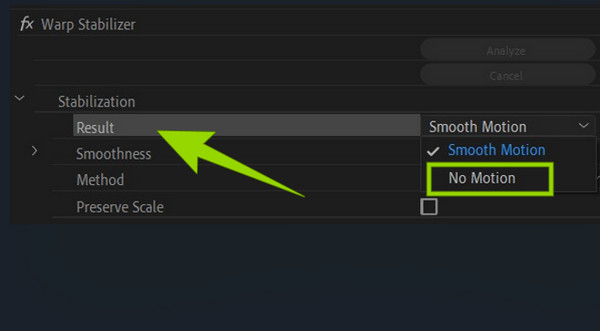
Son olarak, değişiklikleri uygulamak için Çözümlemek buton. Ardından sonucu kontrol edin ve düzenlenen videoyu kaydetmeye devam edin. Ayrıca yapabilirsin Premiere'de video kalitesini iyileştirme.
Premiere Pro'da videodan gürültüyü ve greni kaldırmanın size uygun olmadığını fark ederseniz, kullanmanız için çok daha kolay bir yolumuz var. Video Dönüştürücü Ultimate bir videoyu sabitlemek için basit ve anlaşılması kolay bir prosedüre sahip başka bir mükemmel video düzenleme yazılımıdır. Bunun nedeni, sabitleyicisinin bulunduğu video geliştiricisinde kullandığı ileri teknolojidir. Bu video geliştirici, AI tarafından desteklenmektedir ve bu da onu kullanıcılar için faydalı kılar. Bu yapay teknolojiyle, videonuzu yalnızca birkaç tıklamayla sabitleyebileceğinizi ve düzgün hale getirebileceğinizi hayal edin. Üstelik Premiere'de titreyen videoyu sabitlemenin aksine, bunu yapmak için uzman olmanızı gerektirmeyecek. Çünkü sadece videonuzu yüklemenize izin verecektir. Tüm görevleri sizin için yapacak!
Daha da etkileyici olan, stabilizasyon işlemi sırasında çözünürlüğü yükseltme, gürültüyü giderme ve videonuzun parlaklığını ve kontrastını optimize etme yeteneğidir. Sadece bu da değil, videonuzun biçimini, bölümünü ve çözünürlüğünü aynı sayfada manuel olarak değiştirmenize olanak tanıyarak çıktınıza kişisel bir dokunuş sağlar. Bu arada, Video Converter Ultimate'ın dikkat etmeniz gereken ana işlevleri ve özellikleri şunlardır.
Ücretsiz indirme yoluyla edindikten sonra en iyi video düzenleme yazılımını başlatın. Ardından, ana arayüzünde, Araç Kutusu bölümüne gidin ve arayın Video Geliştirici.
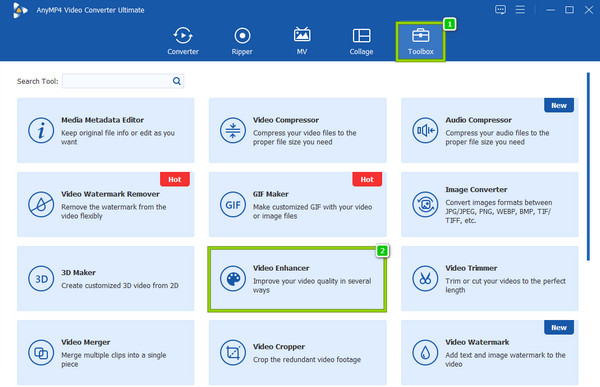
Tıkladıktan sonra Video Geliştirici aracı, sizi videoyu içe aktarmanız gereken bir pencereye götürecektir. I vur Artı simgesine tıklayın ve videoyu yerel klasörünüzden alın.
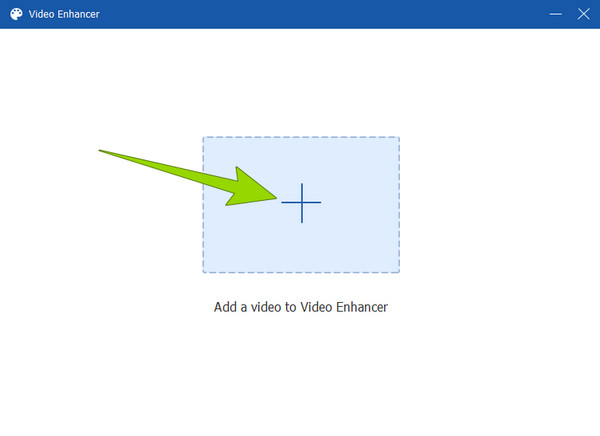
Yeni pencerede, Video Sallantısını Azaltın ve Video Gürültü Kaldır seçenekler. Ayrıca, videonuza uygulamak isterseniz diğer seçenekleri değiştirebilirsiniz.
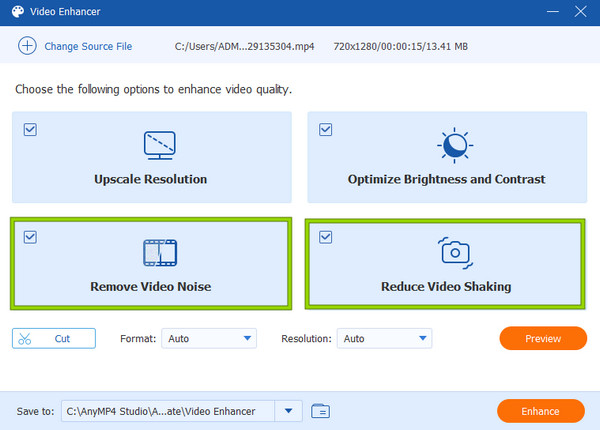
Bu ek adım için şuraya erişebilirsiniz: çözüm kalite görüntüsünü manuel olarak değiştirmek istiyorsanız bölümüne bakın. Çözünürlük seçenekleri arasından seçim yapın ve tıklayın.
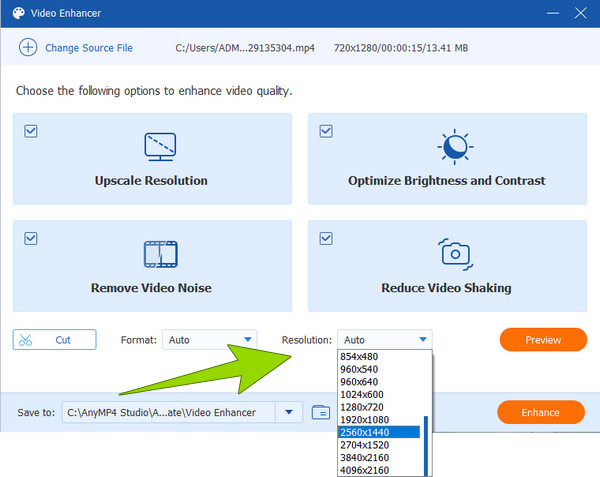
Son olarak, artırmak Yaptığınız değişiklikleri uygulamak için düğmesine basın. Aksi takdirde, değişiklikleri iki kez kontrol etmek isterseniz, Önizleme önce sekme.
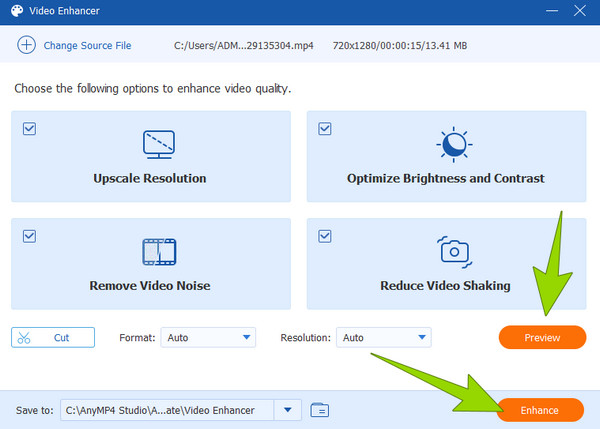
Çevrimiçi videodan greni kaldırmak Premiere'den daha mı güvenli?
Hayır. Bir çevrimiçi araç ile Premiere arasında seçim yapmanız gereken bir durumdaysanız, Premiere ile görevi yapmak çok daha güvenlidir. Ancak, birçok çevrimiçi aracın kullanımı güvenlidir. Ancak çevrimiçi süreçten şüphe duyuyorsanız, Premiere'i veya en iyi alternatifi olan Video Converter Ultimate'ı kullanmak daha iyidir.
Adobe Premiere'i ücretsiz kullanabilir miyim?
Evet. Adobe Premiere Pro, 7 günlük ücretsiz deneme sürümüyle onu ücretsiz olarak kullanmanızı sağlar. Bu ücretsiz deneme süresi boyunca, yazılımın tam sürümünün keyfini çıkarabilirsiniz.
Premiere'in Warp Stabilizer'ı kullandıktan sonra videom neden kırpıldı?
Premiere'in Warp Stabilizer'ını kullanırken bu sorunu aramanız gerekir. Bu özellik bazen videoyu temizlemek için videoyu çok fazla kırpar. Bu nedenle, bu durumu önlemek için, geri çekin ve çözgü Sabitleyicide kırpma ayarlarını yapın.
Eksiksiz ve ayrıntılı eğitimlerle Premiere'de videoları sabitleme bu gönderide, titreyen videolarınızı istediğiniz zaman düzenleyebilirsiniz. Daha önce de belirttiğimiz gibi, titreme olması kaçınılmazdır. Ancak Premiere gibi güçlü video düzenleyiciler sayesinde ve Video Dönüştürücü Ultimate, bu artık bir güçlük olmayacak!
Daha fazla Okuma
Premiere'de Videonun Nasıl Kırpılacağına İlişkin 2 Övgüye Değer Yol
Premiere'de video nasıl kırpılır? Bu gönderi, eksiksiz bir eğitici yaklaşım sağlayarak Premiere'de videoyu etkili bir şekilde nasıl kırpacağınızı öğrenmenize yardımcı olacaktır.
Adobe Premiere Pro'dan DVD Nasıl Oluşturulur (Başlangıç Dostu)
Dosyalarınızı DVD'ye yazmak istiyor ancak nasıl başlayacağınızı bilmiyor musunuz? Bu kılavuzda, ekibimiz Adobe Premiere Pro kullanarak bunu yapmanız için size rehberlik edecek.
Premiere Pro'da Slayt Gösterisi Oluşturma Hakkında Tam Kılavuz
Premiere Pro'da slayt gösterisi oluşturmanın ipuçlarını ve püf noktalarını öğrenin. Bu kılavuz, sonraki slayt gösterileriniz için Adobe Premiere Pro'yu daha iyi anlamanıza yardımcı olacaktır.
Premiere'de Videoları Nasıl Hızlandıracağınıza İlişkin İlerleme Kılavuzu
Video düzenleme için Premiere'i kullanmak istediniz mi? Premiere'de bir videoyu nasıl hızlı ileri alacağınızı bilmek ister misiniz? Ardından, prosedürü öğrenmek için bu gönderiye tıklayın!
Videoyu Geliştir