Bir Videoyu Parlak Hale Getirmenin 5 Olağanüstü Yolu: PC ve Telefon için Eksiksiz Öğreticiler
Belki de yeterli aydınlatma nedeniyle güzel olduğunu düşündüğünüz ancak karanlık olduğu için cesaretinizin kırıldığı bir video kaydetmişsinizdir. Bu durum kaçınılmazdır, ancak neyse ki, videoyu beklediğiniz gibi düzeltmenin her zaman yolları olacaktır. Video geliştirme, bu konuda en çok konuşulan çözümlerden biridir. Özellikle, karanlık videografiniz olduğunda aydınlatmayı düzeltmeniz gerekecektir. Ancak, şu anda sahip olduğumuz teknolojiyle, birçoğu doğru yolu bilmiyor. bir videoyu aydınlat araçların sağladığı geniş tabanlı düzenleme uygulamaları nedeniyle.
Bununla birlikte, bu, sorunsallaştırmanıza gerek olmayan bir şeydir, çünkü bu makaledeki çözümlere sahibiz. Burada, masaüstünde ve mobilde kullanabileceğiniz en iyi araçları kullanarak videonuzu nasıl daha hafif hale getireceğinizi öğreteceğiz.
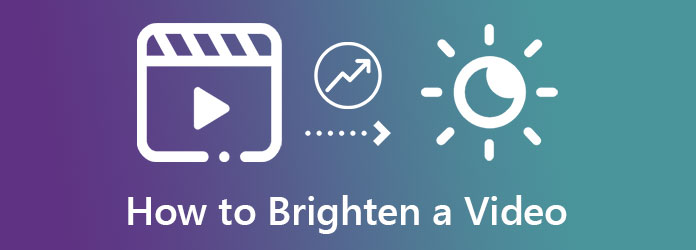
Bu bölüm, bilgisayarınızı kullanarak bir videoyu nasıl daha parlak hale getireceğinize ilişkin öğreticileriyle birlikte size dört olağanüstü yolu gösterecek.
ilk durak burası Video Dönüştürücü Ultimate. Adından da anlaşılacağı gibi, bu olağanüstü yazılım, video dosyalarınızı en sonunda düzeltmek ve güzelleştirmek için çalışır. Ayrıca, video aydınlatmasını ayarlayarak daha parlak, mükemmel doygun, kontrastlı ve ihtiyaçlarınıza göre bir renk tonuyla yapmanızı sağlar. Çok sayıda dosyanız üzerinde çalışmanız gerekirse zaman kazanmak için birçok video dosyası üzerinde aynı anda çalışabilme özelliğinden bahsetmiyorum bile. Aynı teknede, video parlaklık düzenleyicisiyle çalıştıktan hemen sonra yapay zeka destekli dört yolla videonuzu bölmenize, kesmenize ve geliştirmenize olanak tanır. Bunlar, Video Converter Ultimate'ın tek aracının ve bahsedilmesi gereken çok daha fazlasının yalnızca parçalarıdır. Bu nedenle, bu aracın karanlık videolarımızı daha parlak videolara dönüştürme yöntemine geçelim.
Ana Özellikler
Videoları Parlaklaştırmak için Video Converter Ultimate'ı Kullanma Eğitimi
Bu video düzenleyiciyi bilgisayarınıza tıklayarak yükleyin. İndir sağlanan düğmeler. Kurduktan sonra aracı başlatın ve karanlık bir videoyu nasıl daha parlak hale getireceğinize ilişkin sonraki adımları izlemeye başlayın.
Ana arayüzde, Artı Video dosyalarınızı içe aktarmak için ortadaki simge. Lütfen birçok dosya yükleyebileceğinizi unutmayın.
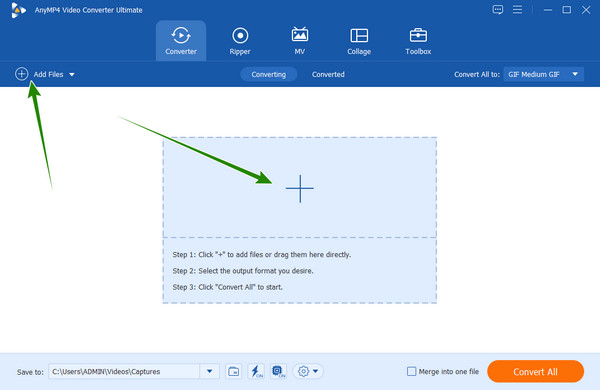
Şimdi, erişin Efekt ve Filtre penceresinde Star yüklediğiniz dosyanın altındaki simge. Daha sonra şu adrese gidin: Parlaklık seçeneğini belirleyin ve kaydırıcıyı buna göre ayarlayın. Ayrıca, diğer ayarları yapmakta ve bir filtre seçmekte özgürsünüz. sonra vur Hepsine başvur aynı ayarları diğer video dosyalarına eklemek için tıklayın ve OK sekmesi.
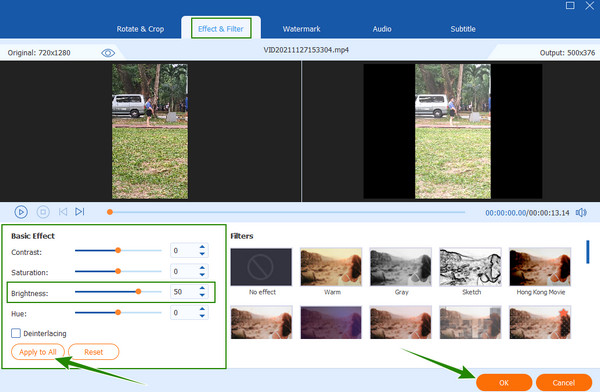
Daha sonra aynı sayfada ek ayarlara erişmek isterseniz, Boya yanındaki simge Makas. Ardından, Parlaklığı ve Kontrastı Optimize Edin seçeneği ve diğer ayarlar. Videoyu aydınlatmak istiyorsanız, Hepsine başvur, Daha sonra İndirim.
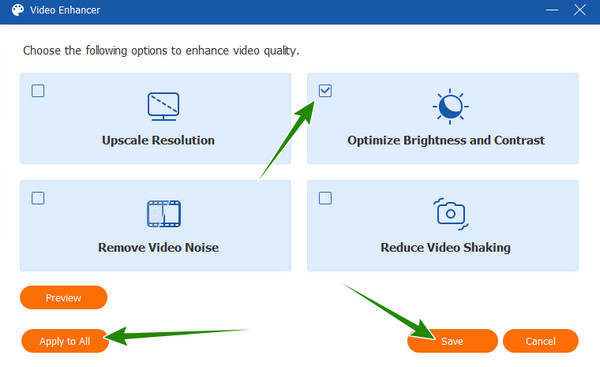
Daha sonra, şimdi basabilirsiniz Hepsini dönüştür Başvuru sürecini başlatmak için sekme. Ardından video çıkışlarını kontrol edin ve keyifle izleyin.
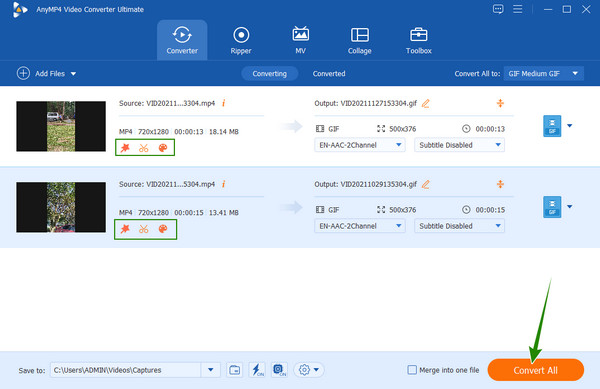
Bu, Windows 10 ve önceki sürümleri kullanan ve hala bu Windows Movie Maker'a sahip olanlar içindir. Windows Movie Maker, video düzenlemede mükemmel bir işleve sahip yerleşik bir yazılımdır. Yeteneklerinden biri, videoyu görsel efektleri, vurgusu, animasyonları, küçük resimleri, dalga biçimleri ve önizlemeleriyle birlikte daha parlak hale getirmektir. Bunun da ötesinde, bu araç, dosya boyutunda herhangi bir sınırlama olmaksızın ücretsiz olarak kullanılabilir. Ancak, belirtildiği gibi, tüm Windows masaüstlerinde yoktur. Bu nedenle, bilgisayarınızda varsa, gerçekleştirebileceğiniz adımlar şunlardır.
Windows Movie Maker ile Bir Videoyu Daha Parlak Hale Getirme
Masaüstünüzde Windows Movie Maker'ı başlatın. Ardından yükle simgesine tıklayarak video dosyanızı yükleyin.
Bundan sonra, vur görüntü efektleri seçeneği ve şuraya git Parlaklık ayarlar. Ardından, videoyu daha açık hale getirmek için kaydırıcıyı sağ tarafa sürükleyin.
Hemen, şimdi basabilirsiniz fileto menüsünü seçin ve Projeyi Kaydet video dosyasını yerel klasörünüze dışa aktarmak için sekmesini tıklayın.
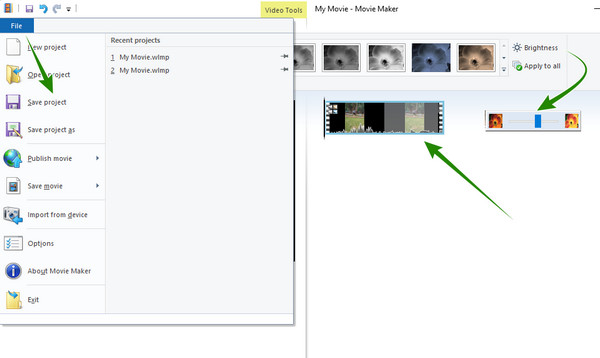
Şimdi size profesyonel bir araç sunuyoruz, Premiere Pro. Videonuzu geliştirmek için çok sayıda profesyonel seçeneğe sahip bir Adobe video düzenleme yazılımıdır. Kliplerinizi aydınlatmak söz konusu olduğunda Premiere, videonuzdaki mükemmel doygunluğu elde etmek için ayarlayabileceğiniz gölgeler, vurgular ve orta tonlar gibi rengi düzeltmek için temel ayarları sağlar. Bununla birlikte, yazılım, zor bir prosedür içerdiğinden, yeni başlayanlar tarafından genellikle dikkate alınmaz. Aksi takdirde, yazılımı ilk kez çalıştırabilmeniz için basitleştirilmiş adımlar aşağıda verilmiştir.
Premiere Pro'da Video Nasıl Parlaklaştırılır
Yazılımı açın ve videonuzu zaman çizelgesine aktarın.
Ardından, etkileri menüyü seçin ve Renk Düzeltme seçeneği, ardından Üç Yollu Renk Düzeltici sekmesi.
Bundan sonra, videonuz için istediğiniz mükemmel parlaklığa ulaşana kadar renk düzelticiyi uygun şekilde ayarlayın. Ardından, artık videonuzu kaydedebilir ve dışa aktarabilirsiniz.
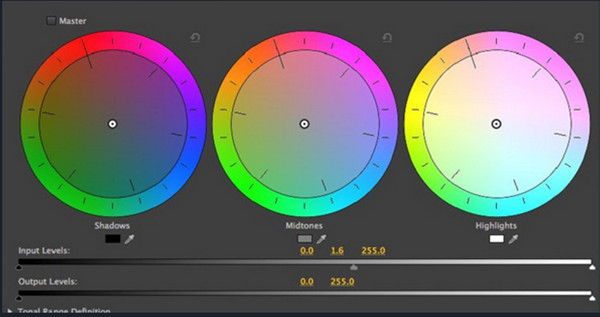
Son olarak, Adobe'nin başka bir profesyonel aracı olan After Effects'e sahibiz. Bu yazılım, özellikle bir film yapımcısı için yapıldığından, esas olarak bir filmin hareketli ve görsel grafiklerini oluşturmak için çalışır. Öte yandan, gelişmiş düzenleme aracını kullanarak videonuzu daha parlak hale de getirebilir. Ancak, farklı video düzenleme konularında, profesyonel kullanım için çalıştığı için teknik detayları konusunda kafanız karışabilir. Bu nedenle, bu öğreticiyi bir masaüstünde tamamlamak için, aşağıda After Effects için olanlar verilmiştir.
Videoyu Aydınlatmak İçin After Effects Nasıl Kullanılır?
tuşuna basarak yeni bir proje oluşturun. fileto Bu yazılımı açtığınızda menü.
Dosya yüklendikten sonra şuraya gidin: Efektler ve Ön Ayarlar Menü. Oradan, Parlaklık ve kontrast seçimi.
Ardından, tercihinize ulaşana kadar parlaklık ayarlarını yapın. Bundan sonra, videoyu zaten kaydedebilirsiniz.
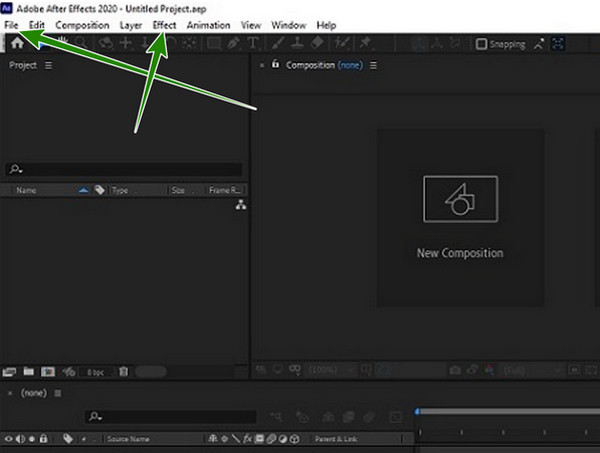
Şimdi, Android veya iPhone kullanarak video parlaklığını düzenlemek istiyorsanız, Fotoğraflar Uygulamanıza güvenebilirsiniz. Bu uygulama, fotoğraflarınızı ve videolarınızı geliştirmek için kullanabileceğiniz temel düzenleme araçlarına sahiptir. Daha da etkileyici olanı, Google'ın depolama yönetimi aracı olduğu için dosyalarınızı yedekleyebilmesidir. Böylece, klibinizi aydınlatmak için nasıl kullanılacağına ilişkin aşağıdaki basit öğreticiyi takip edebilirsiniz.
Uygulamayı açın ve geliştirmeniz gereken videoyu seçin.
Şimdi, Düzenle sekmesini, ardından Ayarlamak altındaki araçlardan seçeneği.
Bundan sonra, Parlaklık seçin ve ardından parlaklığı artırmak için çubuğu kaydırın. Daha sonra, simgesine dokunun. tamam sekmesine gidin ve kopyayı kaydetmeye devam edin.
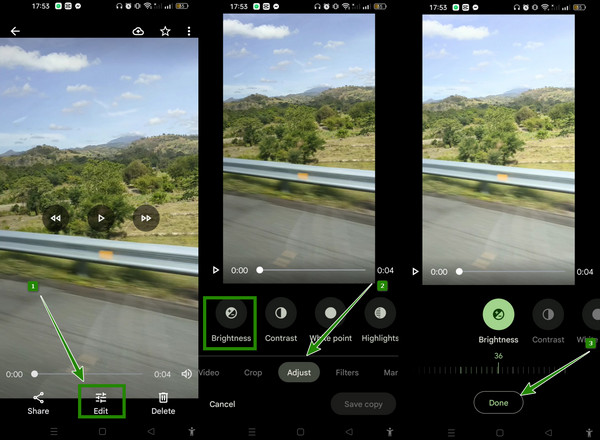
Daha fazla okuma:
Üç Harika Yolla Titreyen Videoları Dengeleme
Videonuzun Bulanıklığını Profesyonel Olarak Nasıl Çözersiniz: En İyi 5 Yol
Düzenlenen video parlaklığını Android'de sıkıştırabilir miyim?
Evet. İyi bir video sıkıştırma uygulaması kullandığınız sürece parlaklaştırılmış videoyu istediğiniz zaman sıkıştırabilirsiniz.
Parlatma videonun kalitesini düşürür mü?
Videonuzu aydınlattıktan sonra kalitesini korumak istiyorsanız, kontrastını da değiştirmelisiniz.
Her zaman daha hafif videolar çekmeli miyim?
Hayır. Videolarınızı çekmek, elde etmek istediğiniz ekrana bağlı olabilir.
Bu tam öğretici bir video nasıl aydınlatılır Bugün dikkat çekici araçları kullanarak. Aletinizi şimdi seçin ve hemen deneyin, ancak henüz karar veremiyorsanız, Video Dönüştürücü Ultimate ilk. Çünkü bu araç, size artık başkalarını aramamanızı sağlayan daha güçlü bir video düzenleme deneyimi sunacaktır.
Daha fazla Okuma
Dört Etkili Yöntemle Videoya Metin Ekleme
İzleyicilere duygularınızı ifade etmek için videoya metin ekleyin. Bu makaledeki dört etkili çözümü kullanarak videonuzdaki bin kelimenizi söyleyin.
Videoya Metin Eklemek İçin 4 Birinci Sınıf Uygulama [Kapsamlı İnceleme]
iOS ve Android cihazınız için bir video uygulamasında en iyi metni mi arıyorsunuz? Bu makale gönderisi, bu yıl dört sansasyonel uygulama ile birlikte geliyor. Gel ve onları gör.
Mac ve iOS'ta iMovie'de Videoya Metin Eklemek İçin Kolay Adımlar
iMovie'de bir videoya nasıl metin ekleyeceğinizi öğrenmek istiyorsanız bu yazıya girin. Mac ve iPhone kullanırken sizin için burada hazırladığımız kolay ve hızlı adımları izleyin.
Snapchat Filtresi: Trendi ve Nasıl Yapılacağını Öğrenin
Bir Snapchat filtresinin nasıl yapıldığını öğrenmek istiyorsanız, bu makaleyi okuyun. Snapchat'teki yönergeleri ve modaya uygun filtreleri tartışan bir gönderidir.
Videoyu Geliştir