İzlemek İçin Tam Yönergeleriyle Videoları Kırpmanın Popüler Yolları
neden olmamızın birçok nedeni var videoları kırp. Bizim durumumuzda, manastırın bekleme kısmı gibi gereksiz kısımları kaldırmak istediğimizde kaydedilen videolarımızı keser veya kırparız. Bazı durumlarda videomuzun sahip olduğu reklamı kesmemiz gerektiğinde onu kırpmamız gerekecektir. Ayrıca, video kırpma, mesleği gereği veya yalnızca bir görev çağrısıyla profesyonel video editörleri olmayı arzulayanlar için önemli bir şeydir. Göründüğü kadar basit olan kırpma, videoların birleştirildiğinde temiz ve sıralı olarak düzenlenmiş görünmesi konusunda önemli bir rol oynar. Evet, kırpma, profesyoneller endüstrisinde daha büyük ve daha teknik video düzenlemenin bir ön koşuludur, çünkü düzenlemenin en temel bloğudur.
Bu nedenle, bir çaylaksanız ve kafanızda güzel bir müzik videosu veya kısa film formüle ettiyseniz, ancak hala video klipleri nasıl keseceğinizi bilmiyorsanız, işte anlamanız gereken popüler yollar. Söylendiği gibi bebekler önce sütle beslensin ama sizin durumunuzda aşağıdaki yazı içeriğinin tamamını okuduğunuza göre süt ve katı gıdalar hazırlanıyor.
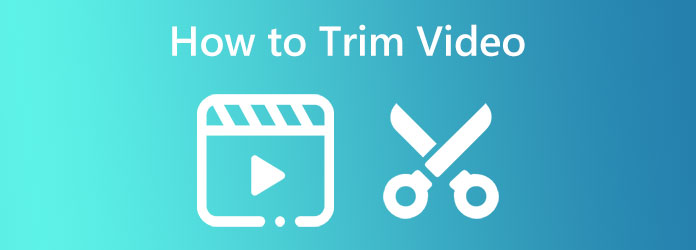
Windows ve Mac'te videoları kırpmak, kesmek veya bölmek için halkın tercihine göre en iyi aracın hangisi olduğunu merak ediyorsanız, Video Dönüştürücü Ultimate. Profesyonellerin yaptığı gibi medya dosyalarını dönüştürmek ve videoları geliştirmek, düzenlemek ve bölmek için kullanabileceğiniz bir yazılımdır. Sizin gibi yeni başlayanlar söz konusu olduğunda, çaylaklar için mükemmel olan basit bir arayüze sahip olduğu için süreç hakkında endişelenmeden yine de keyfini çıkarabilirsiniz. Ayrıca, günün aracıyla Video Converter Ultimate'daki düzelticiye biri dönüştürücüde ve diğeri Araç Kutusunda olmak üzere iki şekilde erişilebilir. Kırpmak ve aynı zamanda biçimlerini değiştirmek istiyorsanız, araca dönüştürücüden erişebilirsiniz. Ancak, bölümler eklemenize, hızlı bölme yapmanıza ve solma ve solma efektleri uygulamanıza izin verecek özel bir düzeltici istiyorsanız, bu en iyi video düzelticinin Araç Kutusuna gidin. Ayrıca bu özel düzeltici, çıktının biçimini, çözünürlüğünü, kalitesini, çerçeve hızını, kodlayıcıyı, yakınlaştırma modunu, kanalı, bit hızını ve örnekleme hızını özelleştirmenize de olanak tanır!
Bu arada, bu muhteşem yazılımın 500'den fazla dosya formatını çalıştırabildiğini ve üretebildiğini bilmekten mutluluk duyacaksınız. Bunun da ötesinde, donanım ve GPU hızlandırma, ultra hızlı dönüştürme ve Yapay Zeka gibi gelişmiş teknolojilerle birlikte geldiği için cihaz güvenliğini ve sorunsuzluğunu destekler. Dolu dolu bir performans verdiğinden, gerçekten bir video düzenleyicinin kaçırmaması gereken bir şey. Bahsetmiyorum bile, kesinlikle keyif alacağınız bir film, müzik videosu, 3D, kolaj ve GIF oluşturucularla birlikte geliyor! Bu nedenle, Windows 11 ve öncesi ve Mac'te videoları kırpmak için sahip olduğumuz tüm adımları kaçırmayalım.
Temel Özellikler:
En İyi Yazılımı Elde Edin
Her şeyden önce, yazılımın bilgisayar cihazınızda edinilmesi için hazırlık yapmalısınız. kullanarak yazılımı indirin ve kurun. İndir daha hızlı bir işlem için yukarıda bulunan düğmeler.
Kırpma Aracını ve Dosyayı Açın
Yazılımı edindikten sonra, kayıpsız video düzenleyiciye erişmeye başlayın. Gitmek Araç Kutusu yazılımı çalıştırdığınızda menüyü seçin ve Video Giyotin Oradaki araçlar arasında seçenek. Bundan sonra, tıklayın Artı Kırpmak istediğiniz videoyu yüklemek için bir sonraki penceredeki simgesine
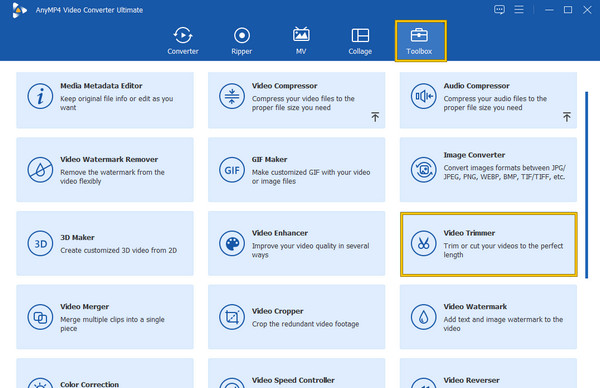
Kırpmaya Başlayın
Artık kırpma arayüzünde olduğunuza göre çalışmaya başlayabilirsiniz. Videonun uzunluğunu azaltmak için kırmızı sürükleyiciyi sürükleyebilirsiniz. Ayrıca, Hızlı Bölme sekme ve sonra Segment Ekle düğmelerini kullanın. Lütfen ayırdığınız bölümlerin sırasını değiştirebileceğinizi unutmayın ve Birinde Birleştir onları birleştirmek için sekme. Lütfen bunun, Mac kullanarak bir videoyu kırpmak için izleyebileceğiniz prosedürün aynısı olduğunu unutmayın.
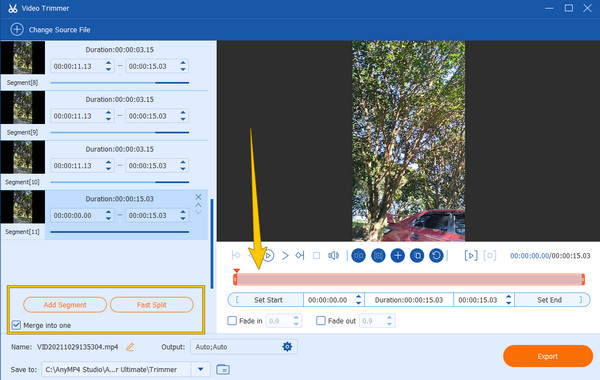
Çıktıyı Özelleştirin (İsteğe bağlı)
Bu sefer isteğe bağlı olarak çıktı kalitesini, çerçeve hızını, kodlayıcıyı, yakınlaştırma modunu, çözünürlüğü, formatı vb. coggle arayüzün altındaki simge. Ardından, özelleştirmeden sonra, OK düğmesine basın.
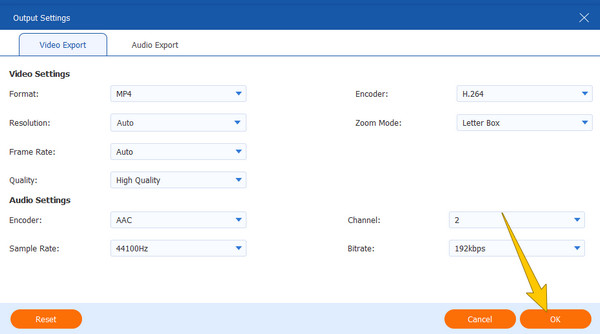
Kesilmiş Videoyu Dışa Aktar
Son olarak, artık Ihracat Arayüzün sağ alt köşesindeki düğme. Dışa aktarma işleminin bitmesini bekleyin ve çıktınızı şekilde gösterilen dosya hedefinde kontrol edin. Olarak kaydet diyalog kutusu.
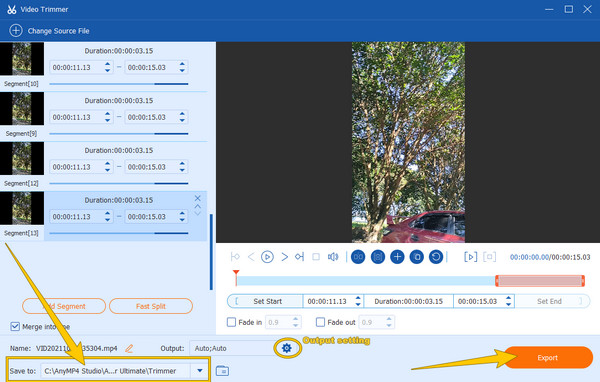
İlerlemek, videoları çevrimiçi olarak kesmek için en iyi üç araçtır. Çevrimiçi araçlardan memnun olanlardansanız, bu kısım sizin için en iyi kavrayan kısımdır. Aşağıda, video kırpma için kullanılan tüm zamanların en sevilen üç çevrimiçi aracı bulunmaktadır.
InVideo günümüzün en iyi çevrimiçi düzelticileri arasındadır. Temelde videoları istediğiniz uzunluğa göre kırpmanıza ve kesmenize yardımcı olabilecek ücretsiz bir araçtır. Ayrıca, sizi sayfasına davet edecek verilen talimat sayesinde anlaşılması kolay bir arayüze ve prosedüre sahiptir. Ayrıca, her türlü video dosyasını destekleme iddiasını görmek bizi çok mutlu etti, bu da uyumsuzluk nedeniyle içe aktarma hataları yaşamanın hiçbir yolu olmadığı anlamına geliyor. Bir videoyu çevrimiçi olarak ücretsiz olarak kırpabilmenize rağmen, InVideo, çalışılan çıktıya filigran basmayacağına söz verdi, bu da çevrimiçi bir araç için etkileyici. Ancak, yalnızca 800 MB'tan büyük olmayan video dosyalarında çalışabildiğinden, yine de hoşunuza gitmeyebilecek dezavantajlara sahiptir. Öte yandan, eğer bu konuda iyiyseniz, işte takip edebileceğiniz adımlar.
Tıklayarak kırpmanız gereken videoyu yükleyin. Videonuzu Kesmek İçin Yükleyin düğme. Ana web sayfasına geldiğinizde bu düğmeyi bulacaksınız.
Ardından, kırpma arabiriminde videonuzu kırpmak için mavi sürükleyiciyi ayarlayın. Videoyu çevrimiçi olarak kırpmayı bitirmiş olsanız bile, kırpılan videoyu kaydetmeden önce yükleme işleminin bitmesini beklemeniz gerektiğini fark edeceksiniz.
Tamamen yüklendiğinde, tamam düğmesi görünecektir. Bu düğmeyi tıklatarak, videoyu dışa aktarmanıza olanak tanır.
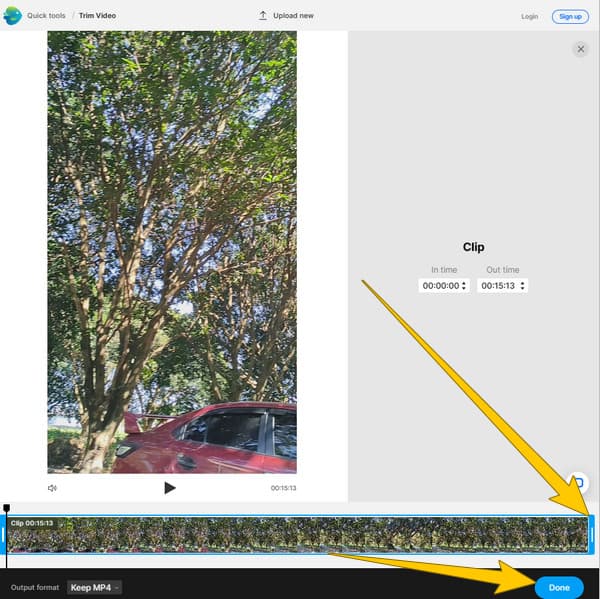
Kullanıcıların ilgisini çeken bir başka çevrimiçi araç da bu EzGIF. Başlangıçta, sonunda videoları ve tabii ki GIF'leri düzenlemek için harika araçlar ekleyen bir GIF oluşturucuydu. Eklenen araçlardan biri, dosyaları kırpmaktan sorumlu olan video kesicisidir. Ayrıca bir ters çevirici, hız değiştirici, kırpıcı, döndürücü ve çok daha fazlasını sunar. Çevrimiçi ilk video düzenleyicinin aksine, EXGIf maksimum 100 MB'lık video dosyalarıyla ücretsiz olarak çalışabilir. Bununla birlikte, açıkça fark edebileceğiniz tek dezavantaj, ücretsiz çevrimiçi araçların çoğu için tipik bir senaryo olan, sayfasının her yerindeki sinir bozucu reklamlardır. Dolayısıyla reklamlar sizi hiç rahatsız etmiyorsa aşağıda verdiğimiz adımları uygulayabilirsiniz.
EZGIF video kesicinin ana sayfasını ziyaret etmek için tarayıcınızı başlatın ve Dosya seçin Video dosyanızı seçmek için düğmesine basın. Ardından, Video Yükle Dosyayı kesici arayüzüne aktarmak için düğmesine basın.
EZGIf video düzenleyicinin bir sonraki penceresinde videoyu kesmek için lütfen başlangıç ve bitiş zamanını ayarlayın.
Dosyanız için mükemmel kırpmayı veya kesimi elde ettiğinizde, Videoyu Kes butonuna basın ve çıktıyı indirerek işlemi bitirin.
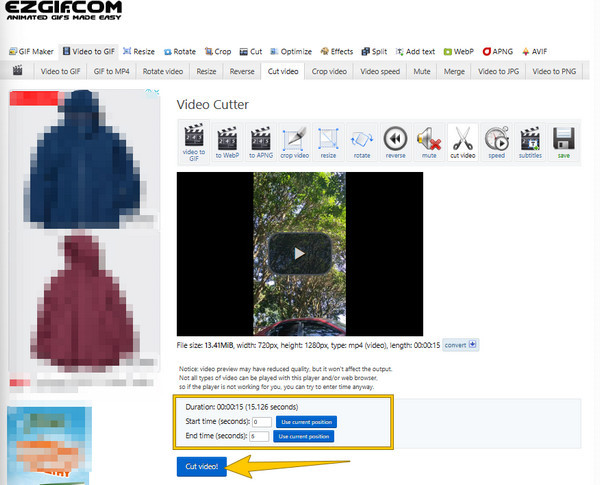
Son olarak, çevrimiçi en popüler ücretsiz düzelticilerin üçüncüsü olan bu Kapwing'e sahibiz. Kapwing, öncekilere benzer şekilde, videoları kullanıcının istediği süreye göre hızlı bir şekilde keser. Ayrıca, işi kolaylaştıran bir sürükleme kırpma prosedürü ile birlikte gelir. Ek olarak, sadece birkaç tıklamayla klipleri istediğiniz gibi mükemmel konuma getirmek için kesmekte, bölmekte ve yeniden düzenlemekte özgürsünüz. Ancak, bu Kapwing video düzenleyici, ücretsiz hizmeti için filigranlı bir çıktı üretir. Ancak filigransız bir videoya sahip olmak istiyorsanız, istediğiniz zaman ücretli sürümüne yükseltebilirsiniz. Ne olursa olsun, işte bu üçüncü çevrimiçi aracı kullanarak video kesmek için hızlı yönergeler.
Kapwing'in video düzenleyicisinin resmi sayfasında, Bir Video Seçin düğme. Bu, video dosyasını yüklemenizi sağlar.
Video yüklendiğinde, Süs altında seçenek Video sağ taraftaki menü. Ardından, imlecimizi aşağıdaki zaman çizelgesine getirin ve videoyu kırpılacak şekilde ayarlayın.
Bundan sonra, vur İhracat Projesi Kırpılan videoyu bilgisayarınıza kaydetmek için düğmesine basın.
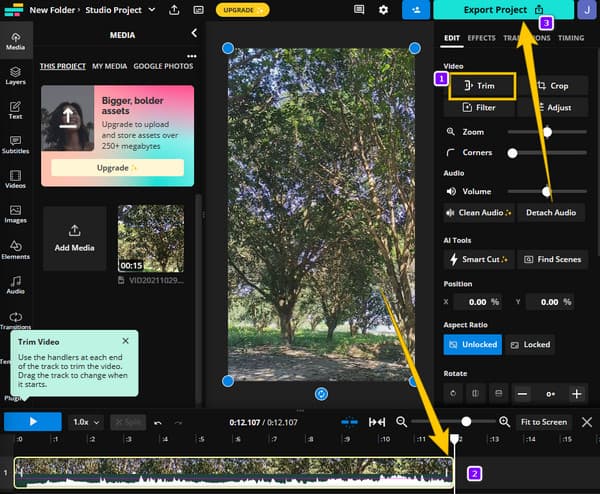
Bu kez, size VLC'nin bir videoyu nasıl kırptığını göstermemize izin verin. VLC, herkesin bildiği açık kaynaklı bir medya oynatıcıdır. Neredeyse tüm video formatlarını kolayca izlemenizi sağlar. Ayrıca, bir medya oynatıcı olmasının yanı sıra videonuzu düzenleme işlevleriyle düzenlemenize de izin verdiğine şaşıracaksınız. Ancak, videolar kesildiğinde tuhaf görünen videolar nedeniyle herkes düzenleme işlevlerinden hoşlanmaz. VLC kullanarak video kırpma işleminizde size yardımcı olmak için lütfen aşağıda verdiğimiz adımları izleyin.
Bilgisayarınızda zaten VLC olduğunu varsayalım. Bu durumda, çalıştırın ve kırpmanız gereken videoyu tıklayarak açın. Medya > Dosyayı Aç sekmeleri.
Video, VLC video düzenleyicide hazır olduğunda, Görüntüle menüsüne gidin ve verilen seçeneklerden Gelişmiş Kontroller sekmesini seçin. Yeni oynatma penceresinde, videonuza başlamak istediğiniz başlangıç noktasını belirleyin.
Belirlendikten sonra kırmızıya tıklayın Rekor videonun bir bölümünü yakalamaya başlamak için düğmesine basın. Ardından, durma Elemek istediğiniz kısımdaki düğmeyi tıklayın ve tekrar tıklayın. Rekor devam etmek için düğmesine basın. Bundan sonra, yeni kırpılmış bir video VLC'nizin özel klasörüne kaydedilecektir.
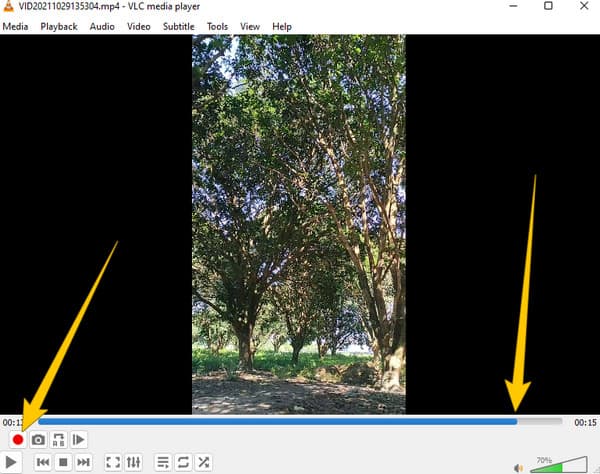
Openshot, neredeyse tüm işletim sistemleriyle uyumlu başka bir açık kaynaklı, ücretsiz video düzenleme yazılımıdır. Yukarıdaki ücretsiz yazılım gibi, OpenShot da sık sık güncellenen tüm temel düzenleme araçlarıyla doludur. OpenShot'ta videoyu kırpmadan önce, hız değiştirici, video döndürücü, metin toplayıcı ve çok daha fazlası olan araç setindeki bazı araçlardan haberdar olmanız gerekir. Ancak, bu gönderide müsamaha göstermek için, OpenShot kullanıcıları video düzenleme için hantal bir prosedürle karşılaştı. Bu nedenle, bu açık kaynaklı aracın sizin için iyi olduğunu düşünüyorsanız, işte basitleştirilmiş yönergeler.
Yükleme işleminden sonra yazılımı başlatın. Şimdi, tıklayın Artı ana arayüzüne ulaştığınızda üst şerit menülerine yerleştirilen simge. Buna tıklamak, üzerinde çalışmanız gereken videoyu içe aktarmanızı sağlar.
Video zaman çizelgesine girdikten sonra, kırpmak için videonun uçlarını sürüklemeye başlayın. Ardından, videoyu bölmek istiyorsanız, Makas simgesi.
Videoyu kırpmayı bitirdiğinizde, artık videoyu kaydedersiniz. dosya. Bunu yapmak için, Dosya menüsüne gidin ve İhracat Projesi seçenek. Ardından, yeni pencerede, Videoyu Dışarı Aktar düğmesine basın.
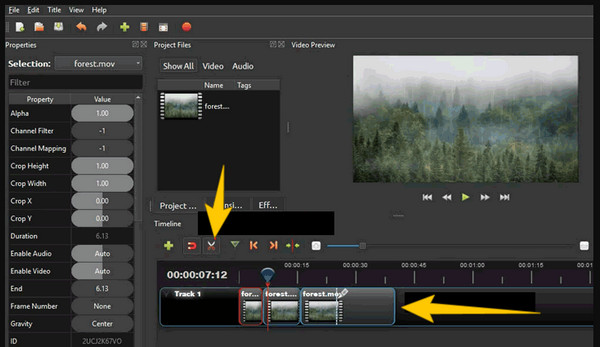
FFmpeg'in yapıp yapamayacağını soranlar için cevap evet videoları kırp. Profesyonel olarak bilinen bu komut tabanlı yazılım, bir video dosyasını kırpabilir, dönüştürebilir, geliştirebilir ve diğer düzenleme işlevlerini gerçekleştirebilir. Yine FFmpeg, profesyoneller, özellikle de BT sektöründe olanlar için iyi bilinen bir araçtır. Bu nedenle düzenleme yazılımlarında sözdizimi komutlarını görmekten hoşlanmayan bir kullanıcıysanız FFmpeg sizin için çok zorlayıcı olabilir. Öte yandan bu yöntemin heyecanını yaşamak istiyorsanız aşağıda sizin için hazırladığımız şeyleri takip etmekten çekinmeyin.
FFmpeg'i bilgisayar aygıtınıza indirip yükleyin, ardından CMD'yi açın.
Şimdi, kırpmanız gereken videoyu yerleştirdiğiniz dosya klasörüne gidin. Bunu yapmak için, lütfen bu MP4 video düzenleyici için gezinme komutunu kullanın. sözdizimi komutu ffmpeg-ss-giriş videosu.
Bundan sonra, sözdizimini şu şekilde kodlayarak tamamlayın: ffmpeg-ss00:00:10-iinput.mp4 -to-00:00:20-c: copy-c:acopyoutputvideo.mp4. Ardından, uygulamak için klavyenizdeki ENTER tuşuna basın. Komut tamamlandığında, kırpılan videonun kaydedildiği klasörü kontrol edin.
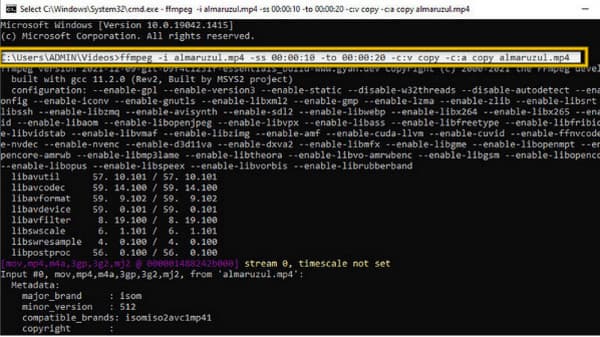
Masaüstü çözümlerinden vazgeçelim ve özel bir Mac aracı olan iMovie'ye dönelim. Mac kullanıcısıysanız ücretsiz olarak kullanabileceğiniz önceden yüklenmiş bir yazılımdır. Ayrıca, karmaşık olmayan arayüzü sayesinde, sizin gibi yeni başlayanlar, Mac'te videolarınızı kolayca kırpmak için kullanabilir. Düzenleme araçlarıyla ilgili olarak, iMovie'de renk düzeltme, gürültü ekolayzır ve azaltma, klip filtreleri, video düzenleyici ve çok daha fazlası dahil olmak üzere birçok seçenek bulunur. Bu arada, videonuzun istenmeyen kısımlarını kolayca kaldırmak için zaman çizelgesine yerleştirilmiş oynatma ve oynatma işaretlerini istediğiniz gibi ayarlayabilirsiniz. Ayrıca, bu yazılım Mac için MKV ve MOV olan normal video formatlarını destekler. Üstelik, iMovie ile dosyanızın çözünürlüğünü, biçimini ve kalitesini özgürce özelleştirebilirsiniz. Bu nedenle, iMovie videolarını nasıl kırpacağınızı öğrenmek istemeniz durumunda izlemeniz için basit yönergeler hazırladık.
Mac bilgisayarda iMovie uygulamasını başlatın. Ardından, Medyayı İçe Aktar düğmesini tıklayın ve kırpmanız gereken video dosyasını yükleyin.
Video yüklendikten sonra, kırpmaya başlayabileceğiniz zaman çizelgesine sürükleyin. İstediğiniz kırpmayı elde etmek için videonun uçlarını sürükleyin.
Bundan sonra, tıklayın Ihracat Arayüzün sağ üst köşesindeki simgesine tıklayın ve dışa aktarma işlemine geçin.
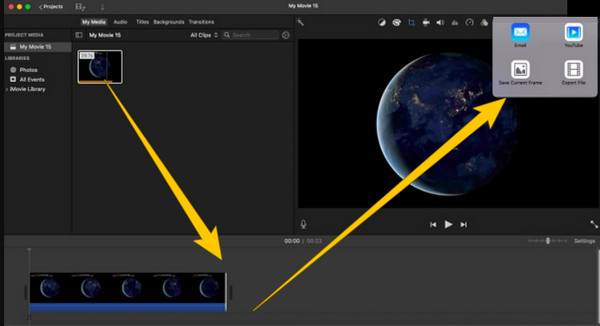
Bir Windows çözümüne geri dönersek, yerleşik medya oynatıcısı olan Windows Media Player'a sahip olalım. Adından da anlaşılacağı gibi, yalnızca Windows masaüstleri için bir medya oynatıcıdır. Bu nedenle, bir oynatıcıda doğrudan bir video düzenleyici istiyorsanız, videolarınızı Windows Media Player'da kırpın. Ayrıca, yapabilirsin Windows Media Player'da videoları kırpın. Ancak, trimmer'in gerçekleşmesi için, medya oynatıcı ile entegre SolveigMM WMP Trimmer adlı bir eklenti aracı yüklemeniz gerekir. Bu nedenle, aşağıdaki adımlara geçmeden önce lütfen eklenti aracını kurduğunuzdan emin olun.
Medya yürütücüyü başlatın ve şuraya giderek eklentiyi aşılayın: Tools ve tıklayarak Plug-ins seçenek. Ardından, SolveigMM WMP Düzeltici ve tıklayın.
Şimdi tıklayın Dosya Video dosyasını yüklemek için alttaki simge. Bundan sonra, tıklayın Dosya düzenleme düzelticiye erişmek için düğmesine basın.
Artık videonun başlangıcını ve bitişini belirterek kırpma işlemi üzerinde çalışabilirsiniz. Ardından, Süs düğme. Bir kırpma işlemi istenir ve bittiğinde videoyu önizlemede kontrol edebilirsiniz.
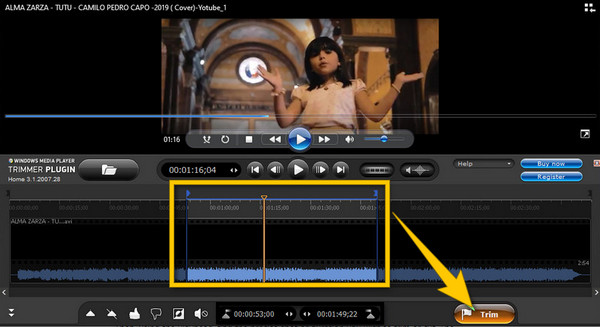
Dikkatinizi çekecek bir başka Mac çözümü de QuickTime. Ve evet, bir videoyu kırpmak için QuickTime'ı kullanabilirsiniz. Aslında, düzeltici, bu yazılımın sahip olduğu düzenleme araçlarından yalnızca biridir. Bununla birlikte, düzelticiye ek olarak kullanabileceğiniz döndürücü, yüzgeç, ayırıcı ve daha pek çok şey vardır. QuickTime'ın asıl amacı video düzenleme olmasa da, yine de altında üretilen çıktıların kalite kontrolünden geçmektedir. Genel olarak, QuickTime, oynatıcı olarak kullanarak oynattığınız video üzerinde biraz düzenleme yapmak için yeterlidir. Bu nedenle, yönergeler sizi video kırpmada kullanmaya yönlendirecektir.
Mac'inizi başlatın ve QuickTime oynatıcısını çalıştırın. Ardından, fileto sekmesi ve ardından Dosya aç kırpmanız gereken videoya göz atmak ve yüklemek için.
Video oynatıldıktan sonra, Düzenle menüsüne gidin ve Süs sekme. Ardından, videonun sarı çubuklarını sürüklemeye başlayabilir ve kesme süresini ayarlayabilirsiniz.
İstenilen kesimi elde ettikten sonra, Süs düğme. Artık tasarruf işlemine tıklayarak devam edebilirsiniz. fileto menü ve İndirim düğmesine daha sonra basın.
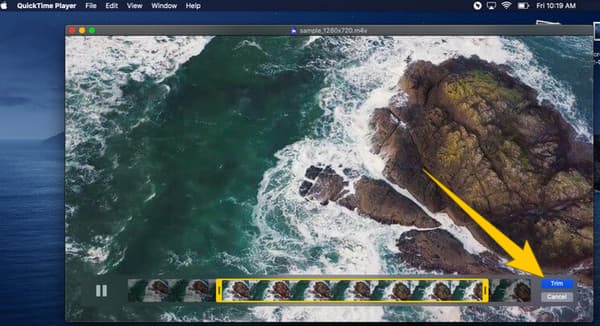
Sonunda bu içeriği sonlandırmak için, bir videoyu kırpmak için HandBrake'i tanıtıyoruz. HandBrake, Windows, Linux ve Mac gibi tüm popüler işletim sistemlerinde indirebileceğiniz ücretsiz ve açık kaynaklı bir yazılımdır. Ayrıca, bu ücretsiz video düzenleyici, özgürce kullanabileceğiniz birçok özellik ve araca sahiptir. Araçlar sıkıştırmak, dönüştürmek ve kırpmak içindir. Ayrıca video boyutlarını düzenlemek, altyazı eklemek ve dosyalara filtreler eklemek için HandBrake'i de kullanabilirsiniz. Ayrıca kullanabilirsiniz Videoları çevirmek için HandBrake. Ayrıca bu aracı ücretsiz olmasına rağmen kullanımı kolay ara yüzünün keyfini çıkarırken güvenle kullanabilirsiniz. Bu nedenle, El Freni'ni kullanma adımları burada.
Aracı cihazınıza yükleyin ve tıklayın fileto videonuzu yüklemek için düğmesine basın. Alternatif olarak, dosyayı arabirime sürükleyip bırakabilirsiniz.
Video yüklendikten sonra, çıktınız için bir dosya hedefi seçin. Araştır buton. Ardından, gezinin açı ve Süre Videonuzu kırpmak için
Bundan sonra, vur Encode'u başlat Değişiklikleri uygulamak için düğmesine basın, ardından dosyayı kaydedin.
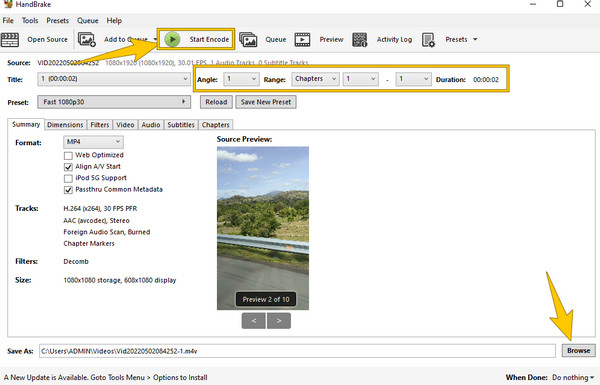
Final Cut Pro'da video nasıl kırpılır?
Videolarınızı Final Cut Pro'da kırpmak istiyorsanız videoyu zaman çizelgesine yükleyin. Ardından, süre çubuğunu sürükleyerek videoyu kırpın. Ardından, daha sonra kaydedin.
PowerPoint'te videoyu kırpabilir miyim?
Evet. bunu yapmak için videoyu PowerPoint kullanarak açın, ardından video araçlarına gidin. Ardından, şerit menüsünde oynatma seçeneğini tıklayın ve videoyu kırp seçeneğini arayın.
Snapchat'te bir video nasıl kırpılır?
Film rulonuzdaki videoyu açın ve videoyu düzenle seçeneğine dokunun. Ardından, kırpmak için düğmeye ve ardından kırpma ayarına dokunun. Ardından, kırpılan videonun bir kopyasına sahip olmak için kaydet simgesine dokunun.
After Effects'te bir video nasıl kırpılır?
After Effects'i çalıştırdığınızda videoyu açın. Daha sonra CTRL+SHIFT+D tuşlarına basarak videoyu 2 katmana ayırın. Ardından, kırpma çubuğunu uygun şekilde sürükleyerek videoyu şimdi kırpabilirsiniz.
Vay canına! Bu, ünlü video düzenleyiciler hakkında oldukça ezici bir makale. Hepsini kullanmayacağınızı biliyoruz ama en azından ilginizi çekeni kullanın. Okuduktan sonra hala hangisinin sizin için mükemmel olduğunu merak ediyorsanız videoları kırp, ardından burada bulabileceğiniz esnekliğe ve sağlamlığa güvenin. Video Dönüştürücü Ultimate.
Daha fazla Okuma
Windows ve Mac için En İyi 6 MP4 Kesici Uygulamaları
Uzunluk nedeniyle bir video dosyası çok büyükse, videonuzu kesip kliplere ayırmak için masaüstünde ve çevrimiçi olarak kullanılabilen MP4 kesicilerin en iyi listesi burada verilmiştir.
Windows, Mac, Çevrimiçi ve Mobil'de GIF Kırpmanın En İyi 3 Yolu
Cihazınızda GIF nasıl kırpılır? Bu sorunu çözelim! Çevrimiçi ve çevrimdışı olarak en iyi şekilde çalışan farklı GIF düzelticileri kullanarak bir GIF'in nasıl kırpılacağını öğrenin.
Tüm Platformlar ve Cihazlar için En İyi 8 Video Dönüştürücü
Çeşitli platformlarda video ters çevirme görevinizi sonlandıracak en iyi video ters çevirme uygulamalarıyla tanışın. En iyi editör arzunuzu hangisinin tatmin edebileceğini görün.
Videoları Hızlı Bir Şekilde Netleştirme: Gerçekleştirilecek Nihai Yönergeler
Bir videoyu keskinleştirmeyi zor buluyor musunuz? Artık endişelenmeyin, çünkü bunu hızlı ve verimli bir şekilde yapmak için nihai yönergeleri hazırladık. Başlatmak için burayı tıklatın.