Mac'te Görüntü Yakalama Nerede
Mac'inize birçok kamera, iOS cihaz, iPadOS cihaz ve kamera bulunan diğer cihazlardan fotoğraf aktarmak istediğinizde, bunu yapmanıza yardımcı olması için Mac'teki yerleşik bir fotoğraf yönetimi uygulaması olan Image Capture'ı kullanabilirsiniz. Fotoğrafları Mac'inize aktarmadan önce Image Capture uygulamasının konumunu bilmeniz gerekir. Peki, Mac'te Image Capture nerede? Bu yazıda, size bulmanıza yardımcı olacak ayrıntılı adımları göstereceğiz. Mac'te Image Capture uygulaması.
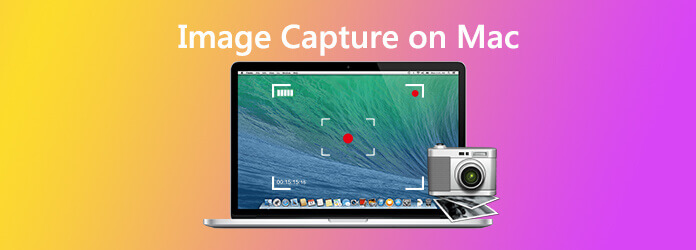
Image Capture bir Apple yerel uygulamasıdır ve herhangi bir Mac'e (OS X veya macOS 11) entegre olarak gelir. Kullanıcıların dijital kameralardan, iDevices'ten veya doğrudan Mac'e veya ağa bağlı tarayıcılardan görüntü yüklemelerine olanak tanır. Kullanıcıların istenmeyen görüntüleri iDevice'inizden yönetmelerine ve silmelerine olanak tanır.
Tavsiye: Mac'te Ekran Görüntüsü Almak İçin En İyi Ekran Yakalama Aracı
Mac'inizde ekran görüntüsü almak için aşağıdaki profesyonel screencast aracını kullanabilirsiniz Blu-ray Ana Ekran Kaydedici Mac'te ekran görüntüsünü kolayca almanızı sağlar. Ayrıca ekran görüntüleri için yerleşik bir düzenleyiciye sahiptir. Ekran görüntüsüne bir dikdörtgen, ok, çizgi vb. Çizebilir ve resim yazılarını resme ve daha fazlasını ekleyebilirsiniz.
Bu ücretsiz Mac ekran görüntüsünü bilgisayarınıza indirip yükledikten sonra. Seç ekran Yakalama ana arayüzde özellik. Ekran Yakalama ücretsiz görüntü yakalama aracıdır.

Ardından, farenizi sürükleyerek dikdörtgen bir ekran yakalayabilirsiniz. Ayrıca, tam ekran ekran görüntüsünü veya özel bir pencereyi kolayca yakalayabilirsiniz.

Ayrıca, çeşitli düzenleme özellikleriyle sağlanan ekran görüntülerini düzenleyebilirsiniz. Örneğin, ekran görüntüsünü kırpabilir, ekran görüntüsüne bir dikdörtgen, ok veya çizgi çizebilir ve daha fazlasını yapabilirsiniz.

Tıkla İndirim düğmesine basarak ekran görüntüsünü kaydedin.
1. tık Go Bulucu menüsünde.
2. Seçmek Uygulamalar açılır listeden seçin.
3. Görüntü Yakalama simgesini bulun ve tıklayın.
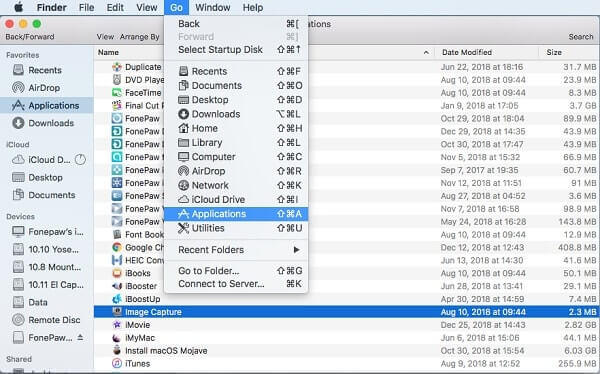
1. Çalıştırmak launchpad Dock'ta.
2. adlı klasörü açın Diğer (bu, Görüntü Yakalama varsayılan konumudur).
3. Görüntü Yakalama simgesini bulun ve açmak için üzerine tıklayın.
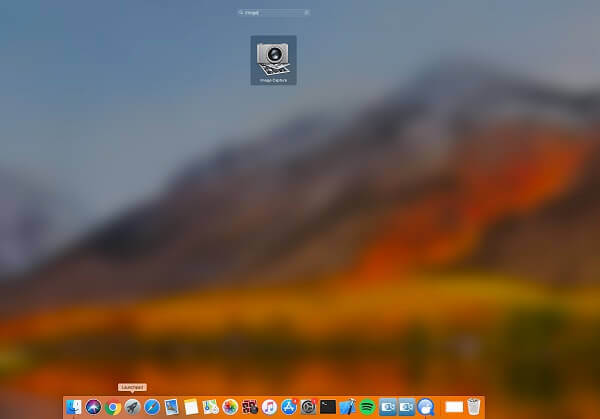
1. Menü çubuğunun sağındaki büyüteç simgesini tıklatın veya klavyedeki Command + Ara Çubuğu tuşlarına basın.
2. Ardından arama çubuğuna Image Capture yazın.
3. Başlatmak için arama sonucundan Image Capture uygulamasını tıklayın.
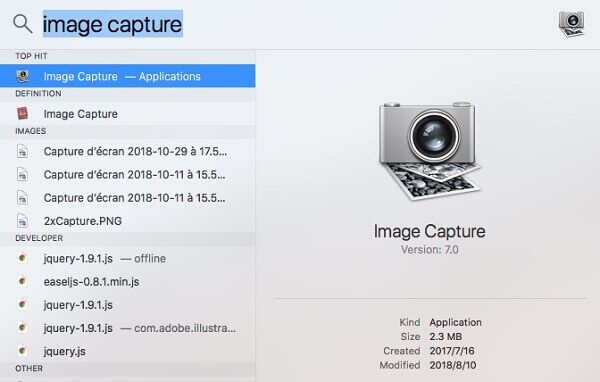
1. Mac'te Image Capture'da nasıl fotoğraf çekilir?
Mac'inize bağlı uyumlu bir kamerayla resim çekmek için Image Capture'ı kullanın. İlk olarak, kameranızı bilgisayarınıza bağlayın, ardından kamerayı açın. Mac'inizdeki Image Capture uygulamasında, Aygıtlar veya Paylaşılan listesinden kamerayı seçin. Ardından Dosya> Resim Çek'i seçin. Resim Çek komutu soluksa, kameranız bu özelliği desteklemez.
2. Mac'te Image Capture'daki görüntüleri nasıl aktarabilirim?
İlk olarak, cihazınızı bilgisayarınıza bağlayın. Görüntü Yakalama'da, Aygıtlar veya Paylaşılanlar listesinden aygıtı seçin. Küçük resimleri liste olarak görüntülemek için Görüntü Yakalama penceresinin altındaki düğmeleri kullanın. İçe Aktarma Yap açılır menüsünü tıklayın, ardından görüntülerin nereye kaydedileceğini veya görüntüyü açmak için hangi uygulamanın kullanılacağını seçin. Görüntülerin yalnızca bazılarını içe aktarmak için seçin ve ardından İçe Aktar'ı tıklayın. Tüm görüntüleri içe aktarmak için Tümünü İçe Aktar'ı tıklayın.
3. Cihazım Mac'te Image Capture ile çalışmıyorsa?
Cihazınızın bilgisayarınıza güvenli bir şekilde bağlandığından ve açık olduğundan emin olun. Görüntüleri bir iOS aygıtından veya iPadOS aygıtından aktarıyorsanız, bir şifre ile aygıtınızın kilidini açmanız veya aygıta güvenmeniz istenebilir. Kameranız bir SD kart kullanıyorsa ve Mac'inizde bir SD kart yuvası varsa, kamerayı bağlamadan görüntüleri aktarmak için SD kartı Mac'inizdeki yuvaya takın. Veya Mac bilgisayarlarla çalışıp çalışmadığını görmek için cihazınızla birlikte verilen belgelere bakın.
4. Mac'te Image Capture kullanarak görüntüleri aktarırken neden cihazım kapanıyor?
Belirli bir süre içinde herhangi bir tuşa basmaz veya arama yapmazsanız bazı cihazlar kapanır. Çok sayıda görüntü indirmek bu süreyi aşabilir ve görüntülerin aktarılması durdurulabilir.
Daha fazla Okuma
Cameral Resimler / Videolar / Ekran Görüntüleri Android'de nerede saklanır? [Çözülmüş]
Android telefonunuzda veya tabletinizde resim, ekran görüntüsü veya video bulamazsanız, bu dosyaların nerede depolandığını bulmak için bu yayını kontrol edin.
İPad'de HD Oynanış Nasıl Kaydedilir
Oynadığınız oyunun en heyecan verici kısmını kaydetmek istiyorsanız, iPad'de oyun videolarının nasıl çekileceğini öğrenmek için yayını okuyabilirsiniz.
5'de Microsoft Surface'te Ekran Görüntülemenin En İyi 2024 Ücretsiz Yolu
Bu yazı Surface hakkında ekran görüntüleri almak için ayrıntılı bir kılavuzdur. Surface Pro X5 / 7/6, Surface Go 5, Surface Laptop Book gibi tüm Surface modellerinde ekran yazdırmanın ücretsiz 2 yolundan öğrenebilirsiniz.
iOS 17 ve Öncesinde iPhone Ekran Görüntüleri Alma Kılavuzu
Viber'de video görüşmesi kaydetmek istediğinizde, istenen videoyu ses dosyasıyla çekmek için en iyi yöntemler nelerdir? İşte makaleden bilmeniz gereken ipuçları ve püf noktaları.