Çevrimiçi ve Çevrimdışı Güvenilir GIF Düzenleyicileri ile GIF'e Metin Eklemeyle İlgili Ayrıntılı Adımlar [Bonus Uygulamalar Dahil Olduğunda]
GIF'lerin sosyal medyayı kullanırken buzları eritmek, şakalar yapmak ve hatta dönüştürmeyi eğlenceli hale getirmek için kullanıldığı gerçekten doğru. Yine de, içinde metin varsa daha çekici ve daha etkili olacaklardır. Bugünün gönderisi için, kullanabileceğiniz farklı araçları keşfedin. GIF'e metin ekle.
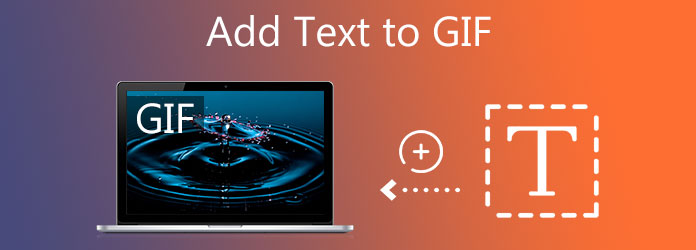
Video Dönüştürücü Ultimate masaüstünüzde sahip olabileceğiniz en iyi GIF yapımcısı ve düzenleyicisidir. GIF'e metin eklemek için en kaliteli çıktıyı sunar. Bununla ilgili daha ilginç olan şey, metnin boyutunu değiştirebilirsiniz. Birçok farklı metin rengi ve yazı tipi stili sağlar. Dahası, GIF'inizi geliştirme gücüne de sahiptir. Animasyonlu GIF'inizin doygunluğunu, parlaklığını ve kontrastını değiştirebilirsiniz. Lafı fazla uzatmadan Video Converter Ultimate kullanarak GIF'e nasıl metin ekleneceğini bilmek.
Ana Özellikler
Aracı çalıştırın
Her şeyden önce, Video Converter Ultimate'ın resmi web sitesine gidin. Yazılımı ve masaüstünüzü indirip yükleyin.
GIF'i arayüze ekleyin
Ardından, gidin dönüştürücü Animasyonlu GIF'i yüklemek için sekme. Klasörden GIF dosyanızı bulun ve düğmesine basarak yükleyin. Dosya Ekle düğmesine basın.

GIF'e metin eklemeye hazırlanın
GIF'i yükledikten sonra, GIF'e metin eklemeye bir adım daha yakınsınız. Animasyonlu GIF'e metin eklemek için Yıldız sembolü olan düzenleme düğmesine basın.
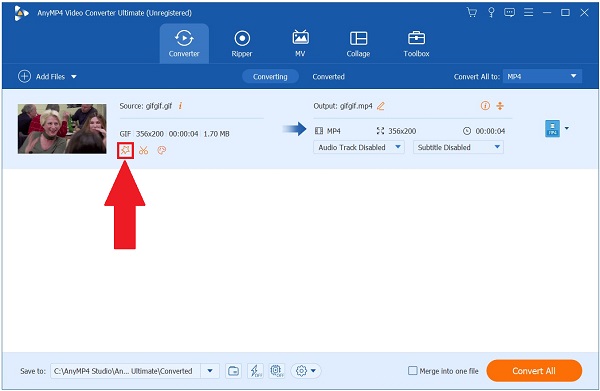
Metni GIF olarak değiştirin
Bundan sonra, yeni bir pencere görünecektir. Bu sefer yerini bul Filigran ana menüden sekmesini seçin ve Metin seçenek. Artık animasyonlu GIF'inize eklemek istediğiniz metni yazabilirsiniz.
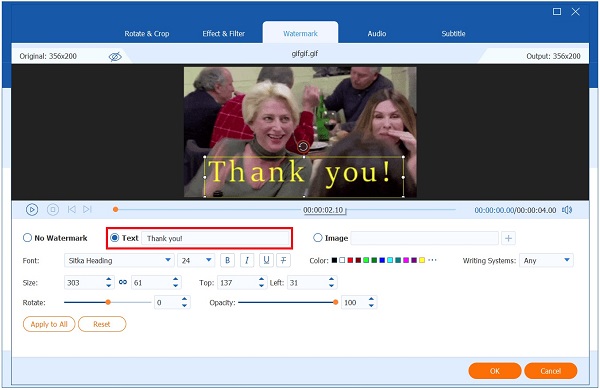
Ardından, tercihinize göre yazı tipi boyutunu, rengini ve stilini değiştirebilirsiniz. Metni ekledikten ve stili değiştirdikten sonra,
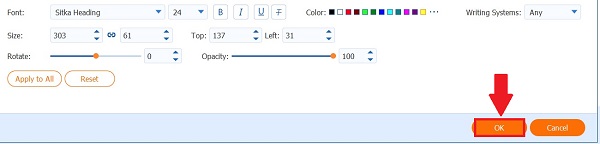
GIF'i yeniden adlandır
Bundan sonra, dosyayı dışa aktarmadan önce, düğmesine basarak GIF'i yeniden adlandırabilirsiniz. Kalem simgesi.
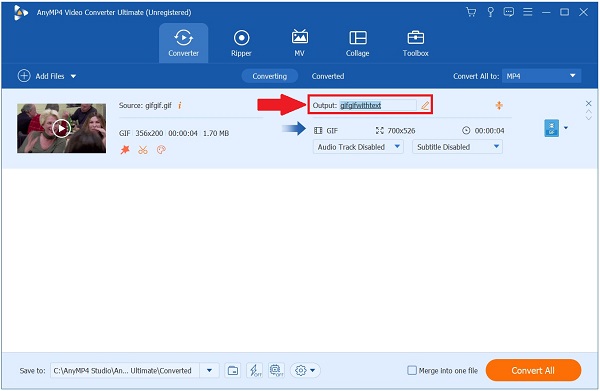
İhracat sürecini başlatın
Son olarak, artık aşağıdakileri seçerek GIF'inizi paylaşmanın keyfini çıkarabilirsiniz. Ihracat düğmesine basın.
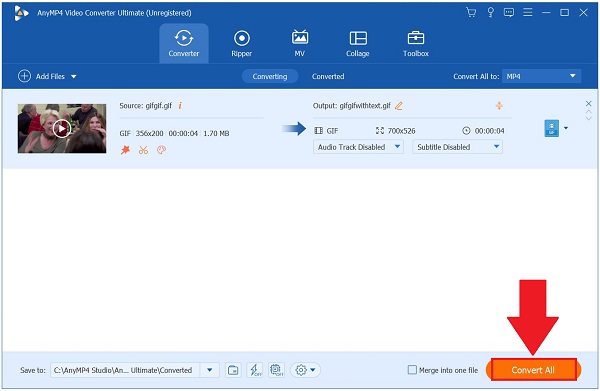
Asıl endişeniz GIF'e metin eklemekse, Veed'in çevrimiçi GIF oluşturucusu sizin için bir araçtır. GIF'inizi sosyal medyada daha değerli ve heyecan verici hale getirmek için eğlenceli metinler, şekiller ve resimler eklemenize olanak tanır. Ancak, GIF'inize metin eklemeden önce kayıt olmanız gerekir. Animasyonlu GIF'e metin eklemek için aşağıdaki adımlara göz atın.
Başlamak için Veed.io'nun önde gelen sitesine gidin. Aracı masaüstünüze kurun ve çalıştırın.
Aracı tarayıcınızda başlattıktan sonra, klasörünüzden animasyonlu GIF dosyasını seçin.
Bundan sonra, tıklayın Metin GIF'e metin eklemek için İstediğiniz metni kutuya yazın. Yazı tipi stilini, rengini ve yazı tipini değiştirmek için açılır menüdeki seçenekler arasından seçim yapabilirsiniz.
Son olarak, Dışa Aktar düğmesine basın, ardından menü çubuğundan GIF Olarak Dışa Aktar'ı seçin.
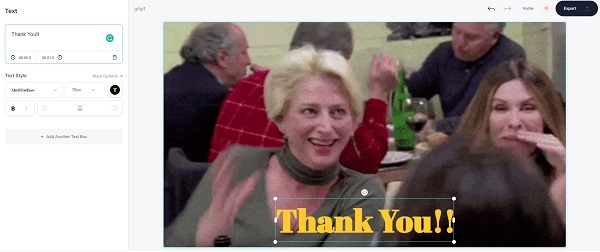
FlexClip, bir dizi GIF oluşturucunun en iyisidir ve yeni başlayanlar için önemli bir düzenleme aracı sunar. Kullanıcılara animasyonlu GIF'lerine metin ekleme konusunda mükemmel bir iş akışı sağlayan basit bir arayüze sahiptir. Ayrıca GIF'inize resim ekleyebilir ve efektleri anında değiştirebilirsiniz. FlexClip'in tek dezavantajı, yavaş bir işleme süresine sahip olmasıdır, bu da animasyonlu GIF'inizi dönüştürmenin zaman alacağı anlamına gelir. Yine de GIF uygulamasına metin eklemek için talimatları izleyin.
İlk olarak, FlexClip'in ana web sitesine gidin ve aracı çalıştırın.
Bundan sonra, GIF'i tıklayarak klasörden içe aktarın. Klasöre Gözat.
Animasyonlu GIF'i yükledikten sonra,
Not: Arayüzün üst köşesinde yazı tipi stilini, boyutunu, rengini, arka planını, biçimini ve hareketini değiştirebilirsiniz.
Son olarak, GIF'i metinle oynatmak ve sosyal medya hesaplarınızla paylaşmak için aşağıdakileri seçerek dışa aktarın: Dışa aktar düğmesi.
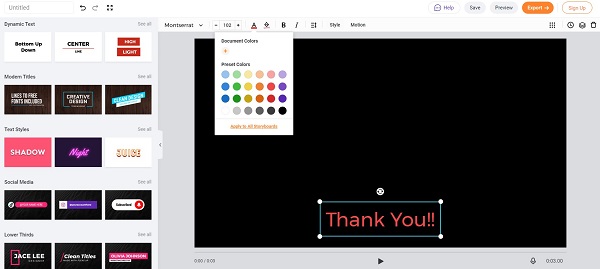
GIPHY, animasyonlu GIF'leri paylaşabileceğiniz çevrimiçi web tabanlı bir araçtır. Aynı zamanda Giphy'yi kullanarak GIF'inizi de oluşturabilirsiniz. Temel GIF düzenleme aracıyla hareketli metni GIF'e kolayca ekleyin. Bu aracın tek dezavantajı, kayıt gerektirmesidir. Değerli GIF'inizi oluşturmadan ve dışa aktarmadan önce oturum açmanız gerekir. GIF'inize metin eklemek için izlenecek adımlar aşağıdadır.
Başlamak için bir tarayıcı açın ve Giphy'nin ana web sitesini ziyaret edin. Ardından, Oluştur düğmesini seçin.
Not: Devam etmeden önce bir hesap oluşturmanız gerekir. Zaten hesabınız varsa, bilgilerinizle giriş yapmanız gerekir.
vurduktan sonra
GIF'i kaldırdıktan sonra, Başlık düğmesini tıklayın Keşfet düğmesini tıklayın ve GIF'e eklemek istediğiniz kelimeleri yazın. Ardından, yazı tipi rengini ve efektlerini değiştirin. Ardından, Devam et düğmesini ve ardından tıklayın Foto Yükle.
Son olarak, animasyonlu GIF'inize kaynak URL, etiketler ve herkese açık olarak görünmesini isteyip istemediğiniz gibi bilgiler ekleyebilirsiniz. Veya onları boş bırakabilirsiniz. Ardından, devam edin GIPHY'ye yükle.
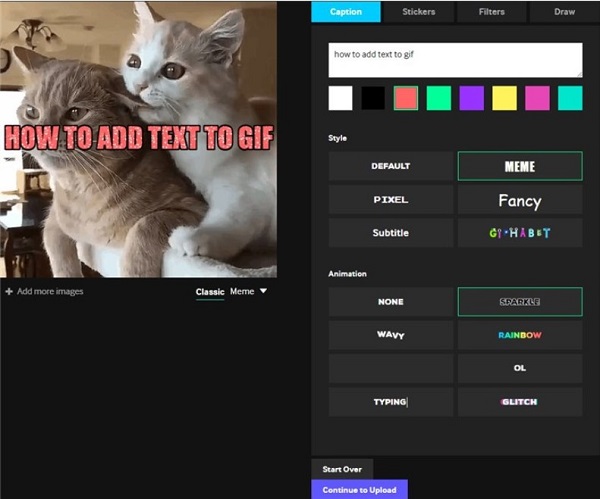
Ezgif ayrıca çevrimiçi GIF'e metin eklemek için en çok kullanılan araçlardan biridir. Ezgif'i kullanarak çerçevedeki metni değiştirebilir ve metnin stilini değiştirebilirsiniz. Arayüzü biraz karmaşıktır, ancak alıştıktan sonra animasyonlu GIF'inizi düzenlemeniz ve metin eklemeniz daha kolay olacaktır. Bu arada, Ezgif kullanarak GIF'e metin eklemek için aşağıdaki adımları izleyin.
Ezgif'i açın ve çevrimiçi aracı tarayıcınızda çalıştırın.
Ardından, tıklayın Dosya seçin animasyonlu GIF'i içe aktarmak ve Foto Yükle düğmesine basın.
Bundan sonra, bulun ve Ek açıklamaları girin Bölüm. GIF'inize eklemek istediğiniz metni buraya yazabilirsiniz. Ardından, tıklayın Parametreleri Değiştir yazı tipi stilini, boyutunu, rengini, metin hizalamasını ve kenarlıkları değiştirmek için Tıkla
En azından aşağı kaydırın ve GIF oluştur düğmesini tıklayın ve metin içeren GIF'in dışa aktarmayı bitirmesini bekleyin.
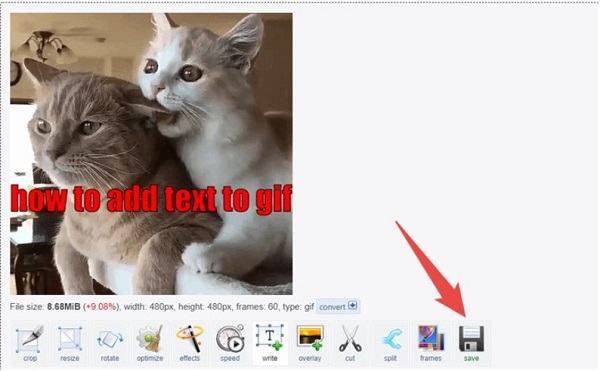
Klasik düzenleme araçları söz konusu olduğunda, Photoshop asla gözden kaybolmaz. Tüm düzenleme sorunlarınız için tek durak noktasıdır. GIF'inize metin ekleyebilir ve metni tercihinize göre özelleştirebilirsiniz. Gelişmiş düzenleme araçlarına sahip olduğu için profesyonel içerik oluşturucular için en iyi sonucu veren bir programdır. Yine de, düzenleme konusunda yeniyseniz, aracı en üst düzeye çıkararak ve iyice öğrenerek buna alışacaksınız. GIF'e anında metin eklemek için aşağıdaki talimatlara bakın.
Bilgisayarınızda Photoshop'u açın. Ardından, arayüzde istediğiniz animasyonlu GIF'i içe aktarın. Ardından, tıklayın Pencere sonra Tarihçesi. Bunu yaparak, animasyonu önizleyebilirsiniz.
Ardından, metni animasyonlu GIF'inize eklemek için Metin sol paneldeki aracı seçin ve kutuyu GIF'e sürükleyin. İstediğiniz metni yazmaya başlayın ve yazı tipini de değiştirebilirsiniz. Metnin rengi ve hizalaması, arayüzün üst çubuğunda bulunur.
Metni GIF'e ekledikten sonra, simgesine basarak GIF'i kaydedin. Dosya > Web için Kaydet.
Vurduktan sonra Web'den kaydet, animasyonlu GIF'in boyutlandırma ayarlarını değiştirebilirsiniz. Ardından, tıklayın İndirim.
GIF'i kaydettikten sonra, artık animasyonlu GIF'in dosya klasörü hedefini yeniden adlandırabilir ve seçebilirsiniz. Konumu seçtikten sonra işaretleyin İndirim. Son olarak, dosyanızı seçilen klasörde önizleyin ve GIF'i sosyal medya hesaplarınızda paylaşın.

GIF'inize metin ekleyebilecek bir mobil araç arıyorsanız, GIF Maker rahatlığıyla bilinir. Hepsi bir arada bir GIF uygulamasıdır çünkü GIF'inizi oluşturabilir ve GIF'inize metin ve resim ekleyerek özelleştirebilirsiniz. Yine de, GIF Maker'ın düzgün çalışabilmesi için üst düzey bir cep telefonunuz olsaydı en iyisi olurdu. GIF'inize metin eklemek için aşağıdaki adımlar.
App Store uygulamanızı açın ve GIF Maker'ı indirin. Aracı iPhone'unuzda başlatın.
Ardından, istediğiniz animasyonlu GIF'i tıklayarak GIF Maker'a yükleyin. GIF’i düzenle. Seçili metni yazın ve rengi, gölgeyi, aralığı ve stili değiştirin.
Son olarak, seçerek GIF'inizi dışa aktarın.
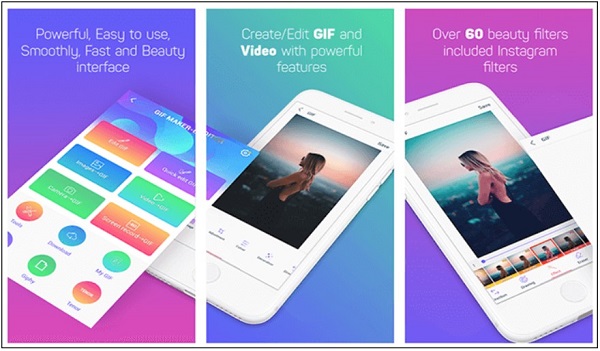
GIF Studio, Android kullanıcılarına GIF'lerine metin ve resim ekleme olanağı sunar. Bunun da ötesinde, eklediğiniz metne mükemmel bir metin görüntüleme zamanlaması oluşturmak için tercih ettiğiniz animasyonu seçebilirsiniz. Ancak verimliliğine rağmen, yalnızca metin eklemek için GIF yüklemeyi destekler. Başka bir format kullanıyorsanız, onu GIF formatına dönüştürmeniz gerekir. Şimdi, GIF Studio'yu kullanarak GIF'e metin eklemek için aşağıdaki yöntemleri izleyin.
Google Play'inize gidin ve GIF Studio'yu Android telefonunuza yükleyin. Aracı çalıştırın. Aracı başlattıktan sonra, Düzenle GIF'e metin eklemek için
Ardından, ekranın alt köşesindeki Metin aracına basın. seçin Artı (+) metni eklemek için Artık animasyonlu GIF'e eklemek istediğiniz metni yazabilirsiniz.
Metni ekledikten sonra, öğesini seçin. Keşfet ekranın üst köşesinde. Son olarak, yapılan tüm değişiklikleri kaydetmek için ağ ekranın alt köşesinde ve sosyal medya ağ sitelerinde paylaşın.
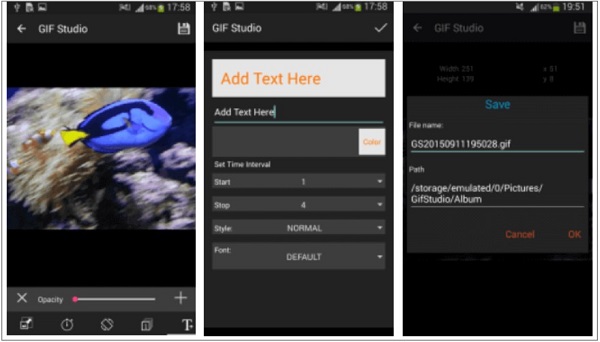
Genişletilmiş Okuma
Windows, Mac OS X ve Online'da En İyi 8 Animasyonlu GIF Yeniden Boyutlandırıcı
Masaüstünde ve Çevrimiçi GIF'leri MOV Videolarına Dönüştürmenin En İyi 5 Yolu
GIF'leri masaüstüme nasıl indirebilirim?
Animasyonlu bir GIF'i masaüstünüze indirmek için, GIF'leri indirebileceğiniz üçüncü bir uygulama aracına ihtiyacınız vardır. Giphy'nin resmi web sitesini ziyaret edebilir, giriş yapabilir ve beğeninize göre GIF'leri kaydedebilirsiniz.
Messenger'da iPhone'umu kullanarak klavyemdeki GIF'leri nasıl bulabilirim?
GIF'i Messenger uygulamanızda görmek için Emoji yazma çubuğundaki simgesine, ardından GIF Mevcut tüm GIF'leri görmek için simgesini tıklayın.
Tüm GIF'ler animasyonlu mu?
GIF'ler video değildir. Bu yüzden hareketli görüntüler olarak kabul edilirler. JPEG ve PNG formatları gibi, hareketli GIF de hareketsiz görüntüler oluşturmak için kullanılır.
Daha fazla Okuma
PC/Mac/iOS/Android'de GIF'i MP4'e Dönüştürmek için Uygulanabilir Eğitim
Tüm video dönüştürücüler arasında bu makale, Windows, Mac OS X, iOS ve Android cihazlarda animasyonlu GIF'leri MP4 video dosyalarına dönüştürmenin en kolay yollarını tanımlar.
EzGIF'in Çevrimiçi ve Çevrimdışı Videoyu Nasıl Yeniden Boyutlandırdığını Öğrenin [Windows]
EZGIF'te video nasıl kırpılır? Bu makaleyi okuyarak EzGIF'in videoyu beş basit adımda nasıl yeniden boyutlandırdığını ve videoyu kırpmak için mükemmel bir çözüm olduğunu öğrenin.
GIF'inizi Optimize Etmenin 5 İnanılmaz Yöntemi - Kullanımı Kolay Araçlar
Bu makalede en iyi ücretsiz çevrimiçi GIF kompresörünü bulun. Mac ve Windows PC için en yüksek sıkıştırma oranına sahip en iyi profesyonel GIF oluşturucuyu deneyin.
GIF Hareketli Dosyalarını AVI Online'a Dönüştürmenin En İyi 3 Ücretsiz Yöntemi
Animasyonlu dosyanızı GIF'ten AVI'ye dönüştürmek ister misiniz? Bu somut bir rehber olduğu için doğru yerdesiniz.