PC'de En İyi Yöntemlerle M4A'yı MP3'e veya MP3'ü M4A'ya Dönüştürme (Çevrimiçi ve Çevrimdışı)
M4A, bir MPEG-4 dosya taşıyıcısından gelen bir ses formatıdır. Bu M4A, yoğunlaştırılmış ve kayıplı bir ses formatıdır ancak AAC ve ALAC kodeklerini kullanır, bu da onu küçültülmüş boyutta yüksek kaliteli hale getirir. Ancak, bu tür formatta ses dosyalarına sahip olanlar, medya oynatıcıların bunu pek desteklemediğini bilirler. Birçok oyuncu, içindeki dosya uzantıları genellikle yanlış okunduğu için M4A'yı oynayamaz. Bu nedenle, birçok kişi onu MP3'e dönüştürme eğilimindedir. Öte yandan, bu görev de aklınızda olduğundan, bunun a,b ve c kadar basit olmadığını bilmelisiniz, çünkü yine de güçlü bir güç kullanmalısınız. M4A - MP3 dönüştürücü. Bu nedenle, müzik dosyalarınızın kalitesini korumak için seçmeniz gereken en iyi çevrimiçi ve çevrimdışı dönüştürücüleri bir araya getirdik. Ayrıca, araçların çoğunun MP3 dosyalarınızı da M4A'ya dönüştürebileceğini öğrenmekten heyecan duyun. Böylece, daha fazla ücret ödemeden, olağanüstü ses dönüştürücülere bakalım ve samanları sallamaya başlayalım.
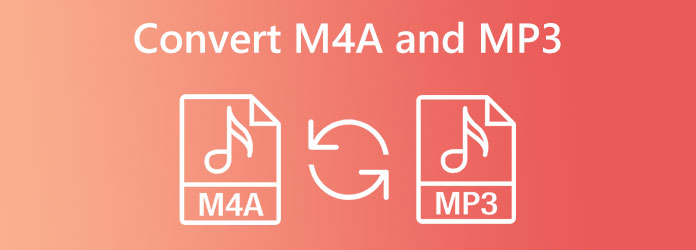
Nispeten, M4A ve Mp3'ün ortak bir yanı var. Ortak yönlerinden biri, her ikisinin de boyutlarını diğer ses dosyalarından daha küçük hale getiren tam kompakt mekanizmayı tuttukları sıkıştırmalarıdır. Buna rağmen, farklılıklarını hala görebilir ve ayırt edebiliriz. Bu nedenle, bu M4A - MP3 bölümü, ikisi arasındaki benzerlikleri ve zıtlıkları daha fazla öğrenmemizi sağlar.
| oluşturulan | M4A | MP3 |
|---|---|---|
| Kalite | Daha yüksek kalite | Yüksek kalite |
| Dosya büyüklüğü | Küçük | M4A'dan daha büyük |
| uygunluk | Apple oynatıcılar ve cihazlar. | Hemen hemen tüm cihazlar. |
Artık iki ses formatı hakkında yeterince bilgi sahibi olduğunuza göre, dönüştürme yöntemlerini öğrenmenin zamanı geldi. Güveninizin tamamını hak eden profesyonel çevrimdışı araçlarla başlayalım.
İlk durak, Windows ve Mac için bu profesyonel ama basit dönüştürme aracıdır. Video Dönüştürücü Ultimate. Bu özel dosya dönüştürücünün, dönüştürme işlevinin yanı sıra nasıl birçok güçlü düzenleme aracına ve özelliğine sahip olduğuna şaşıracaksınız. Ancak bugün için, M4A'yı MP3'e ve MP3'ü M4A konularına dönüştürmek için talep edilen araç olduğu için dönüştürme özelliğine odaklanalım. Bu Video Converter Ultimate, AAC, AC500, OGG, AIFF, WAV, MP3, M3A ve çok daha fazlası gibi 4'den fazla farklı video ve ses formatını destekleyen çok işlevli bir dönüştürücüdür. Ayrıca çıktınızın bit hızını, kanalını, kodlayıcısını, örnekleme hızını, hacmini ve gecikmesini özelleştirmenizi sağlar. Bunun dışında, dönüşümden sonra belirli bir düğmeyi tıklayarak oynatma listenizi kolayca oluşturabilirsiniz.
Dahası, bu Video Converter Ultimate, donanım ve GPU için gelişmiş hızlandırma ile birlikte gelir ve bu da 70 kata kadar daha hızlı ultra hızlı bir dönüştürme işlemi sağlar. Sadece bu da değil, bu ultra hızlı dönüştürme aynı anda çok sayıda dosyayı barındırabilir. Bu, M4A'yı Mac ve Windows'ta toplu dosyalarda süper hızlı bir oranda MP3'e dönüştürebileceğiniz anlamına gelir! Bu aracın hızlı ancak kayıpsız sürecini seveceksiniz. Bu nedenle, takip edebileceğiniz yönergeler aşağıdadır.
Ana Özellikler
Yazılımı Yükleyin
Bu en iyi dosya dönüştürücüyü ücretsiz indirme yoluyla hızlı bir şekilde kurun. tıklayabilirsiniz İndir hızlı kurulum işlemi için yukarıdaki düğme. Lütfen bilgisayar aygıtınıza uyması için yalnızca belirtilen düğmeyi kullandığınızı unutmayın.
M4A Dosyalarınızı İçe Aktarın
M4A dosyalarınızı içe aktarmak için Artı arayüzün ortasındaki simge. Alternatif olarak, Dosya Ekle sekmesine tıklayın veya dosyaları yerel depolama alanınızdan sürükledikten sonra bırakın.
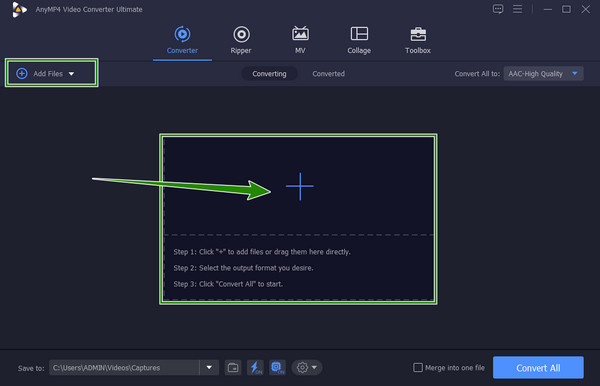
M4A'yı MP3'e ayarlayın
M4A dosyaları yüklendiğinde şuraya gidin: Tümünü Şuna Dönüştür bölümüne gidin ve ok açılır düğmesini tıklayın. Açılan pencerede MP3 seçimini bulun ve tıklayın. Ardından, arayüzün sağ tarafından kullanmak istediğiniz bir kalite seçin.
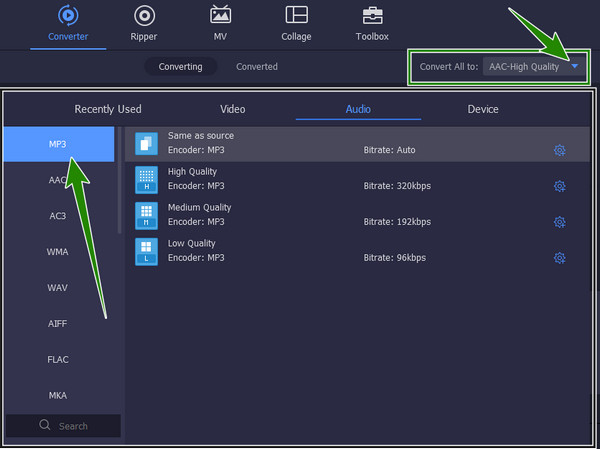
Dönüşüm başlayın
Artık arayüzün en alt kısmındaki Tümünü Dönüştür düğmesine tıklayarak dosyaları dönüştürebiliriz. Bu arada, dosyalarınızı dönüştürmeden önce Makas veya Yıldız simgelerine basarak da optimize edebilirsiniz. Bunu yapmak, dosyalarınızı tercihinize göre kırpmanıza, bölmenize ve birleştirmenize olanak tanır.
Dönüştürülen Dosyaları Kontrol Edin
Dönüştürülen M4A'nızı MP3 dosyalarına görmek için, dönüştürülmüş arayüzün orta üst kısmındaki sekme. Aksi takdirde, doğrudan yerel klasöre gidebilirsiniz. Şuraya kaydedildi: sol alt köşedeki bölüm.
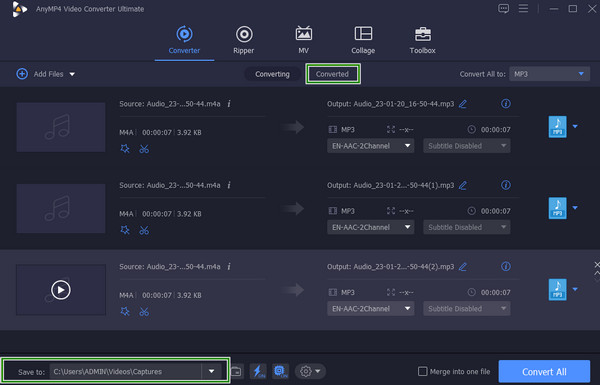
VLC Media Player, Mac ve Windows işletim sistemlerinde bulunan açık kaynaklı bir medya oynatıcıdır. Bir medya oynatıcı olmasına rağmen, bu araç, dönüştürme görevlerinizde bile size yardımcı olabilecek iyi araçlar ve özelliklerle doludur. Ayrıca, ses parçasını özelleştirebileceğiniz, stereo modu, görselleştirme, sesi artırabileceğiniz, azaltabileceğiniz ve sesini kapatabileceğiniz ses ön ayarlarıyla birlikte gelir. Bu arada, MP3 ve M4A'nın dahil olduğu çok sayıda ses dosyası türünü destekler. Ayrıca yapabilirsin videoları VLC'de kırpın. Ancak, M4A çıkışını desteklemiyor gibi görünüyor ve MP3'ü M4A'ya dönüştürmenizi engelliyor. Bu nedenle, VLC'nin ses dosyalarını nasıl dönüştürdüğünü öğrenmek için aşağıdaki yönergelere bakın.
VLC Media Player'ı indirin ve bilgisayarınıza kurun. Kurulduktan sonra çalıştırın ve M4A dosyanızı tıklayarak açın. medya menü panelinde ve Kaydet / dönüştürme seçim. Ardından dosyanızı yükleyin ve açılan pencerede +Ekle düğmesine basın. Sonra vur Kaydet / dönüştürme düğmesini yeniden tıklayın.
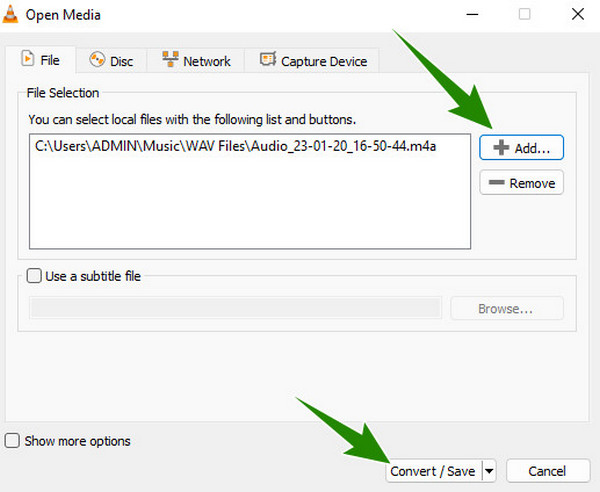
Bir sonraki pencerede, Profil seçeneğine gidin, açılır menüyü tıklayın ve Ses-MP3 seçeneği.
Daha sonra şuraya gidin: Hedef dosyası Ve tıklayın Araştır Çıktınız için bir hedef dosya seçmek için düğmesine basın. Ardından, Başlama dönüştürme işlemini başlatmak için düğmesine basın. M4A'yı VLC ile MP3'e dönüştürmek için yapmanız gereken de bu.
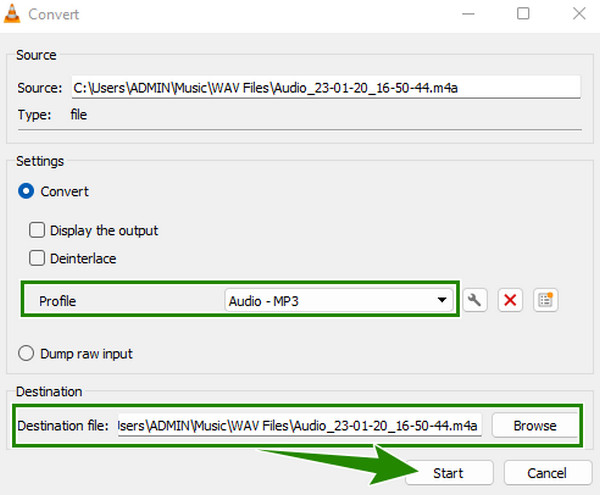
Başka bir çevrimdışı yazılım, dönüştürme yoluyla size yüksek kaliteli MP3 ve M4A çıktıları sağlayacaktır. Sürecin bir komut satırı ile birlikte gelen profesyoneller için popüler yazılımlardan biridir. Evet, diğerleriyle aynı değil çünkü sezgisel değil. Bu nedenle birçok kullanıcı, özellikle yeni başlayanlar, karmaşık sürecini kaldıramaz. Yine de kaliteli bir çıktı ve sistematik prosedürler peşindeyseniz, bu sizi kullanmaktan alıkoymamalıdır. Bu nedenle, aşağıdaki basitleştirilmiş yönergelerle, M4A'yı MP3'e ve MP3'ü M4A'ya dönüştürmek için FFmpeg'i kolayca ve hızlı bir şekilde kullanabilirsiniz.
Bilgisayarınızda FFmpeg'i hemen edinin ve adında M4A olan bağımsız bir dosya klasörü oluşturun. Şimdi M4A dosyalarınızı bu klasöre aktarın. Ardından, başka bir tane oluşturun ve çıktınız için MP3 olarak adlandırın.
Terminal aracını başlatın ve aşağıda gösterilen komutu yazmaya başlayın. Ardından, ENTER klavyenizdeki tuş.
Dönüştürme prensesinin bitmesini bekleyin ve ardından çıktı için MP3 klasörünü kontrol edin. Nasıl dönüştürüleceğini öğrenmek için buraya tıklayın M4A'dan MP4'e.
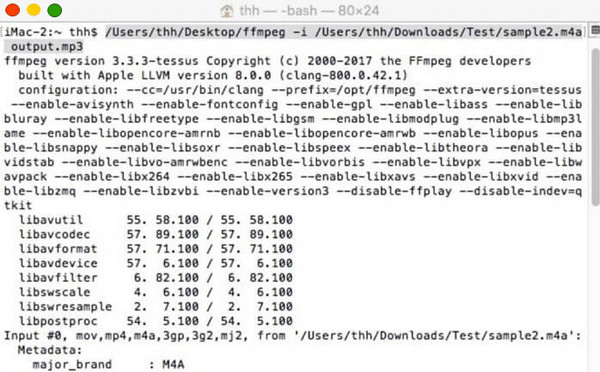
iTunes ile bir Mac kullanıyorsanız, M4A ve MP3 dosyalarınızı dönüştürebilirsiniz. Birincil amacına rağmen, kullanıcılarına dönüştürme, paylaşma, bağlanma ve diğerleri gibi görevlerinde yardımcı olan ek işlevlerle birlikte gelir. Ancak, diğerlerinden farklı olarak, iTunes profesyonel değildir ve diğer popüler formatları desteklemez. Aslında, M4A'dan AAC'ye gibi diğer ses dönüştürme işlemleriyle başa çıkamaz, ancak MP3'ü M4A'ya veya tam tersini kolayca dönüştürebilirsiniz. Öte yandan, işte bu görev için izlemeniz gereken basit adımlar.
Cihazınızda iTunes'u açın ve şuraya gidin: Düzenle Menü seçmek için Tercihler seçeneği.
Açılan pencerede, genel düğmesinin ardından Alma Ayarları. Bir sonraki pencerede şuraya gidin: İthalat kullanma seçeneğini belirleyin ve MP3 Enkoder seçim. Ardından, OK Bunun için sekme, M4A'yı MP3'e nasıl dönüştüreceğinizdir.
Şimdi iTunes Kitaplığı'na gidin ve tıklanacak M4A dosyanızı arayın. Ardından, şuraya gidin: fileto menü ve tıklayın dönüştürmek düğmesine, ardından MP3 Sürüm oluşturma seçim. Bundan sonra dönüştürme işlemi başlayacak ve dönüştürülen dosyanın iTunes medya klasörüne eklendiğini göreceksiniz.
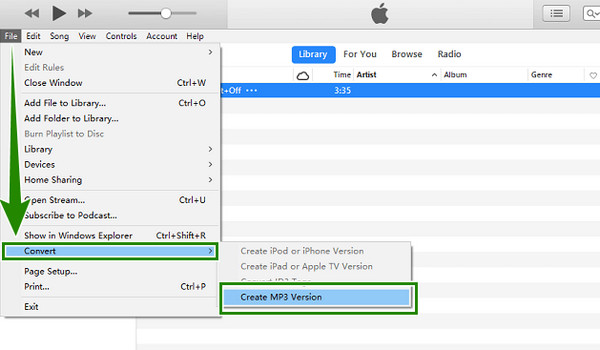
Bu tür bir dönüşüm için çevrimiçi bir araca ihtiyacınız olduğunu varsayalım. Bu durumda, bu güçlü cihaza güvenebilirsiniz. Ücretsiz Çevrimiçi Ses Dönüştürücü Blu-ray Master tarafından seçilir. Evet, çevrimiçi olarak M4A'yı MP3'e veya MP3'ü M4A'ya dönüştürmenizi sağlayan ücretsiz bir araçtır. Onu özel kılan, bir reklamın sizi rahatsız etmesine asla izin vermemesi ve aynı zamanda birden fazla dosyayı aynı anda dönüştürmenize olanak sağlamasıdır. Ayrıca, bu görevdekiler de dahil olmak üzere birçok ses dosyasını nasıl desteklediğini seveceksiniz. Böylece, aşağıdaki adımlarla nasıl çalıştığını görelim.
Tıkla Ücretsiz Dönüştürücüyü Başlat M4A dosyalarınızı yüklemek için ana sayfasına ulaştığınızda düğmesine basın.
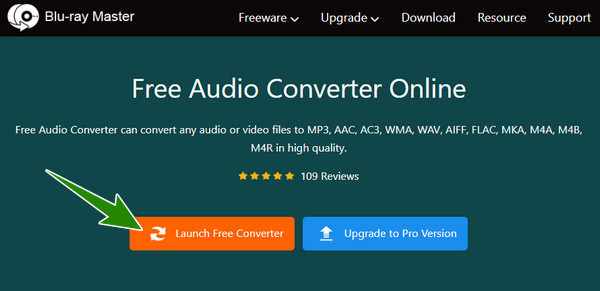
Ana arayüzde, not ses biçimlerini görmek için simge. Ardından, MP3 seçeneği.
Kadar basit. zaten tıklayabilirsiniz dönüştürmek işlemi başlatmak için düğmesine basın.
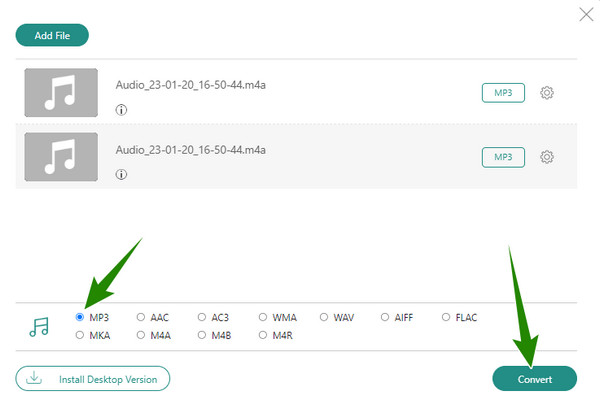
Audacity'yi M4A'yı MP3'e dönüştürmek için kullanabilir miyim?
Evet, ancak bu yazılım yüksek bir kurulum sistemi gerektiriyorsa yapabilirsiniz. Bu nedenle, zaten sahipseniz, ses dosyasını dosya> içe aktar seçeneğine basarak içe aktarmanız ve ardından istediğiniz biçimde dışa aktarmanız yeterlidir.
Mac'im için hangisi daha iyi, M4A veya MP3?
Bir Mac cihazı için M4A, Mac için standart ses formatı olduğundan MP3'ten daha iyidir.
Windows Media Player'da M4A oynayabilir miyim?
Hayır. Ne yazık ki WMP, M4A oynatmayı destekleyemez. Bu yüzden MP3'e dönüştürmeniz gerekiyor.
Bu makale, dönüştürmenize yardımcı olan araçları özetlemektedir. M4A - MP3 ve MP3'ten M4A'ya. Mükemmel dönüştürülmüş dosyalara verimli bir şekilde sahip olmak için verilen yöntemleri izlemelisiniz. Ayrıca, tercih ettiğiniz herhangi bir aracı kullanabilirsiniz, ancak kullanım açısından, şiddetle tavsiye ederiz. Video Dönüştürücü Ultimate çevrimdışı için ve Ücretsiz Çevrimiçi Ses Dönüştürücü web tabanlı için.
Daha fazla Okuma
Basit ama Ayrıntılı Adımlarla AVI'yi M2A'ya Dönüştürmek için 4 Çözüm
AVI filmlerinden ses parçasını çıkarmak istiyorsanız, bu makaleden AVI videolarını yaygın olarak kullanılan M4A ses dosyalarına nasıl dönüştüreceğinizi öğrenebilirsiniz.
MP4 Video Dosyalarını M4A Formatına Dönüştürmenin İki Doğrulanmış Yöntemi
MP4'ü M4A'ya dönüştürmek için dosya uzantısını yeniden adlandırmayın. Bu kılavuz size işi kolayca yapmanız için iki yöntem ve adımlar gösterir.
Windows ve Mac için En İyi 7 MP3 - MP4 Dönüştürücü Araçları
MP3 dosyalarınızı MP4 formatına dönüştürmenin en iyi yolunu mu arıyorsunuz? Burada çeşitli durumlar için en iyi 7 aracı öğrenebileceğiniz için doğru yerdesiniz.
MP3/AC3/WAV Ses Dosyalarını AVI Videolarına Dönüştürme ve Ekleme
MP3/AC3/WAV Ses Dosyalarını AVI Videolarına Dönüştürme ve Ekleme