Windows, Mac, iPhone, Android ve Online'da GIF Düzenlemenin Farklı Yolları
Günümüzde, dijital dünyada animasyonlu GIF'lerin kullanımı yaygındır. Dönüşümü eğlenceli ve heyecanlı hale getiriyorlar. Çekici olmaları için GIF'lerin kapsamlı olması gerekir. Keşfetmek GIF nasıl düzenlenir Bugünün gönderisini okuyarak övgüye değer GIF editörlerini kullanarak.
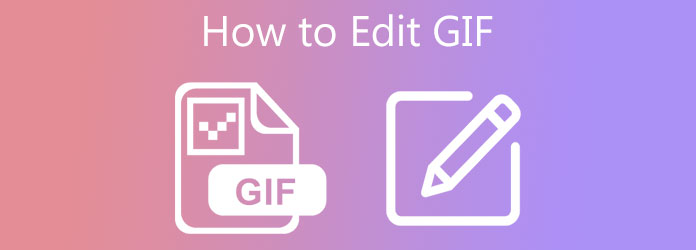
Düzenleme ihtiyaçlarınız için hepsi bir arada bir editör aracı arıyorsanız, Video Dönüştürücü Ultimate işe yarar. Sadece farklı ses ve video formatlarını dönüştürmenize izin vermez, aynı zamanda animasyonlu GIF'inize bölebilir, kırpabilir, kırpabilir, çevirebilir, ters çevirebilir, döndürebilir ve metin ekleyebilirsiniz. Tek yapmanız gereken programı masaüstünüzde başlatmak. Yavaş internet bağlantısı hakkında endişelenmeden metin içeren bir GIF'i nasıl düzenleyeceğinizi öğrenin çünkü bu araç çevrimdışı olarak mükemmel bir şekilde çalışır. Bu kadar heyecanla, bir GIF karesini kare kare nasıl düzenleyeceğiniz konusunda aşağıdaki adımlar.
Ana Özellikler
GIF düzenleyiciyi çalıştırın
Animasyonlu GIF'i düzenlemeye başlamak için önce aracı indirmelisiniz. Video Converter Ultimate'ın ana sayfasına gidin. Programı masaüstünüze indirin ve başlatın.
Animasyonlu GIF'i içe aktarın
Aracı başarıyla çalıştırdıktan sonra, dönüştürücü sekme ve vur Artı (+) GIF'i klasörünüzden içe aktarmak için düğmesine basın. Hızlı bir içe aktarma için, animasyonlu GIF'i arayüzün ortasına sürükleyip bırakın.

GIF'i düzenlemeye hazırlanın
Ardından, Düzenle GIF'inizi düzenleme işlemine başlamak için bir yıldız sembolü olan düğme. Bunu seçtikten sonra yeni bir sayfa açılacaktır. Animasyonlu GIF'inizi kırpabileceğiniz, döndürebileceğiniz ve efekt ekleyebileceğiniz yerdir.
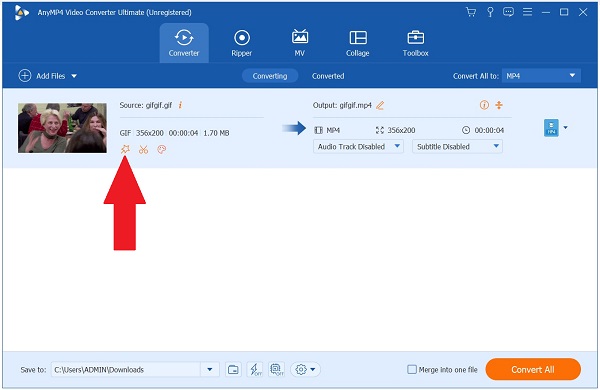
GIF'i kırpmaya başlayın
Git Döndür ve Kırp sekmesinde, imleci kullanarak GIF'i istenen uzunluğa göre manuel olarak kırpın. Aksi takdirde, GIF'in en boy oranını ekranda değiştirebilirsiniz. Boy Oranı Aşağıya doğru açılan menü.
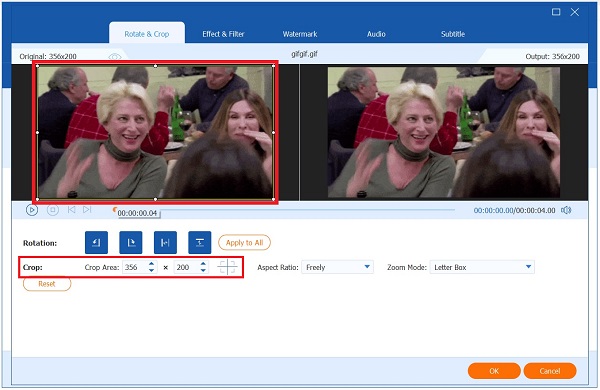
GIF'i döndürmeye başlayın
Aynı sayfada, rotasyon GIF'inizi döndürmek için bölüm. Yapabilirsiniz Sola Döndür,
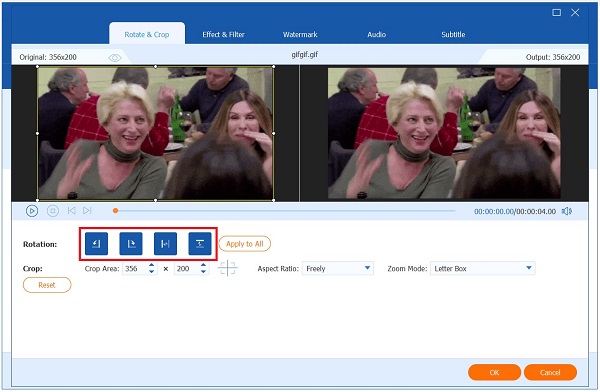
Not: Programın iyi yanı, çıktınızdaki gerçek zamanlı değişiklikleri görebileceğiniz bir önizleme paneline sahip olmasıdır. anında seçebilirsiniz Reset değişikliklerden memnun değilseniz.
GIF'inize efektler ekleyin
Ardından, GIF'e efekt eklemek için Efekt ve Filtre. Ardından, Temel Etki bölümüne gidin ve GIF'in kontrastını, doygunluğunu, parlaklığını ve tonunu ayarlayın. Arayüzün sağ tarafında da önceden ayarlanmış filtreler vardır. Tercih edilen efekte tıklayıp ardından ayarlayabilirsiniz. Temel Etki İstenen sonuç elde edilene kadar bölüm.
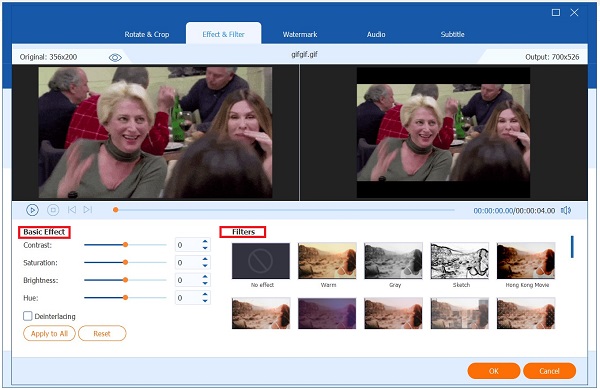
Tüm değişiklikleri kaydetmek için OK buton. Düğmeye bastığınızda, ana arayüze geri döneceksiniz.
Dosyayı dışa aktar
Dosyayı dışa aktarmadan önce, GIF'in çıktı biçimini kontrol etmek zorunludur. Bunu yapmak için oluşturulan simgesi. Tıkla Video sekmesi > GIF > Büyük GIF.
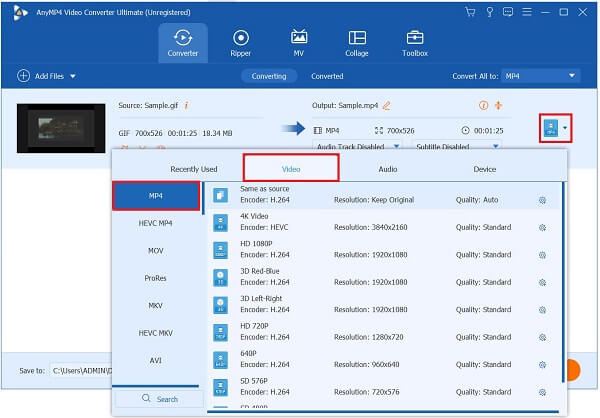
Son olarak tıklayın Hepsini dönüştür animasyonlu GIF'i dışa aktarmak için Dışa aktardıktan sonra artık en sevdiğiniz sosyal medya hesaplarınızda arkadaşlarınızla paylaşabilirsiniz!

GIF'leri düzenlemek için telefonları kullanmak bizim için daha uygun hale getirecek. Android ve iPhone'da bir GIF'i nasıl düzenleyeceğiniz konusunda bilgili olmak istiyorsanız, Giphy en iyi çözümdür. Giphy, cep telefonlarında indirilebilir bir araçtır. GIF'inizi burada yapabilir ve değiştirebilirsiniz. Ancak, uygulamayı en üst düzeye çıkarmadan önce bir hesap oluşturmanız gerekir. Bir iPhone'da bir GIF'i düzenlemek için aşağıdaki adımlara bakın.
İlk önce Giphy uygulamasını açın. Daha sonra, üzerinde Ara çubuğunda düzenlemek istediğiniz GIF'i bulun ve galerinize kaydedin.
Ardından, GIF'i yükleyin. İçe aktardıktan sonra düzenleme aracı açılacaktır. Tıkla Makas simge. Burası GIF'i kırpabileceğiniz ve GIF'teki istenmeyen alanları kaldırabileceğiniz yerdir. Ardından, GIF'inize metin eklemek için Metinsimge. İşiniz bittiğinde, düğmesine basın Kontrol butonuna basarak değişiklikleri kaydedin.
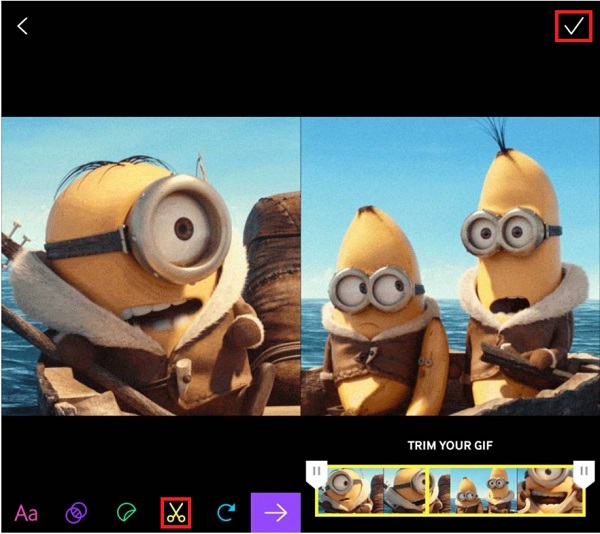
Sonunda, şimdi Videoyu Kaydet or GIF’i kaydet telefonunda.
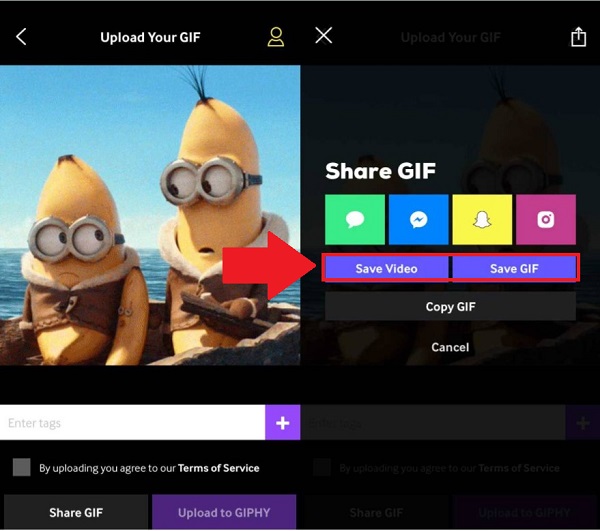
Paint, Windows'ta çok yönlü yerleşik bir uygulamadır. Birçok harika özelliğe sahiptir çünkü kullanıcıların sadece birkaç dokunuşla görüntüleri birleştirmesine, döndürmesine, yeniden boyutlandırmasına ve metin eklemesine olanak tanır. Kullanıcıların çoğu bunu temel dijital çizim için kullandı. Bu nedenle, Paint yalnızca temel düzenlemeyi desteklediğinden ve filtreler ve rötuş seçenekleri sunmadığından, profesyonellerin çoğu başka bir araç kullanmayı tercih eder. Aşağıda, Paint'te bir GIF'in nasıl düzenleneceğine ilişkin adımlar verilmiştir.
İlk önce, animasyonlu GIF'i klasörde bulun, sağ tıklayın ve seçin Paint ile aç. Tıklandığında, GIF otomatik olarak yerleşik araca yüklenecektir.
Artık, simgesine basarak GIF'inize metin ekleyebilirsiniz. Metin ekle simge. GIF'inizde görünmesini istediğiniz başlığı yazın.
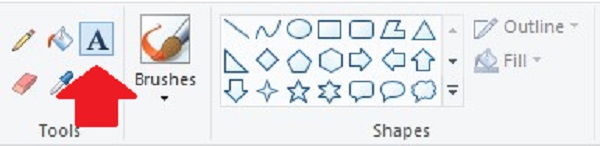
Ardından, videoyu kırpmak istiyorsanız kırpmayı bulun. Dikdörtgen seçim veya serbest biçimli seçim arasında seçim yapın. Ardından, gidonu kullanarak videonuzu manuel olarak kırpın. Kırpma videosunu sonlandırmak için ekin Arayüzün üst panelindeki düğmesine basın.
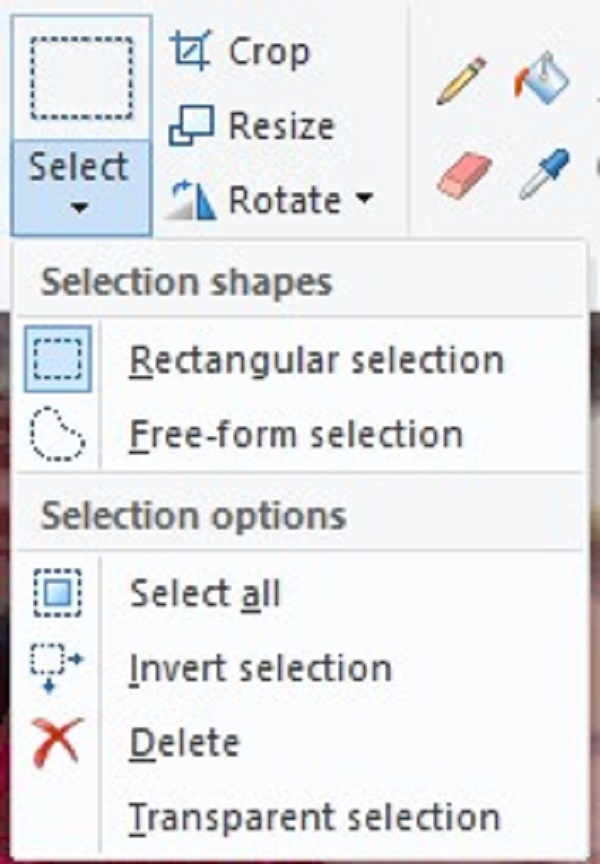
Bundan sonra, animasyonlu GIF'i istediğiniz boyuta basarak yeniden boyutlandırın. Yeniden boyutlandırma menü çubuğundaki düğmesine basın. GIF'i yüzdeler veya pikseller aracılığıyla yeniden boyutlandırmayı seçebilirsiniz. Kutuya istediğiniz değeri girin. Her şey ayarlandığında, OK düğmesine basın.
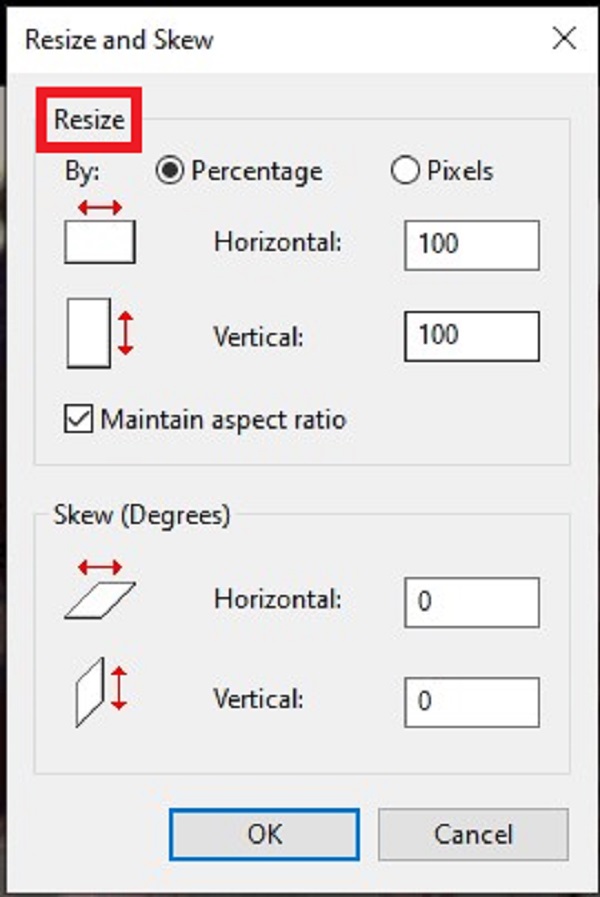
Son olarak, fileto Dosyayı dışa aktarmak için menü çubuğunda sonra, vur Farklı kaydet > GIF resmi. Artık animasyonlu GIF'inizi arkadaşlarınızla paylaşabilirsiniz!
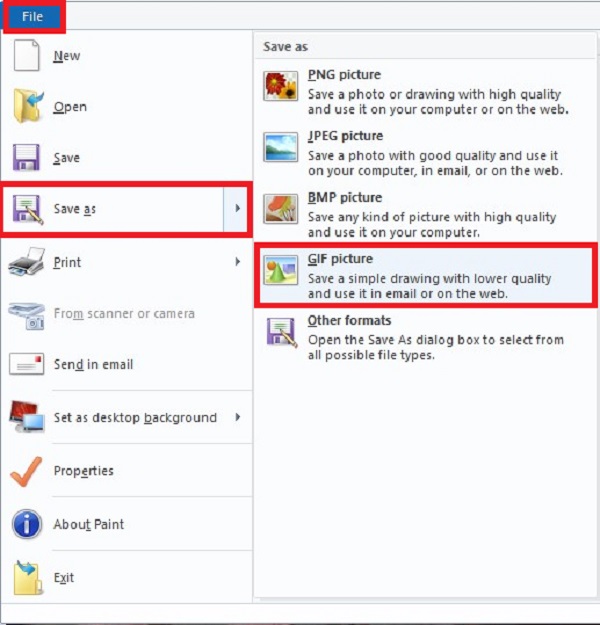
Photoshop, animasyonlu GIF'inize kırpmaya, kırpmaya, bölmeye, filtreler ve efektler eklemeye yardımcı olan başka bir GIF düzenleyicisidir. Çok çeşitli gelişmiş düzenleme araçları nedeniyle dünya çapında en çok kullanılan programlardan biridir. Yine de, düzenleme konusunda yeniyseniz, karmaşık arayüzü nedeniyle bunalmış olabilirsiniz. Bu arada, Photoshop'ta bir GIF'in nasıl düzenleneceğine ilişkin aşağıdaki yöntemlere bakın.
Photoshop'u masaüstünüzde başlatın. Ardından, GIF'i yüklemek için fileto Seçeneğini belirleyin ve ithalat buton. İçe aktardıktan sonra GIF'i zaman çizelgesinde sürükleyin.
Windows > Zaman Çizelgesi'ni seçerek GIF animasyonunu görüntüleyebildiğinizden emin olun. Ardından, arayüzün sol tarafında, Dörtgen İşaretleme Aracı GIF'i dikdörtgen şeklinde kırpmak veya Kırpma aracı özgürce kırpmak için. Bundan sonra, imleci kullanın, gidonda hareket ettirin ve GIF'i manuel olarak kırpın.
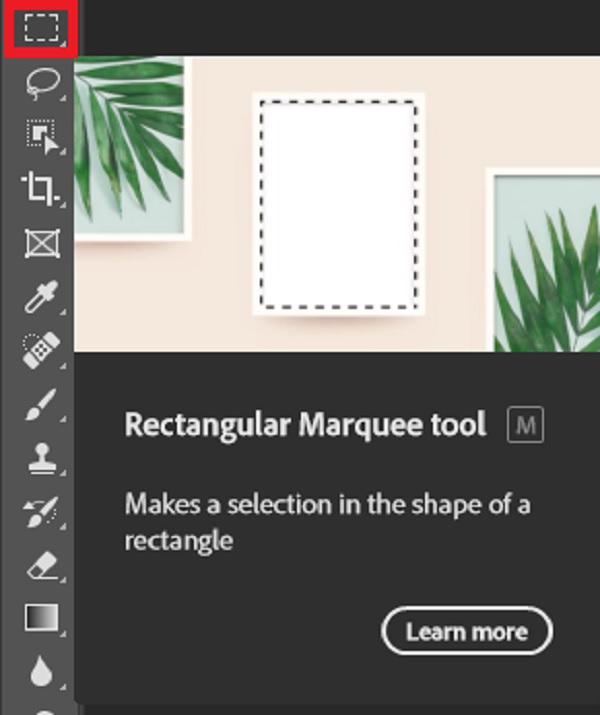
Kırptıktan sonra artık GIF'inize metin eklemeye devam edebilirsiniz. I vur Yatay Yazım Aracı ve tercih edilen başlığı yazmaya başlayın. Yazı tipi boyutunu, rengini ve stilini değiştirerek metni daha görünür ve çekici hale getirmek için değiştirin.

Son olarak, GIF'i düzenlemeyi tamamladığınızda, Ihracat Arayüzün sağ köşesindeki düğme. Artık Photoshop'ta bir GIF dosyasını nasıl düzenleyeceğinizi biliyorsunuz.
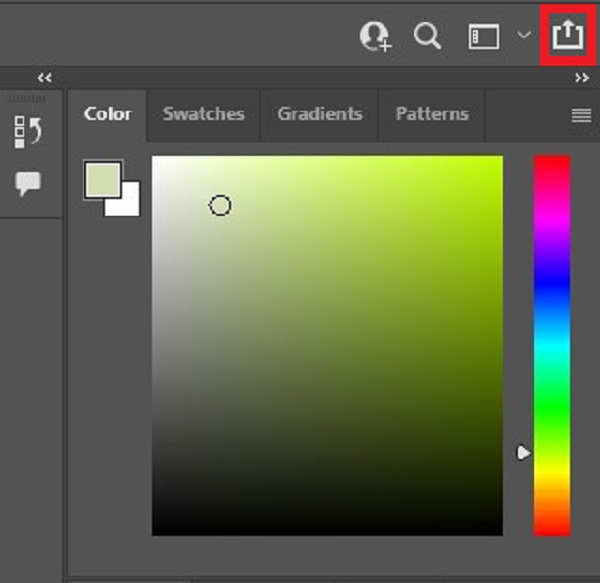
GIFGIFS.COM, günümüzde kullanıcıların kullandığı en değerli GIF düzenleyicilerinden biridir. Animasyonlu GIF'inizi hemen kesmenize ve kırpmanıza yardımcı olur. Dahası, GIF'inizi yeniden boyutlandırma, tersine çevirme, metin ekleme ve bölme gibi değiştirebilirsiniz. Ancak, kararsız internet bağlantısı nedeniyle süreç yavaş olabileceğinden, dışa aktarırken sabırlı olun. Bu arada, GIFGIFS kullanarak çevrimiçi bir GIF'in nasıl düzenleneceğine bir göz atın.
Resmi sayfasını ziyaret ederek Gifgif'e gidin. Tarayıcınızda başlatın. Ardından, tıklayın GIF YÜKLE Düzenlemek istediğiniz GIF'i içe aktarmak için
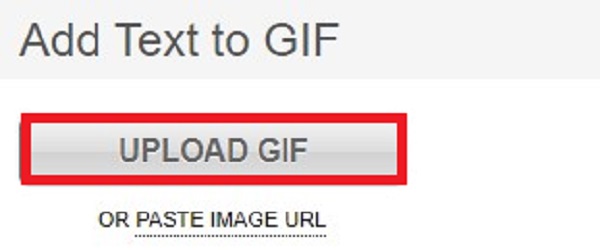
GIF'i içe aktardıktan sonra Araçlar bölümünü bulun ve GIF'e metin ekle. Ardından, eklemek istediğiniz metni yazın GIF ÜZERİNDEKİ METİN Kutu. Sırasıyla yazı tipi rengini, boyutunu, açısını ve gölgesini değiştirebilirsiniz.
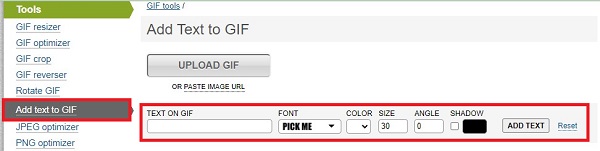
GIF'i içe aktardıktan sonra Araçlar bölümünü bulun ve GIF'e metin ekle. Ardından, eklemek istediğiniz metni yazın GIF ÜZERİNDEKİ METİN Kutu. Sırasıyla yazı tipi rengini, boyutunu, açısını ve gölgesini değiştirebilirsiniz.
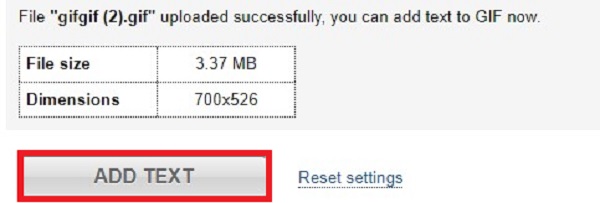
Genişletilmiş Okuma
Top 5+ Ücretsiz GIF Player - Bilgisayar ve Telefonda Hareketli GIF'leri Görüntüle
Ekranı Yakalamak ve Hareketli GIF'ler Yapmak için En İyi 5 GIF Kaydedici
1. GIF düzenlemek karmaşık mı?
GIF'leri düzenlemek o kadar da zor değil. Doğru GIF düzenleyicisini bulmanız gerekiyor. Mükemmel düzenleme özelliklerine sahip, kullanımı kolay bir program arayın. Kullanabilirsiniz Video Dönüştürücü Ultimate. Basit bir arayüze sahiptir ve birçok harika düzenleme aracı sunar.
2. GIF'i tersten oynatabilir miyim?
Evet, ancak bilgisayarınızdaki veya akıllı telefonunuzdaki bir GIF'i otomatik olarak tersine çeviremezsiniz. GIF'inizi hızlı bir şekilde tersine çevirebilecek bir üçüncü taraf uygulaması indirebilirsiniz.
3. Photoshop kullanarak bir GIF nasıl oynanır?
Hit Pencere sekmesine tıklayın ve zaman çizelgesini seçin. Bundan sonra, arayın Sonsuza dek seçeneğini ve tıkla bir Zamanlar. sonra, vur OK. Bu, GIF'inizin bir kez oynatılmasını sağlayacaktır.
Daha fazla Okuma
PC/Mac/iOS/Android'de GIF'i MP4'e Dönüştürmek için Uygulanabilir Eğitim
Tüm video dönüştürücüler arasında bu makale, Windows, Mac OS X, iOS ve Android cihazlarda animasyonlu GIF'leri MP4 video dosyalarına dönüştürmenin en kolay yollarını tanımlar.
Windows, Mac OS X ve Online'da En İyi 8 Animasyonlu GIF Yeniden Boyutlandırıcı
GIF görüntüsünü ücretsiz ve basit bir şekilde yeniden boyutlandırmak için PC'lerde, Mac'te ve çevrimiçi olarak en iyi GIF boyutlandırma listemizi okuyarak en iyisini keşfedebilirsiniz.
Masaüstünde ve Çevrimiçi GIF'leri MOV Videolarına Dönüştürmenin En İyi 5 Yolu
GIF görüntüleri MOV videolarına nasıl dönüştürülür? İşte işi Windows, Mac ve çevrimiçi olarak teknik beceriler olmadan tamamlamanın beş yöntemi.
EzGIF'in Çevrimiçi ve Çevrimdışı Videoyu Nasıl Yeniden Boyutlandırdığını Öğrenin [Windows]
EZGIF'te video nasıl kırpılır? Bu makaleyi okuyarak EzGIF'in videoyu beş basit adımda nasıl yeniden boyutlandırdığını ve videoyu kırpmak için mükemmel bir çözüm olduğunu öğrenin.