Resimlerden Kolayca GIF Yapın: Bir İnceleme Eğitimi
Sürekli sosyal medyada vakit geçiriyorsanız, muhtemelen GIF'lerle karşılaşmışsınızdır. Grafik Değişim Biçimi, GIF olarak da bilinir. Sürekli döngüye giren, ses içermeyen videolar ve katmanlı görüntülerdir. GIF'ler çoğunlukla, kullanıcıların bugün kullandığı çoğu sosyal medya sitesinde görülür. Peki bu GIF'lerin nasıl yapıldığını hiç merak ettiniz mi? Bu gönderi, farklı GIF Oluşturucularına şunları öğretir: resimlerden GIF yapmak.
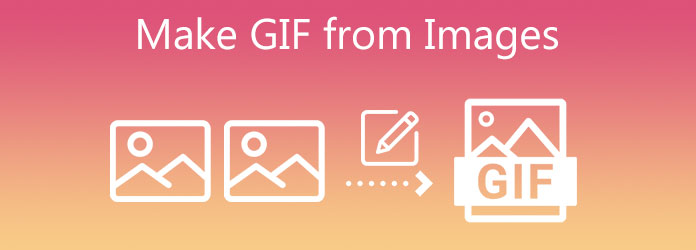
GIF oluşturmaya gelince, Video Dönüştürücü Ultimate herhangi bir video dönüştürücüsünden daha fazlasıdır, çünkü sadece birkaç dokunuşla resimlerinizi GIF'lere dönüştüren mükemmel bir özelliğe sahiptir. GIF'inize filtreler ve efektler ekleyin ve aynı anda birden fazla GIF'i farklı animasyonlarla birleştirin. Bu nedenle, resimler uygulamasından nasıl GIF yapılacağını öğrenmek için aşağıdaki öğreticiye bakın.
Ana Özellikler
GIF oluşturucuyu masaüstünüzde çalıştırın
Başlamak için, aşağıdaki indirme düğmelerine basarak Video Converter Ultimate'ı indirin ve yükleyin. Aksi takdirde, bir tarayıcı çekin ve aracın ana web sitesini ziyaret edin. Programı masaüstünüze kurun ve başlatın.
Hareketsiz görüntüyü arayüze ekleyin
Aracı kurduktan sonra, Araç Kutusu arayüzün üst kısmındaki menü çubuğundan sekmesine tıklayın ve GIF Maker. Ardından, simgesine basarak görüntüyü klasörden içe aktarın. Fotoğraftan GIF'e düğmesine basın.
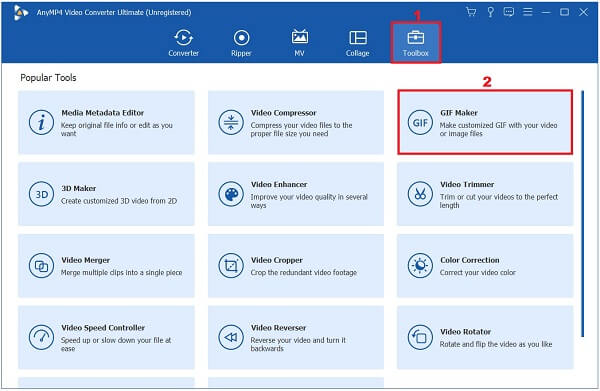
Çıkış ayarlarını kontrol edin
Hareketsiz görüntüyü yükledikten sonra, Çıktı Ayarı kutusu görünecektir. Bu bölümde formatı, çözünürlüğü, kare hızını ve yakınlaştırma modunu değiştirebilirsiniz. Bitirdiğinizde, vurabilirsiniz OK butonuna basarak değişiklikleri kaydedin.
Not: olup olmadığını her zaman kontrol edin. Döngü Animasyonu etkinleştirilmezse, GIF yalnızca durağan bir görüntü olarak dönüştürülür ve canlandırılmaz.
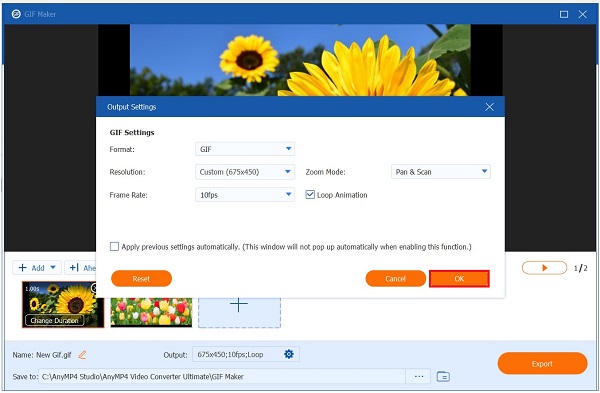
Süreyi değiştirmeye başlayın
Ardından, her karenin süresini değiştirmek için Süreyi değiştir arayüzün alt köşesinde çerçevenin kendisinde bulunan düğme. Çerçevenin ne kadar süre görünmesini istediğiniz size kalmış. GIF'inize koymak istediğiniz kare başına istediğiniz saniyeyi girin. Süre iletişim kutusu. Bittiğinde, düğmesine basın Tamamdüğmesine basın.

Bahşiş: Vurarak kare başına aynı saniyeyi tüm karelere uygulayabilirsiniz. Tümünü Uygula.
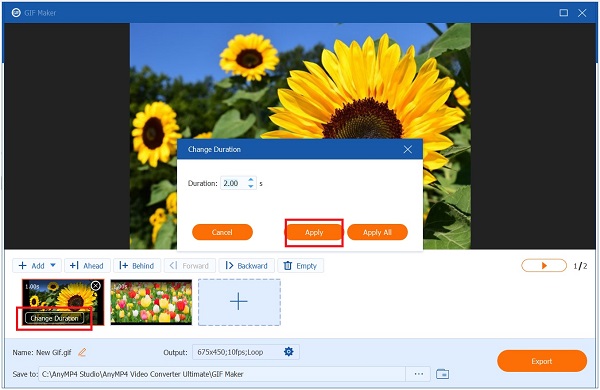
Animasyonlu GIF çıktısını yeniden adlandırın
Animasyonlu GIF'i dönüştürmeden önce, üzerine basarak dosyanın adını değiştirebilirsiniz. Kalem arayüzün sol alt kısmındaki düğmesine basın.

GIF'i dışa aktar
Son olarak, Ihracat sekmesini seçin ve dışa aktarmadan önce formatı kontrol edin. Biçimin .gif olduğundan emin olun.

Photoshop, bugün tüm video yaratıcılarının tek durak noktalarından biridir. Karmaşık bir arayüze sahip olduğundan, yeni başlayanlar aracı anlamakta zorlanırlar, ancak kararlılıkla daha çabuk alışırlar. Photoshop kullanarak görüntü dizilerinden GIF'ler oluşturabilirsiniz. Ayrıca GIF'inizi düzenleyebilir, kırpabilir, döndürebilir ve efektler ekleyebilirsiniz. Photoshop'ta durağan görüntülerden nasıl GIF yapılacağına aşağıda bir göz atın.
Photoshop'u masaüstünüzde çalıştırın. Başlattıktan sonra, hareketsiz görüntüleri düğmesine basarak yükleyin. fileto menü çubuğundaki düğmesine basın. Ardından, tıklayın Komut Dosyaları > Dosyaları Yığına Yükle. Şimdi tıklayın Araştır ve GIF yapmak istediğiniz fotoğrafları içe aktarın, ardından OK düğmesine basın.
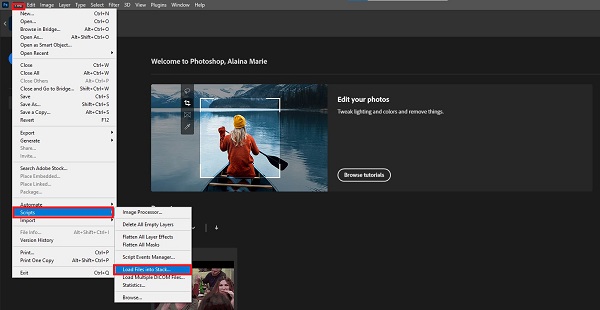
Bundan sonra, seçerek zaman çizelgesini açın. Pencere menü çubuğunda ve öğesini seçerek Tarihçesi düğmesine basın.
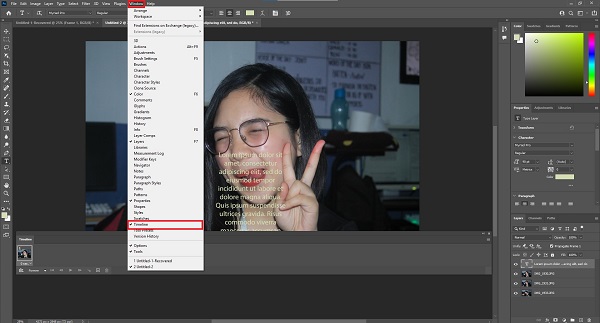
Ardından, arayüzün alt köşesinde zaman çizelgesi penceresi görünecektir. Şimdi, vur Kare Animasyonu Oluştur içinde Tarihçesi pencere.
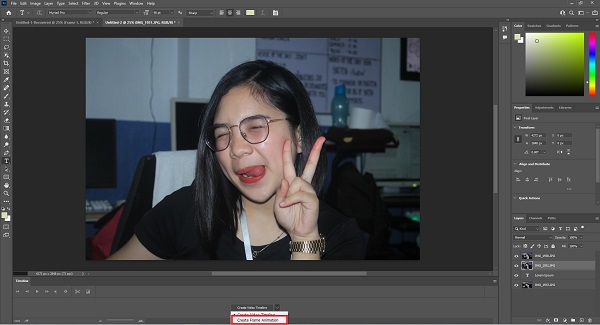
vurduktan sonra Kare Animasyonu Oluştur, şimdi her görüntü çerçevesi için yeni bir katman oluşturma zamanı. Tüm katmanları seçin, ardından arayüzün sağ tarafındaki menü simgesine basın. Ardından, seçin Her yeni çerçeve için yeni katman oluştur açılır menüde.
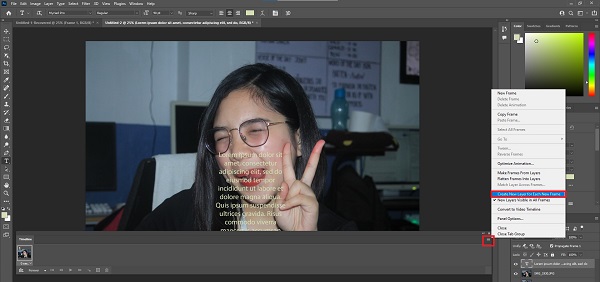
Şimdi menü simgesine geri dönün ve Katmanlardan Çerçeveler Yapma. Bunu yapmak, GIF'in her katmanında bir çerçeve oluşturacaktır.
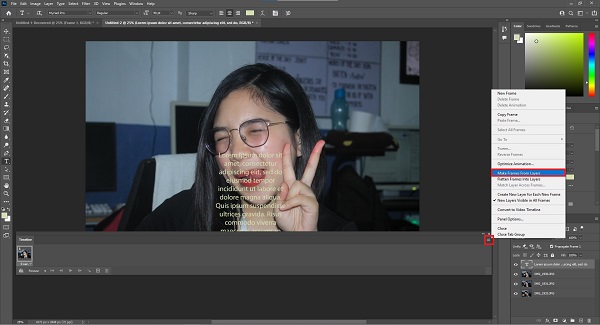
Ardından, her karede başka bir kareye geçmeden hemen önce görüntünün ne kadar süre gösterileceğini belirlemelisiniz. Bunu, her karedeki zamana basarak ve kaç saniye görüneceğini seçerek yapın.
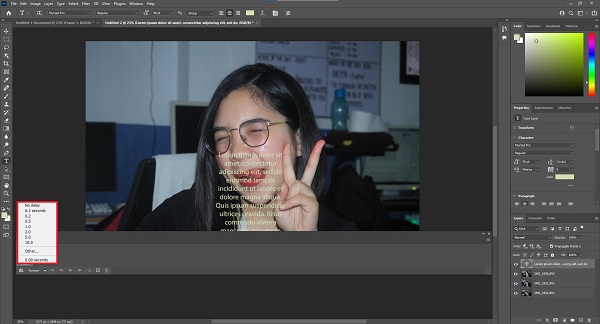
Ardından, kaç kez tekrar etmesini istediğinizi de seçmeniz gerekir. GIF'i döngüye almak için her karedeki zaman düğmesindeki açılır düğmeyi tıklayın. arasında seçim yapabilirsiniz bir Zamanlar,
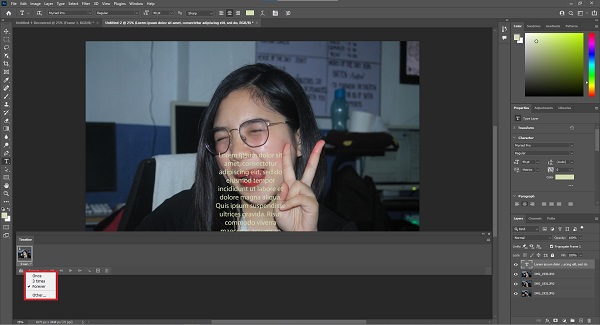
Bahşiş: düğmesine basarak GIF'i oynatmayı unutmayın. OYNA dönüştürmeden önce simge.
Son olarak, Dosya > Dışa Aktar > Web için Kaydet bitirdiğinde. Artık yeni oluşturduğunuz GIF'in keyfini çıkarabilir ve sosyal medya ağ sitelerinizde paylaşabilirsiniz.
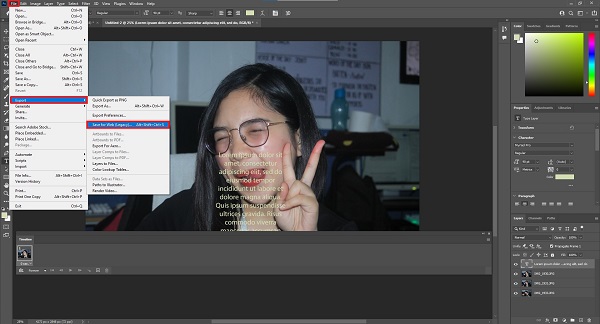
Bir telefon kullanarak görüntülerden animasyon yapıyorsanız, iPhone by Apple geride kalmıyor. iPhone, hızlı ve kullanışlı yerleşik bir GIF oluşturucuya sahiptir. Aşağıdaki adımları izleyerek GIF'inizi Fotoğraflar uygulamanızda saniyeler içinde oluşturun.
Gezin ve açın Fotoğraflar uygulama. Aracı başlattıktan sonra, Aktif> Listelenen albümlerdeki fotoğraflar.
Ardından, Canlı Resimler albümde, animasyonlu bir GIF'e dönüştürmek istediğiniz resmi tıklayın.
griyi işaretleyin Aktif üst köşedeki simgesine basın ve döngü Görüntüyü seçme üzerindeki etkisi. Bunu yaparak, fotoğrafları GIF'lere dönüştürüyorsunuz.
Artık telefonunuzda yeni oluşturulan animasyonlu GIF var. GIF'i doğrudan cihazınızda oynatabilirsiniz. kamera Rulo.
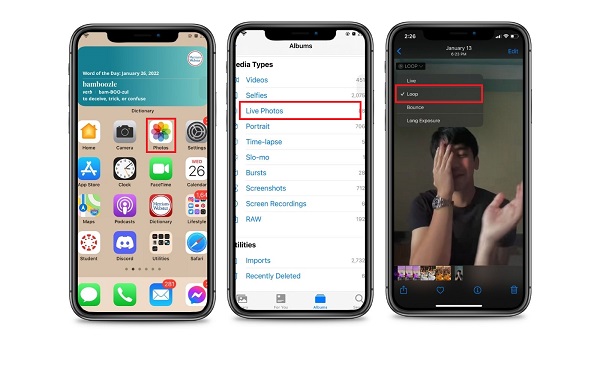
Android telefonunuzda GIF oluştururken, bir tane oluşturmak için herhangi bir üçüncü taraf uygulaması indirmeniz gerekmez. Google Fotoğraflar'ı kullanarak istediğiniz resimleri kullanarak özelleştirilmiş GIF'inizi oluşturabilirsiniz. Artık aşağıdaki dört adımda anında bir animasyonlu GIF oluşturabilirsiniz.
İlk olarak, Android telefonunuzda Google Fotoğraflar'ı açın. Bu, tüm Android kullanıcıları için yerleşik bir uygulama olduğundan, artık indirmenize gerek yok.
Başlattıktan sonra, bulun ve
itibaren Öneri düğmesine basın, aşağı kaydırın ve Animasyon buton. Tıkladığınızda, galerinizden GIF oluşturmak istediğiniz resimleri seçeceksiniz. Ardından, oluşturmak Tüm değişiklikleri kaydetmek için düğmesine basın.
Son olarak, galerinizde yeni animasyonlu GIF'inizi önizleyin.
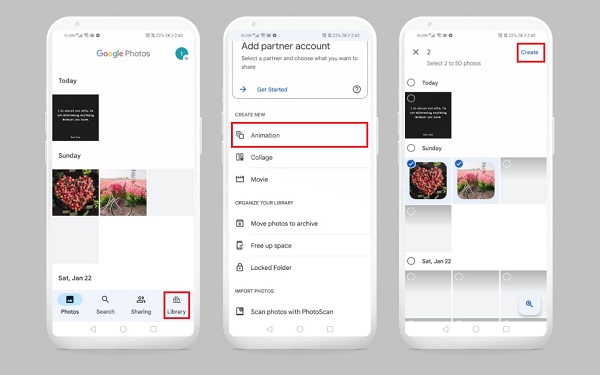
Resimlerden animasyonlu GIF'ler oluşturmanıza yardımcı olacak en iyi GIF çevrimiçi uygulamasını mı arıyorsunuz? Bunların hepsi Kapwing ile mümkün. Bu araç basit bir arayüze sahiptir ve temel düzenleme araçları sunar. Görüntüler ve videolar üzerinde düzenleme, kırpma, döndürme, bölme, efekt ekleme yeteneğine rağmen, sınırlı özelliklere sahiptir. Bununla birlikte, Kapwing kullanarak görüntülerden GIF'lerin nasıl oluşturulacağı ile ilgili aşağıdaki adımları izleyin.
Başlamak için bir tarayıcı çekin, Kapwing'in resmi web sitesinde arama yapın ve tarayıcınızda başlatın. Aracı çalıştırdıktan sonra, animasyonlu bir GIF'e dönüştürmek istediğiniz hareketsiz görüntüleri yüklemek için kutuyu tıklayın.
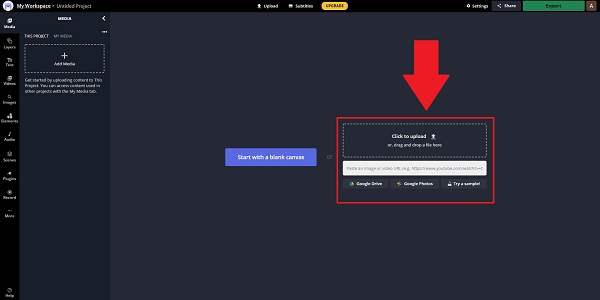
ext, durağan görüntüleri yükledikten sonra, artık arayüzün sağ panelindeki fotoğrafları düzenleyebilir, ayarlayabilir ve kırpabilirsiniz. Dahası, metin ekleyebilir ve koymak istediğiniz metnin yazı tipi rengini, boyutunu ve stilini değiştirebilirsiniz.
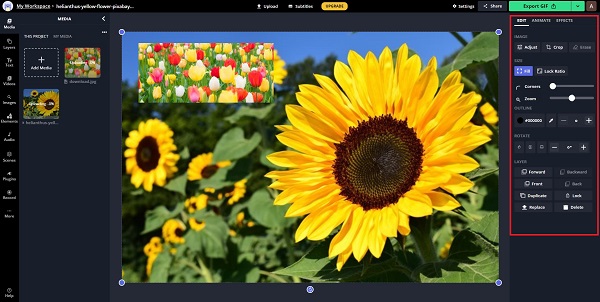
Bundan sonra, düğmesine basarak GIF'i dışa aktarın. GIF’i Dışa Aktar arayüzün sağ üst köşesinde.
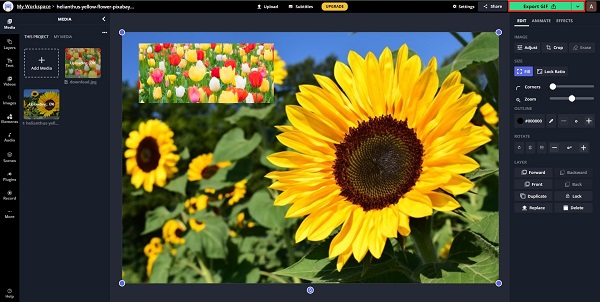
Son olarak,
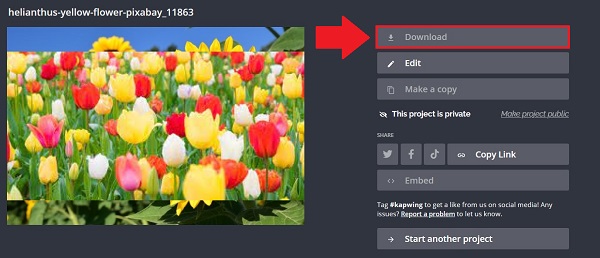
Genişletilmiş Okuma:
Bir Videoyu GIF'e Dönüştürmek için En İyi 15 MP4 - GIF Dönüştürücü Yazılımı
AVI Videolarını Animasyonlu GIF'lere Dönüştürmenin En İyi 4 Yöntemleri
1. Mac, görüntülerden GIF yapar mı?
Evet, bir Mac kullanıcısıysanız, hareketsiz görüntülerden GIF yapmak için kullandığınız birçok yerleşik araca sahiptir. Bu yerleşik araçlar iMovie ve Quicktime'dır.
2. GIF resimlerine ücretsiz erişebilir miyim?
Kesinlikle evet. GIPHY, Tumblr, Imgur, Tenore ve çok daha fazlası dahil olmak üzere çevrimiçi olarak çeşitli GIF paylaşım siteleri olduğundan, GIF dosyalarını ücretsiz olarak almak için bu sitelerden birini ziyaret edebilirsiniz.
3. iPad'imi kullanarak hareketsiz görüntülerden GIF oluşturmak için hangi uygulamayı kullanabilirim?
iPad kullanıyorsanız, Fotoğraflar uygulaması gibi önceden yüklenmiş bir uygulamayı kullanabilirsiniz.
Aferin! Sen yaptın! artık nasıl yapılacağını biliyorsun resimlerden GIF animasyonu yapın! Yukarıda verilen GIF yapımcıları, beğeninize bağlı olarak verimlidir. Eğer sadece bir telefonunuz varsa, herhangi bir yazılım indirmeden yukarıda bahsedilen araçları kullanırsınız. Moreso, çevrimiçi bir araç arıyorsanız, çözüm Kapwing'dir. Ardından, gelişmiş düzenleme araçlarıyla dolu klasik bir yazılım olan Photoshop'a sahibiz. Yine de, Photoshop'un dik bir öğrenme eğrisi olduğunu düşünüyorsanız, Video Dönüştürücü Ultimate, sahip olabileceğiniz en iyi GIF oluşturucu. Yeni başlayanlar ve profesyoneller için en iyi şekilde çalışan, kullanımı kolay bir arayüze ve çok yönlü düzenleme araçlarına sahiptir.
Daha fazla Okuma
GIF Hareketli Dosyalarını AVI Online'a Dönüştürmenin En İyi 3 Ücretsiz Yöntemi
Animasyonlu dosyanızı GIF'ten AVI'ye dönüştürmek ister misiniz? Bu somut bir rehber olduğu için doğru yerdesiniz.
PC/Mac/iOS/Android'de GIF'i MP4'e Dönüştürmek için Uygulanabilir Eğitim
Tüm video dönüştürücüler arasında bu makale, Windows, Mac OS X, iOS ve Android cihazlarda animasyonlu GIF'leri MP4 video dosyalarına dönüştürmenin en kolay yollarını tanımlar.
Windows, Mac OS X ve Online'da En İyi 8 Animasyonlu GIF Yeniden Boyutlandırıcı
GIF görüntüsünü ücretsiz ve basit bir şekilde yeniden boyutlandırmak için PC'lerde, Mac'te ve çevrimiçi olarak en iyi GIF boyutlandırma listemizi okuyarak en iyisini keşfedebilirsiniz.
Masaüstünde ve Çevrimiçi GIF'leri MOV Videolarına Dönüştürmenin En İyi 5 Yolu
GIF görüntüleri MOV videolarına nasıl dönüştürülür? İşte işi Windows, Mac ve çevrimiçi olarak teknik beceriler olmadan tamamlamanın beş yöntemi.