Videoyu kırpmak, düzenleme iş akışınızın önemli bir parçası olmuştur. Yüksek kaliteli bir video üretmek için bu beceri hakkında derinlemesine bilgi sahibi olmanın hayati önem taşıdığına inanıyorum. İlham veren bir video düzenleyiciyseniz, DaVinci Resolve'de kırpmayı nasıl öğreneceğinize başlamanın zamanı geldi. Bugünkü gönderide, çeşitli teknikleri öğreneceğiz. DaVinci Resolve'de video nasıl kırpılırVideoları kolaylıkla kırpmak için övgüye değer alternatif çözümle birlikte ekran kontrollerini, denetçiyi kullanarak kırpma ve en boy oranını değiştirme gibi.
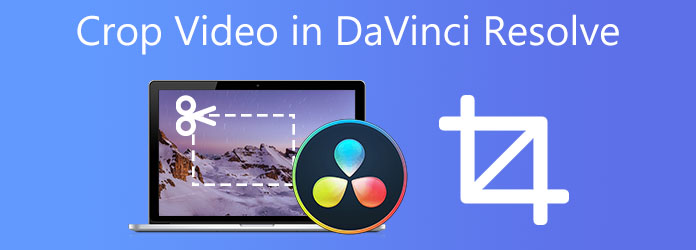
Bölüm 1. DaVinci Resolve'da Videoyu 3 Yöntemle Hızla Kırpın
Bu program dünyanın en hızlı profesyonel düzenleme yazılımı olarak kabul edilir. DaVinci Resolve'den başkası değil. DaVinci Resolve kullanarak kırpma ve en boy oranını değiştirme gibi tüm düzenleme işlemlerini içeren, son derece gelişmiş bir uzman video düzenleme uygulamasıdır. Düzenleme özelliği karmaşık ancak verimlidir ve içerik oluşturuculara ihtiyaç duydukları tüm kontrolü sağlar. Sadece bu değil, editörlerin kolaylıkla çalışmasını kolaylaştıran bir dizi geçiş ve efektle doludur. Alışmak için yüksek bir öğrenme eğrisi olmasına rağmen, işlevsel bir ücretsiz sürümü vardır. DaVinci Resolve'de videoları kırpmanın üç yolunu bulalım.
1. Çıktı Çözünürlüğünü Değiştirin
Not: Bu yöntemi yapmak videoyu değiştirmez; bunun yerine, tüm projenizin çözünürlüğünü tamamen değiştirecektir.
1 Adım. ben, gezin Dosya > Proje Ayarı. Sizi diğer pencereye yönlendirecektir.
2 Adım. d">Ana Ayarlar, şuraya gidin: Zaman Çözünürlüğü, açılır menüyü tıklayın ve görenek. Numaraları istediğiniz boyutta değiştirin.
3 Adım. menü çubuğunda ".old">Görüntü Ölçekleme'yi seçin ve Giriş Ölçeklendirme numarayı seçtikten sonra Seti şu şekilde değiştirin: Kırpma ile tam kareyi ölçeklendirin.
4 Adım. videonun çözünürlüğünü değiştirdi.
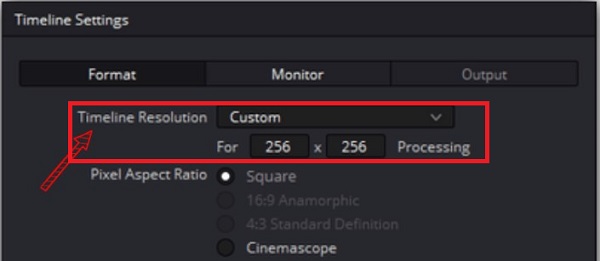
2. Müfettiş Kullanarak Videoyu Kırpma
1 Adım. bilgisayarınıza kolayca kurulur. Şuraya git: Düzenle sayfasına gidin ve kırpmak için istediğiniz videoyu seçin.
2 Adım. he Müfettiş sağ köşede.
Bahşiş: Bu sayfayı genişletmek için, yanındaki oku tıklayın. Müfettiş düğmesine basın.
3 Adım. bulmak Kırpma bölümünü seçin ve çift tıklayın.
4 Adım. Videoyu tercih ettiğiniz taraftan kırpmak için. Örneğin, onu kaydırarak Sağdan Kırp düğmesini kullanarak, dışa aktardığınızda videonuzun bir parçası olacak siyah bir çubuk oluşturabilirsiniz.
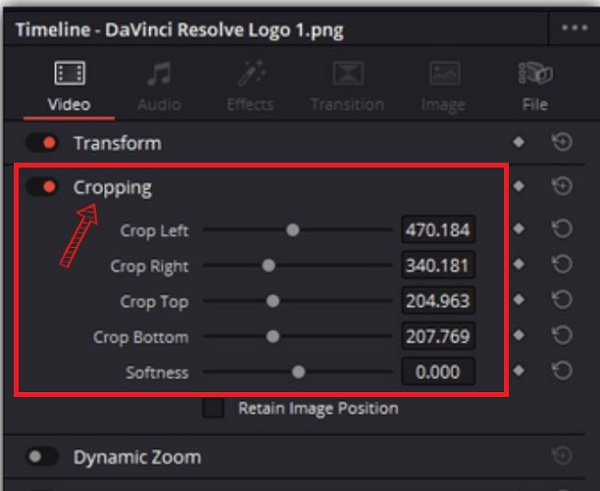
3. Ekran Kontrollerini Kullanarak Videoyu Kırpın
1 Adım. kalın">Düzenle sayfasını seçin ve yazılımı başlatırken kırpmak istediğiniz video klibe tıklayın.
2 Adım. görüntüleyicide arayüzün sol alt köşesindeki açılır düğmeye basın ve ekin düğmesine basın.
3 Adım. Videonun kenarlıklarının ndlebar'ını kullanarak klibi görüntüleyiciden anında kırpmak için sürüklersiniz.
Bahşiş: Doğrudan görüntüleyiciden kırpmanız size çok zaman kazandıracaktır.
4 Adım. seçmek için açılır menüde Dönüştürmek Videoyu tercihinize göre döndürmek, çevirmek, yakınlaştırmak ve kaydırmak için ekran kontrolleriyle.
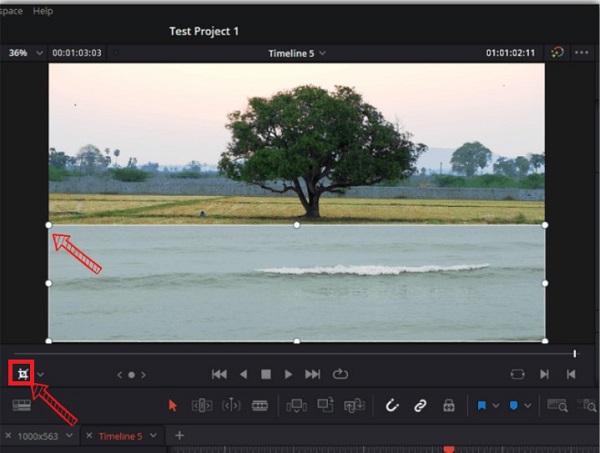
Bölüm 2. Alternatif Bir Araç Kullanarak Videoyu Kırpmanın Etkili Yolu
DaVinci Resolve'nin videolarınızı kırpmak için yeterli olduğunu düşünüyorsanız, o zaman Video Dönüştürücü Ultimate kırpma zorluklarınız için düzenleme arkadaşınızdır. Videolarınızı kolayca kırpmak gibi verimli özelliklerle doludur. Dönüştürmeden önce video çıkışınızın çözünürlüğünü, kare hızını, bit hızını ve ses ayarını değiştirirken istediğiniz en boy oranını değiştirebilirsiniz. Sadece bu değil, aynı zamanda çeşitli ses ve video formatlarını barındırır ve bunları 500'den fazla çıktıya dönüştürür. Kullanıcılar, sezgisel arayüzü nedeniyle bu aracı seviyor. Temel düzenleme özellikleriyle yeni başlayanların bile keyfini çıkarabileceği özel bir ayarı vardır. Büyük bir beklentiyle, alternatif bir çözüm kullanan DaVinci Resolve'deki kırpma videosuna ilişkin kapsamlı bir kılavuz burada.

- Videoyu mükemmel bir şekilde kırpın/döndürün/kırpın/bölün.
- Video kalitesini artırır ve dönüştürür MP4 için GIF, AVI vb.
- Efektleri, filigranları ve en iyi filtreleri içerir.
- Animasyonlu GIF oluşturucu, video klibi sıkıştırır ve ID3 etiketini düzenler.
- İstediğiniz klipleri, müziği ve görüntüleri kullanarak inanılmaz müzik videoları oluşturur.
Bedava indir
Windows için
Güvenli indirme
Bedava indir
macOS için
Güvenli indirme
1 Adım. aracı başlat
Yazılımı indirmek için bir tarayıcı çekin ve Video Converter Ultimate'ın resmi sayfasını ziyaret edin. Ardından aracı çalıştırın. Yükledikten sonra, bulun Araç Kutusu > Video Kırpıcı.

2 Adım. Dosyayı Yükle
Seçtikten sonra Video kasedi, sizi dosyayı içe aktarmaya yönlendirecektir. seç Artı (+) düğmesini tıklayın veya video klibinizi yüklemek için dosyanızı arayüzün ortasına bırakın.

3 Adım. Video klibi kırpın
Videoyu kırpmak için gidonu kullanın. Videoyu istediğiniz boyuta göre kırpın.

4 Adım. Çıkış ayarını değiştirin
Kırptıktan sonra, dışa aktarmadan önce çıktı ayarını da değiştirebilirsiniz. Çözünürlüğü, kare hızını, kaliteyi, yakınlaştırma modunu ve ses ayarlarını değiştirin. Değiştirdikten sonra, OK.
İpuçları
Dışa aktarmadan önce video çıkış ayarlarını değiştirmek mümkündür. Bunlar, video çözünürlüğü ve formatı ile kare hızı, bit hızı ve ses ayarlarındaki değişiklikleri içerir.
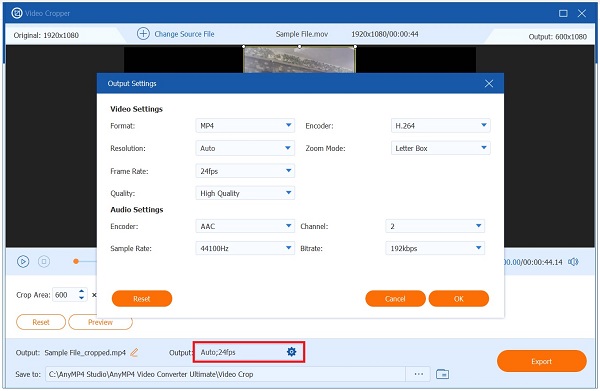
5 Adım. Kırpılan videoyu yeniden adlandırın
Çıkış ayarını değiştirdikten sonra, video çıkışını şuraya tıklayarak yeniden adlandırabilirsiniz: Kalem düğmesine basın.

6 Adım. Dosyayı şimdi dışa aktarın
Son olarak, kırpılan videoda yapılan tüm değişiklikleri kaydetmek için Dışa Aktar düğmesini seçin. Artık kırpılmış videonuzu bilgisayarınızdaki dosya klasörü hedefinde oynatabilirsiniz.

Bölüm 3. Davinci Resolve'da Videonun Nasıl Kırpılacağına İlişkin SSS
-
DaVinci Resolve karmaşık bir araç mıdır?
DaVinci Resolve, öğrenmesi kolay bir program değildir. Yine de, yeni başlayanlar için video prodüksiyonunun temellerini anlamaları ve video içeriği oluşturmaları için büyük bir öğrenme eğrisi var.
-
DaVinci Resolve'de maskeleme mevcut mu?
Davinci Resolve'nin Fusion sayfasında seçilebilecek birçok maske var. Araç çubuğunda en sık kullanılan dört gösteri vardır: b-spline, elips, dikdörtgen ve çokgen. İlk ikisi temel şekillerdir ve son ikisi özetlenebilir.
-
Daireler veya oval kırpmalar yapmak için DaVinci Resolve'yi kullanabilir miyim?
DaVinci Resolve'nin Fusion sayfasında dairesel, eliptik veya oval şekilli kırpmalar yapabilirsiniz. Basit bir tıklama ile, istediğiniz şekilleri hızlı bir şekilde oluşturmanıza yardımcı olacak Elips seçeneğini etkinleştirebilirsiniz. Ardından, Düzenle sayfasında, sonucu elde edene kadar yakınlaştırarak veya uzaklaştırarak, kaydırarak veya yatırarak kırpmayı değiştirebilirsiniz.
Sonuç
Bununla birlikte, DaVinci Resolve, kurgu alanında uzun süredir profesyonel olanlar için uygun mükemmel bir kurgu yazılımıdır. Ve nasıl yapılacağına dair yöntemi alabilirsiniz. Davinci Resolve'de videoları kırpın. Yine de, bu aracın kullanılamayacak kadar küçük olduğunu düşünüyorsanız, kullanabilirsiniz. Video Dönüştürücü Ultimate. Kırpma görevinizi kolay ve hızlı hale getirecek basit bir arayüze sahiptir.
Blu-ray Master'dan daha fazlası


