By default, videos captured on iPhone will be saved in H.264 QuickTime files with MOV format. However, if you have switched your iPhone setting into High Efficiency, the handset will capture videos in HEVC format, also known as H.265. The new problem is that many iOS users complained that they cannot open or play iPhone videos on other devices or the internet. Therefore, we share a concrete guide to help you convert iPhone videos to MP4 easily.
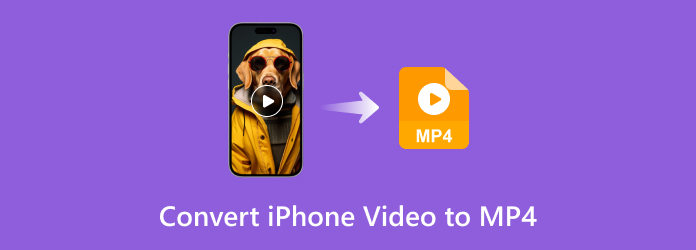
Part 1. Transfer iPhone Videos to Computer
You have many ways to send your iPhone videos to your desktop. Here, I’ve listed three easy and simple methods to help you.
Transfer through iCloud
If you are using iCloud, your videos will be automatically updated on your account. Go to iCould.com on your computer (Mac or Windows), and you can download the videos.
AirDrop videos to your Mac
If you have a Mac computer, AirDrop is the quickest way to transfer your videos from your iPhone. Simply select the videos on your iPhone, tap the Share button, and send it to your Mac.
Import to your Windows via USB cable
Prepare a USB and connect your iPhone to your Windows computer. Click on the Start button and open Photos on your computer. Select From a USB device from the Import menu and choose the videos you want to transfer.
The Best iPhone Video to MP4 Converter Comparison Chart
| iPhone Video to MP4 Converter | OS | Beginner-Friendly | Conversion speed | Batch Conversion |
| Blu-ray Master Video Converter Ultimate | Windows/Mac | Yes | 70× faster | Yes |
| Blu-ray Master Free Online Video Converter | Web-based | Yes | Rely on the Internet | Yes |
| HandBrake | Windows/Mac/Linux | No | Fast | Yes |
Part 2. Easiest Way to Convert iPhone Video to MP4
Though you can take high quality videos on iPhone, mobile device is not a good place to convert or edit videos. Blu-ray Master Video Converter Ultimate is a desktop program able to convert any iPhone videos to MP4 without losing quality. For beginners, the user-friendly interface makes it easy to use. Advanced users can reach the desired effect with tons of custom options.
Key Features of the Best iPhone Video Converter
- Batch convert unlimited iPhone videos on desktop quickly.
- Support almost all video formats, including H.264 and H.265.
- Enhance video and audio quality automatically.
Free Download
For Windows
Secure Download
Free Download
for macOS
Secure Download
How to Convert iPhone Videos to MP4 in Batch
Step 1.Add iPhone videos
The iPhone video converter is available to Windows 10/8/7 and Mac OS X. Download and install the latest version on your computer, and launch it. Go to the Add Files menu at upper left side, and click Add Files or Add Folder to import all iPhone videos.

Tip: If the videos are still on your iPhone, you’d better transfer them to your computer with Lightning cable first.
Step 2.Choose output format
Click the Convert All to option at upper right side to activate the profile dialog. Go to the Video tab, select MP4 and pick a preset. You can also change resolution and other options by hitting the Gear icon. After that, close the profile dialog. If you wish to play iPhone videos on other portable devices, go to the Device tab on the profile dialog, and select the right model.

Step 3.Convert iPhone videos to MP4
Locate the bottom area, click the Folder button, and select a specific directory to save the output. Finally, click on the Convert All button to begin converting iPhone videos to MP4 immediately.

Part 3. How to Convert iPhone Video to MP4 Online
Sometimes, it is not convenient to install video converter software. In such case, you can try Blu-ray Master Free Online Video Converter. Similar to other web app, it does not require you to install anything and completely free to use. Plus, it does not have the limit on video length or file size. Although you cannot get any video editing tools, it can meet your need on video converting. Here are the steps about converting iPhone videos to MP4 online.
Step 1.Open a browser after you transfer iPhone videos to computer, and visit https://www.bluraycopys.com/free-online-video-converter/. Click the Launch Free Converter button to get the launcher.

Step 2.After downloading, it will pop up. Upload your iPhone videos by hitting the Add File button. Then go to the bottom area and select MP4.
Tip: Optionally, click the

Step 3.Click on the Convert button at bottom right side. When it is done, download the MP4 output to your hard drive.
Note: The web video converter app is available to all major browsers.
Part 4. How to Convert iPhone Video to MP4 with HandBrake
HandBrake is an open-source video converter that can convert iPhone videos to MP4. It works on Windows, Mac, and Linux and is free of charge for the full version. Although the output formats are limited, it does support MP4. Moreover, Handbrake can convert AVI and many other formats. Considering the setup is complex, we leave the guide below.
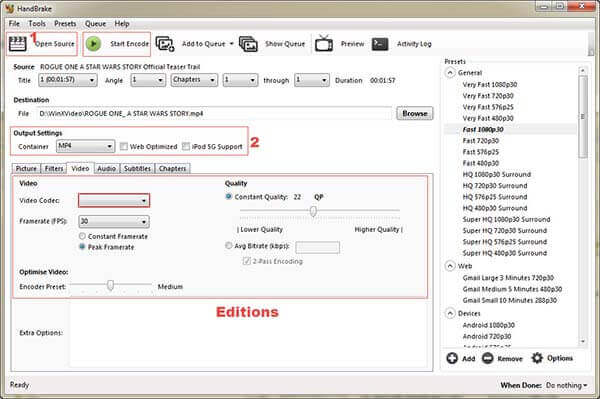
Step 1.Run the free iPhone video to MP4 converter, click Open Source and choose File option to add an iPhone video. You also need to download videos from iPhone to computer before converting.
Step 2.Click and expand the Container option and choose MP4 from the drop-down list. Then go to the Presets panel on the very right side and choose a proper preset. If you wish to change video codec, audio codec, subtitle or other options, you can find them in Video, Audio, and Subtitles tabs.
Step 3.Check the destination folder under the Destination section and change it by hitting the Browse button. After setting, click on the Start Encode menu to initiate converting iPhone video to MP4.
Part 5. FAQs about Converting iPhone Video to MP4
-
Can iPhone capture videos in MP4 format?
Yes, you can go to the Settings app from your home screen, tap on your name, find and tap Camera. Then select Format and switch to Most Compatible. Now, your iPhone will capture videos in MP4 format with the Camera app.
-
Can iMovie convert MOV to MP4?
The latest version of iMovie allows you to save video projects in MP4 format instead of MOV on Mac. However, it isn’t easy to convert MOV to MP4 with iMovie, and sometimes, you can’t even import MP4 to iMovie. Therefore, you’d better do the job on your computer with a dedicated video converter.
-
Does MP4 work on iPhone?
iPhone supports H.264 and MPEG-4 with AAC audio in MP4, M4V and MOV formats, as well as M-JPEG with stereo audio in AVI format. In another word, only the MP4 files with compatible video and audio codecs are supported by iPhone. That is why so many iPhone users complained that MP4 won’t open on their handsets.
Wrapping up
This guide has shared three ways to convert your iPhone videos to MP4 format for playing on PC, phone, or game console. HandBrake is a free video converter to complete the job. If you mind the limited features and complicated setup, try Blu-ray Master Video Converter Ultimate directly. It provides a wide range of pro-level features in the way that everyone can learn quickly. More questions? Please contact us by leaving a message in the comment area below this post.
More from Blu-ray Master
- How to Free Take Screenshots on Microsoft Surface
- Top 5 AVI Video Editors Review – Free and Paid
- 2 Best Methods to Convert OGG to the Compatible MP4 Easily
- How to Extract Audio from Video Files Competently [Solved]
- How to Convert MP4 to GIF on Computer, iPhone, and Android
- 2 Easy Methods to Export After Effects to MP4 with Detailed Steps

