Are you looking for excellent methods on how to remove audio from video? Well, there are various reasons why you need to remove the audio or background music. It can be for adding dub to the video, silencing it, or doing other editing purposes. Well, honestly speaking, removing the audio from the video is not a difficult task. However, the best thing you must consider is what tool to use to achieve your desired result. So, if you want to discover the most effective methods using a powerful tool, you can use this post as your guide. We will give various tutorials on how to eliminate any background music from your audio offline and online. Without anything else, check this informative content and explore the most effective and efficient way to remove audio from video.
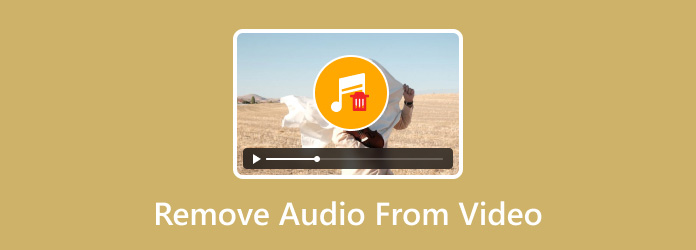
- Part 1. Is There A Tool that Can Remove Background Music from Video
- Part 2. Top 5 Tools to Remove Audio from Video
- Part 3. FAQs about Removing Audio from Video
Part 1. Is There A Tool that Can Remove Background Music from Video
Definitely, yes. If you want to remove the audio or background music from the video, you can do so. There are various offline and online editing software you can operate to get your preferred output. However, it might be challenging to find an excellent software to use. So, if you want to discover various tools that can offer trouble-free methods of eliminating audio from the video, you can proceed to the next section of this post.
Part 2. Top 5 Tools to Remove Audio from Video
In this part, we will give you the full details on how to remove audio from video using different editing tools. So, to begin learning all the methods, see all the information below.
1. Video Converter Ultimate
Platform: Windows and Mac
Best for: Editing and converting videos and audio.
If you are looking for an offline method to completely remove the audio from the video, then we recommend using the Video Converter Ultimate. This audio and video editing software is among the programs that can help you eliminate any background music or audio from your video. It has an Audio Track Disable option that lets you get rid of the audio. Well, if you think that the process is challenging, well, it is not. Removing the audio from the video is a simple task that everyone can do, especially when operating the program. This is because offline software can offer an engaging and simple user interface that is perfect for all users. In addition to that, Video Converter Ultimate won’t affect the video quality after the process. With that, you can still get the same quality after the audio-removing procedure.
What’s more, the program can deal with multiple files. It means that if you want to remove the audio from multiple videos at once, you can do so. This feature lets you do your task without consuming much time, making it a powerful and reliable editor for users. If you want to learn the most effective way to delete audio from video, you can follow the instructions below.
Step 1. Get the Video Converter Ultimate by clicking the Downloadable buttons below. After that, launch it on your computer and begin the process.
Free Download
For Windows
Secure Download
Free Download
for macOS
Secure Download
Step 2. Then, go to the Converter section and click the Plus sign to attach the video. Note that you can add more than one file and remove their audio in a single click.
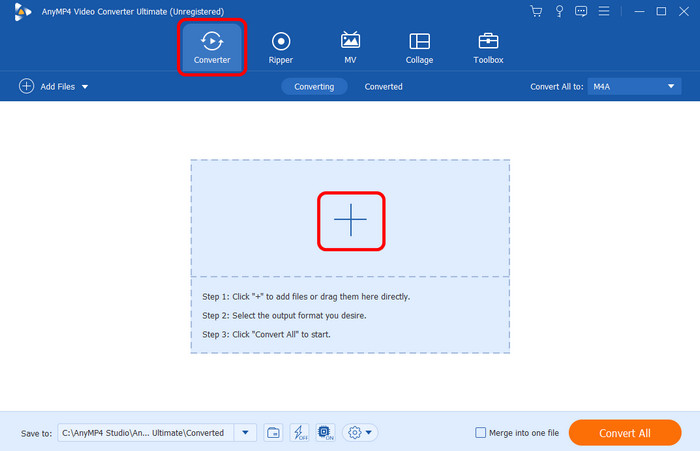
Step 3. After you add the video file, go to the EN-AAC–2Channel option and select the Audio Track Disabled option. With that, the audio from the video will be eliminated.
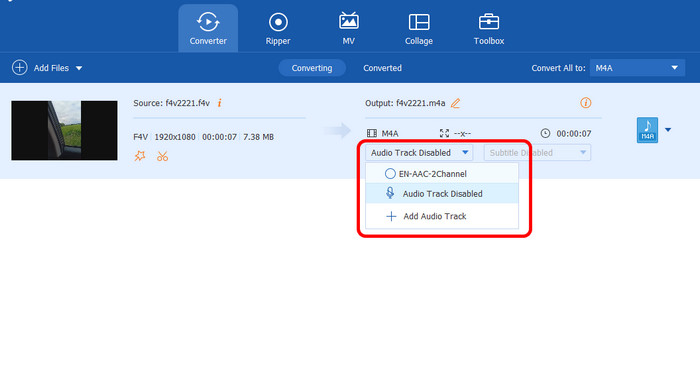
Step 4. For the final procedure, hit the Download All option below to begin saving the final video without audio.
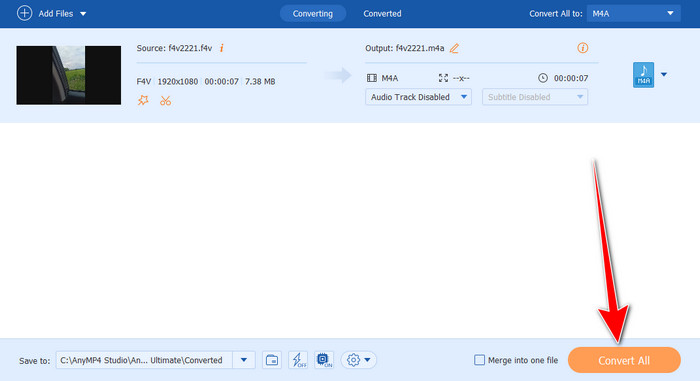
Pros
- The audio-removing process is simple since it has a user-friendly interface.
- The process won’t affect the quality.
- It can remove audio from multiple files simultaneously.
- The software is easy to access.
Cons
- To access the overall potential, it is best to purchase the plan.
2. VEED.io
Platform: Web-based
Based for: Editing and removing audio from a video.
If you want to delete audio from video online, then you can use VEED.io. This web-based tool can let you achieve your main goal in just a few clicks. Also, just like the program we have mentioned above, it has an understandable layout with simple instructions to follow. With that, no matter what editing level you have, utilizing the tool is an easy task. Moreover, VEED.io can support various video formats. It includes MP4, MOV, MKV, FLV, AVI, and more. With that, no matter what format you have, you can still remove their background music conveniently. However, there are also some drawbacks you can find from the tool. Well, since it is an online-based editor, it is always required to have an internet connection. Also, there are times when the uploading process takes much time. Plus, when using the free version, you will see a watermark on the edited video, making it annoying to view.
Step 1. Access the VEED.io on your browser. Then, click Upload a file to attach the file from your computer. Wait a few seconds to finish the uploading process.
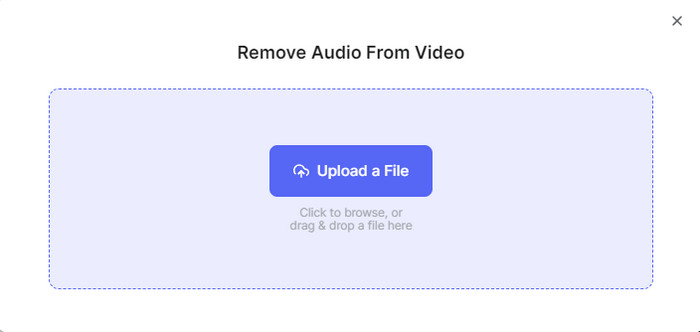
Step 2. After that, go to the left interface and see the volume symbol. To delete the music from the video, the only thing you need is to adjust the slide from the left side. With that, the video will be in mute mode.
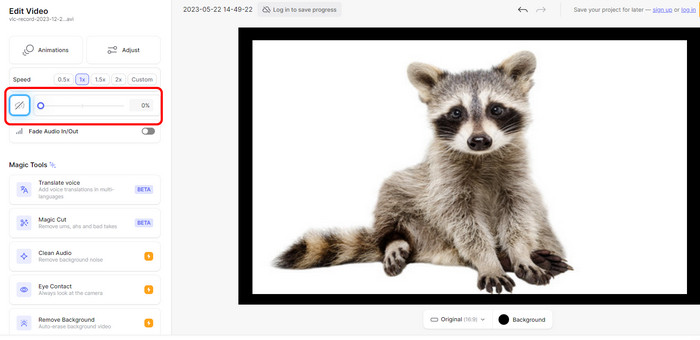
Step 3. Once done, you can already save the video by clicking the Done > Export button above.
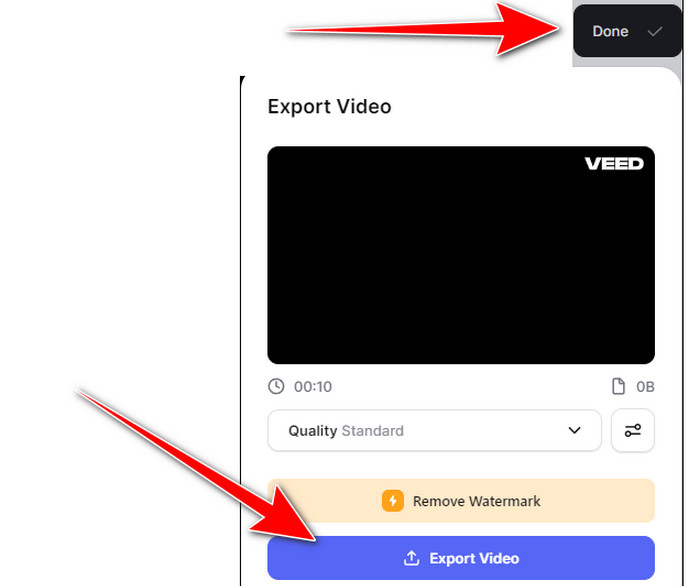
Pros
- It can remove audio using the volume symbol.
- It can deal with different video formats, like MP4, AVI, MKV, FLV, MOV, and more.
- The audio-removing process is simple.
Cons
- The uploading process is too slow.
- It puts a watermark on the video when using the free version.
- Getting the plan is costly.
3. Canva
Platform: Web-based
Best for: Editing audio, video, and creating transitions.
Canva is another online tool you can utilize to erase audio from video. Also, what’s good here is that you can use its free version to get your desired output. In terms of the audio-removing procedure, the only thing you need to do is to go to the volume symbol and put it on silent mode. With that, you won’t hear anything from the video. Also Canva can help you make slideshows. But Canva also has disadvantages you must be aware of. Even though the tool has a simple interface, some functions are still hard to locate. With that, if you are a beginner, it is still recommended to ask professionals for more guidance. See the steps below to learn how to delete audio from the video.
Step 1. Go to the main website of Canva and proceed to the main interface. Then, click Upload Files to insert the video from your computer.
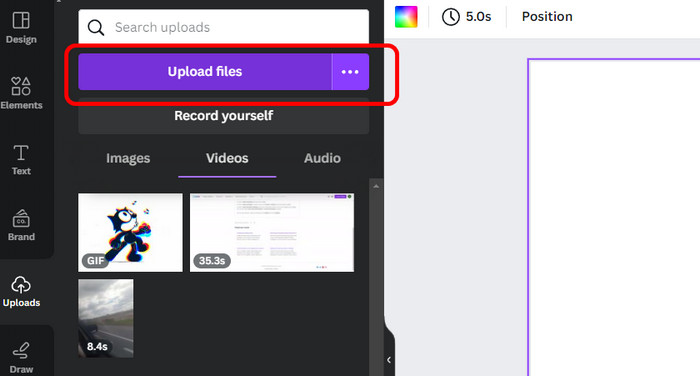
Step 2. After adding the video file, go to the top interface and click the volume symbol. After clicking, the volume will turn to silent mode. With that, you will see that the video no longer produces any sound.
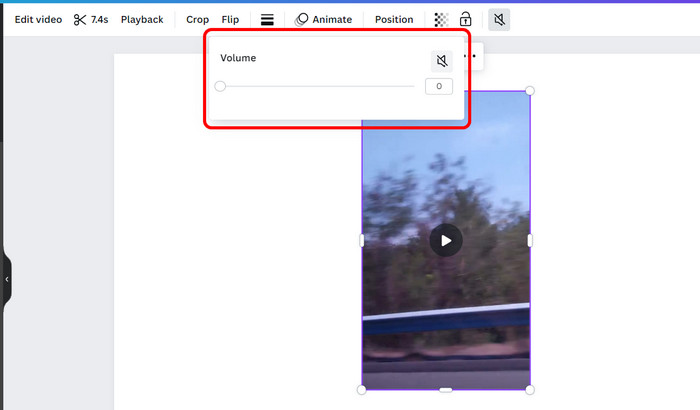
Step 3. To save the outcome, go to the Export button from the top-right interface. Then, select Download to begin the downloading process.
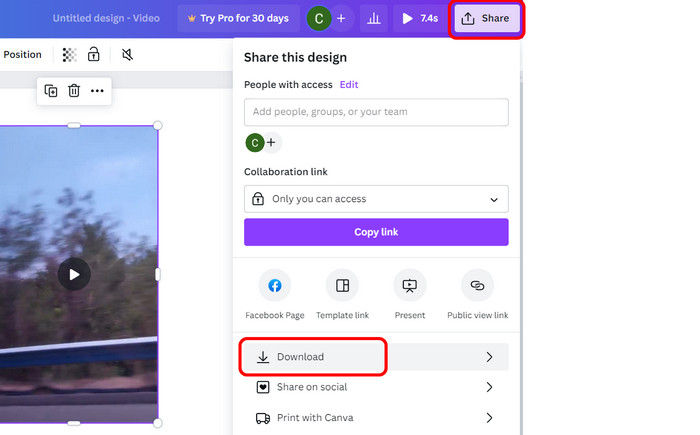
Pros
- It has a fast audio-removing process.
- The free version doesn’t have any watermarks.
- It is accessible to all web browsers.
Cons
- Some functions are hard to locate.
- There are times when the tool is buffering.
4. Clipchamp
Platform: Web-based
Best for: Removing audio from a video, cropping videos, and making videos with AI-powered tools.
The next online tool that can help you get rid of the audio from the video is Clipchamp. If you are not yet aware of the tool, let us give you simple details. Clipchamp is a web-based video editor that can help you enhance your videos easily. In terms of removing audio, it can perform well by turning down the volume option. After that, you can begin with the saving process. Also, you can select your preferred video quality from 480p to 4K. But, the drawback here is that you must have an internet connection to operate the tool well. Also, if you prefer saving the edited video in 4K resolution, you must get the paid version, which is costly.
Step 1. Click the Import Media button after accessing the Clipchamp website from your browser. After that, drag the file to the Timeline.
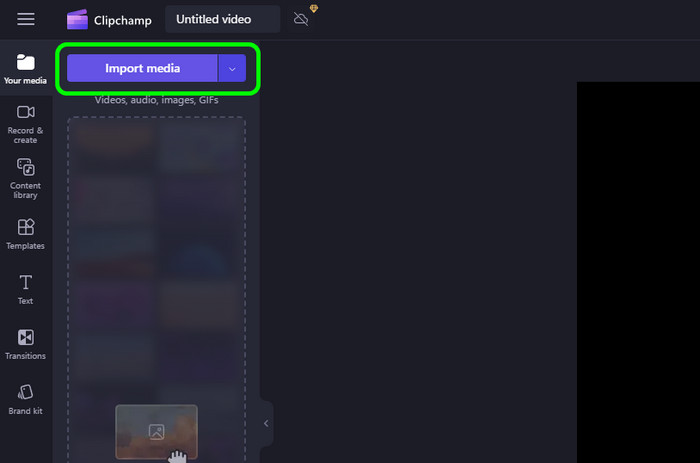
Step 2. Navigate to the right interface and click the Volume symbol. Then, turn it down until it becomes silent. After that, the video will play without a sound.
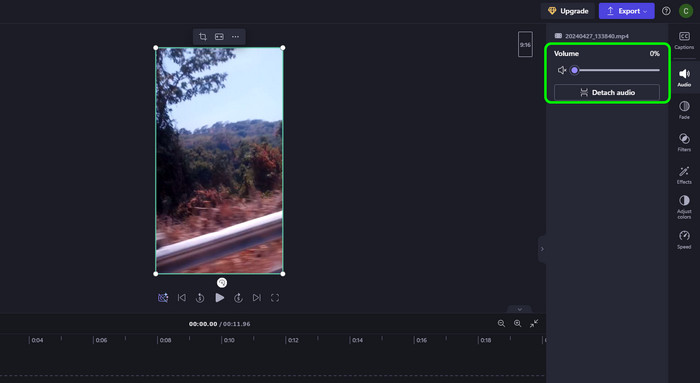
Step 3. To save the final video, click Export. Then, select your preferred quality to begin the final saving process.
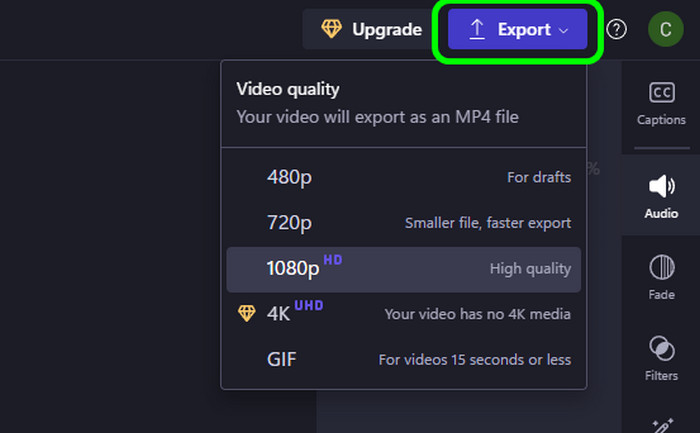
Pros
- The process of removing audio is simple.
- Its user interface is understandable.
- It can offer various editing functions, such as crop, filter, effect, speed, and more.
Cons
- The uploading process takes a lot of time.
- To download videos in 4K resolution, purchase a plan.
5. CapCut
Platform: Web-based, Windows, Mac, Android, iOS.
Best for: Editing videos and audio, and creating presentations.
The last tool that can help you mute audio from video is CapCut. This is among the most popular audio and editing tools you can use on different platforms. When removing audio from video, like other tools, it only takes a few steps since turning the volume down is the only method you have to do. It is a simple task since the tool can offer a simple interface, which makes the process faster and easier. In addition to that, you can also use various editing functions during the audio-removing procedure. You can crop and adjust the color, speed, and more. So, to learn how to delete the audio from the video, see the instructions below.
Step 1. After accessing the CapCut, click Upload to insert the video file from your computer folder.
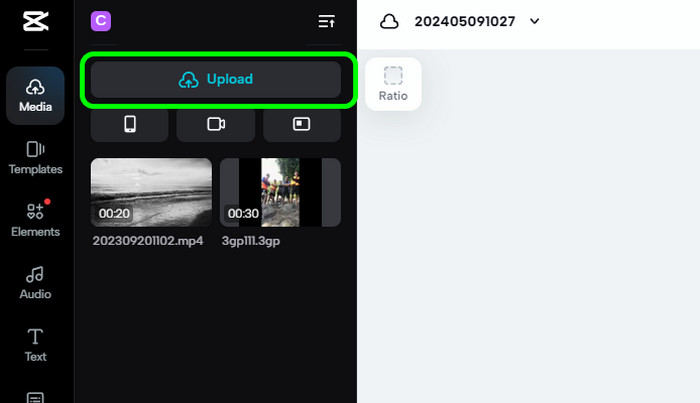
Step 2. From the right interface, click the Volume function and move the slider to the left side. With that, the volume will be set in silent mode.
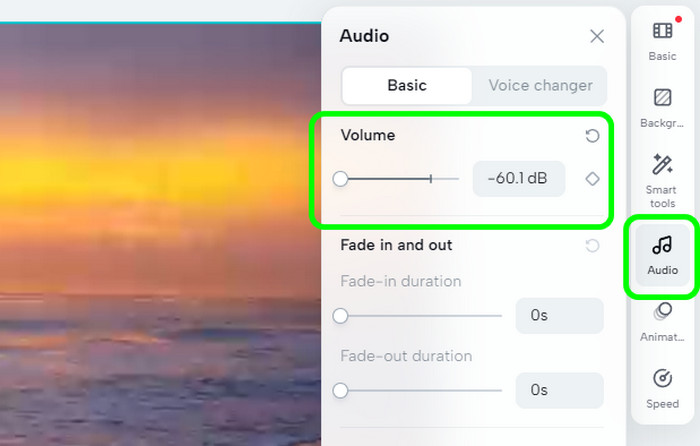
Step 3. Once done, click Export and choose the Download button. Then, the downloading process will begin.
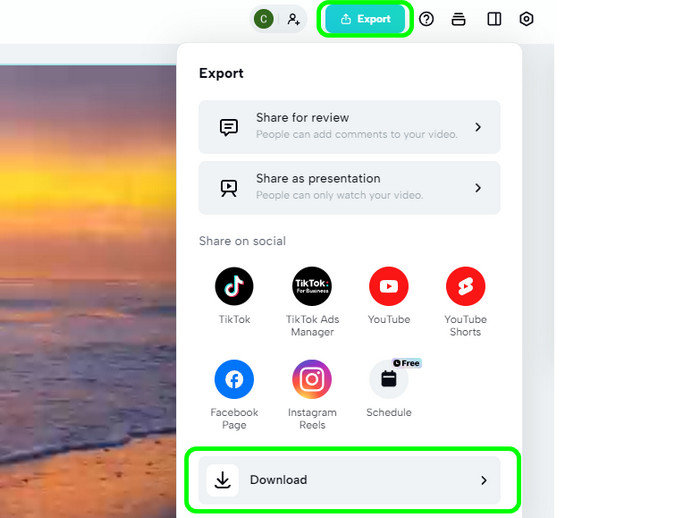
Pros
- The tools can eliminate background music smoothly.
- It can offer various editing functions to improve the video.
- It is free to use.
Cons
- When dealing with large files, it can be time-consuming to upload.
Part 3. FAQs about Removing Audio from Video
-
Is it possible to remove music from YouTube videos?
Absolutely, yes. The first thing to do is to download the video on your computer. After that, use the Video Converter Ultimate to remove the music. With that, you can effectively eliminate any audio from YouTube videos.
-
What website removes music from videos?
Various websites can help you remove music from the video. These are CapCut, ClipChamp, Canva, and more. With these tools, removing the music is possible.
-
Does TikTok remove videos with music?
TikTok doesn’t typically remove videos. It only mutes the music if the content is copyrighted. With that, if there are some copyright issues, there is a possibility that your TikTok content might be muted.
-
Is MP4 a video or audio?
The MP4 is a container format for video files. This format lets you store various video and audio data in smaller file sizes.
-
Can I remove video from audio?
Yes, you can, as long as you are using an excellent tool that can do the task. The best way to achieve this is to extract the audio from the video. You can use different tools, like Clideo, VEED.io, Canva, and more.
Wrapping up
To remove audio from video, use the above mentioned tools that offer hassle-free methods to achieve your goal. Also, if you prefer eliminating the background music from the video using an offline way, use Video Converter Ultimate. It lets you get rid of the audio from video without encountering any trouble.
More from Blu-ray Master
- How to Extract Audio from Video Files Competently [Solved]
- 6 Best MP3 Compressors: Shrink Your MP3 Files Efficiently
- Ultimate Guidelines to Compress Audio on Various Platforms
- Top 5 Remarkable Audio Enhancers for Windows and Mac
- 4 Efficient Ways to Remove Background Noise From Audio
- Best 10 MP4 Trimmers and Editors for Desktop/Online

