Adobe Premiere is a professional video editor as well as movie maker. Many studios use it to create artworks. Moreover, it equips a large set of video editing tools. However, every coin has two sides, so does Premiere. Beginners often complain the learning curve. Average people cannot find what they want. This guide will share the proper steps to import MP4 in Adobe Premiere Pro and then you can edit it as you wish.
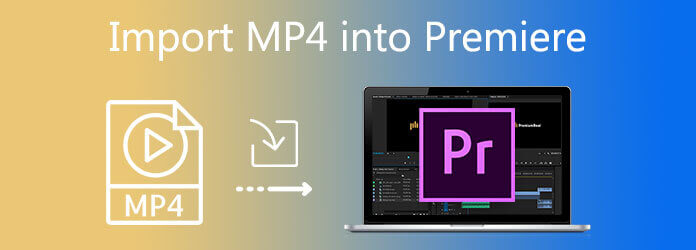
Part 1. How to Import MP4 to Premiere
As a professional video editor, Adobe Premiere enables you to make movie with timeline and special effects. However, it is only able to import two kinds of MP4, Sony and JVC introduced XDCam-EX movie and Apple created MP4. Then follow the steps below to import MP4 into Premiere.
Step 1. Open Adobe Premiere from your desktop. You’d better update it to the latest version.
Step 2. Create a new project or open an existing project from the File menu.
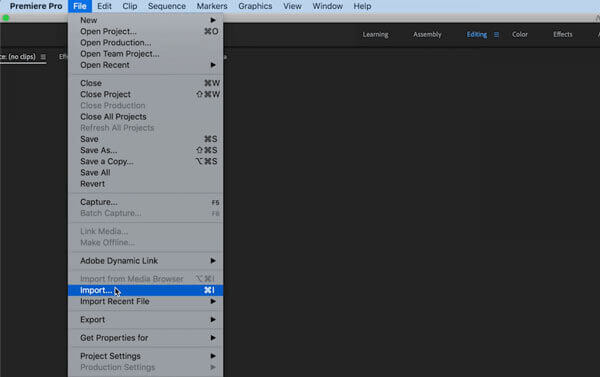
Step 3. Next, go to the File menu again and choose Import this time. Then find and select the MP4 file, and hit the Import button.
Step 4. The video will appear in the library panel. Drag and drop it onto the timeline and you can begin editing MP4 in Premiere right now.
Part 2. How to Resolve Premiere cannot Import MP4
When you encounter the error or failure on importing MP4 in Premiere, follow the solutions to fix it by your own.
Solution 1. Convert MP4 for Premiere
As mentioned previously, the main reason why Premiere won’t import MP4 is the compatibility issue. The solution is converting MP4 to Premiere friendly formats, like MPEG-2, FLV and more with Blu-ray Master Free Online Video Converter. As a web app, it is totally free to use without any limit.
Step 1. Visit https://www.bluraycopys.com/free-online-video-converter/ in a browser, click the Launch Free Converter button to download the launcher.

Step 2. Then hit the Add File button on the popup dialog and upload the MP4 files failed to import in Premiere. Select FLV or proper format at the bottom.
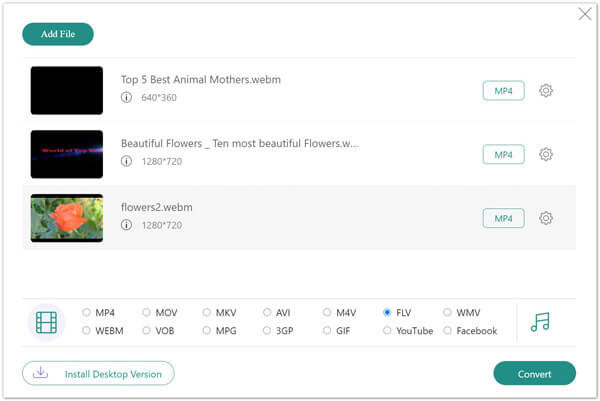
Step 3. Hit the Convert button and download the video files after conversion. Now, Premiere won’t refuse the video file anymore.
Solution 2. Edit MP4 with Premiere Alternative
If the issue persists, we suggest you to try another video editor. Premiere is just one of MP4 editor, but not the only one. Blu-ray Master Video Converter Ultimate, for example, is one of the best alternatives to Premiere.
Main Features of the Best Alternative to Premiere

- Support almost all video formats including MP4.
- Include a standard video editor.
- Edit videos up to 8K with the original quality.
- Convert MP4 to Premiere friendly formats in batch.
Free Download
For Windows
Secure Download
Free Download
for macOS
Secure Download
How to Import MP4 and Edit in Premiere Alternative
Step 1. Add MP4
Run the best alternative to Premiere once installation is complete. It is compatible with both PC and Mac. Go to the Add Files menu and import MP4 files in Premiere alternative editor.

Step 2. Edit MP4
Click the Edit button with a magic-bar icon and the video editor window will appear. Now, you can rotate or crop the MP4 file, apply video effects, add text or image watermark, or adjust the audio track and subtitles. To split or trim a MP4, press the Cut icon under the title. When editing is done, click OK.
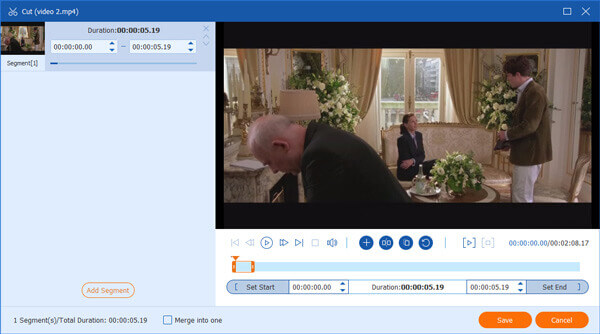
Step 3. Convert MP4
Go back to the main interface, click Convert All to and select an appropriate format. Hit the Folder button at the bottom and set a specific folder for saving the output. Finally, click the Convert All button.

Part 3. FAQs about Importing MP4 into Premiere
-
Can I import MP4 in Adobe Premiere?
According to Adobe, you can only import and edit a part of MP4 video files in Premiere including the videos created by Apple devices, Sony camera and more.
-
Is MPEG-4 the same as MP4?
Although they look similar, MPEG-4 and MP4 are not the same thing. MPEG-4 is a compression technology, while MP4 is a container format. Briefly speaking, MP4 is just one of the video formats using MPEG-4.
-
What is the best video format for Premiere Pro?
Some of the supported video format for Premiere include H.264 AVC, HEVC, M1V, M4V, MP4 (QuickTime Movie, XDCAM EX), MPEG, MTS, VOB, WMV, etc. Moreover, whether Premiere can import the data depends on the codecs installed.
Conclusion
This article has told you how to import MP4 in Adobe Premiere and what you can do when import failure. The most intuitive solution is to convert your MP4 file to a video format that Premiere supports. However, the easiest way to edit your MP4 is to use an alternative, Blu-ray Master Video Converter Ultimate. Plus, it is much easier to use than Premiere. If you have other questions, please tell us below.
More from Blu-ray Master


