Using the M4A format allows you to store audio data from podcasts, music libraries, and other sources. It can be compressed losslessly to save more space on a device. The problem relies on its poor compatibility with devices, operating systems, and programs. To make it available for others, you must convert M4A to MP4. This article will gladly give you the best converters you can use on Windows, Mac, and other platforms.
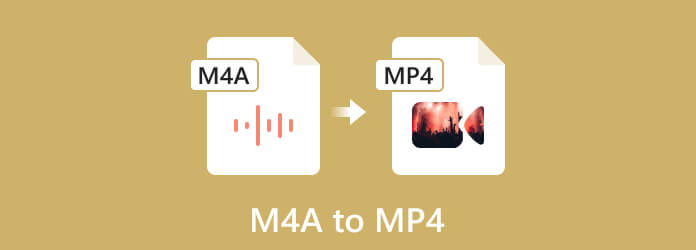
Part 1. Convert M4A to MP4 with Video Converter Ultimate
The tool is both a video and audio converter for M4A to MP4, which is available on Mac and Windows. Video Converter Ultimate is designed with a distinctive layout with multiple video and audio editing solutions. Since it supports a wide range of formats, transferring M4A to MP4 is effortless, while the tool provides an advanced tool to edit the output encoder, frame rate, bitrate, and other settings in one go. Moreover, you can enjoy unlimited filmmaking with its built-in MV maker and video collage. Try it for free by clicking the Download button now.
- Convert M4A to MP4 on Mac and Windows professionally.
- 70% faster speed to convert files even in bulk.
- Convert, compress, merge, audio-sync, and edit media files.
- Best for HD, 4K, 5K, and 8K videos and high-quality audio.
Free Download
For Windows
Secure Download
Free Download
for macOS
Secure Download
Step 1.When you are ready, download Video Converter Ultimate on your device. Launch it once you are done setting up the software. Click the Add Files button from the upper left corner of the window. You can also use the Add Folder option if you want to convert multiple files. Click the Open button to confirm the upload.
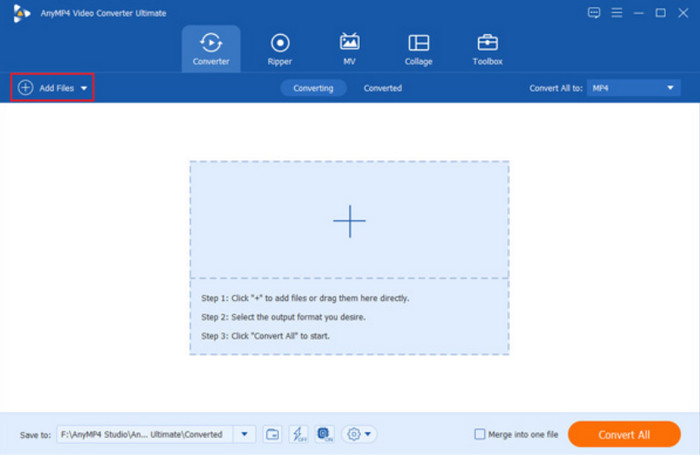
Step 2.Go to the Convert All to menu and select MP4 as the output format. If you want to change a different format just for one upload, use the Format menu from the right side of the file. Select a resolution or create your own custom profile by clicking the Cog icon. Edit the resolution, bitrate, and other options. Click the Create New button to save.
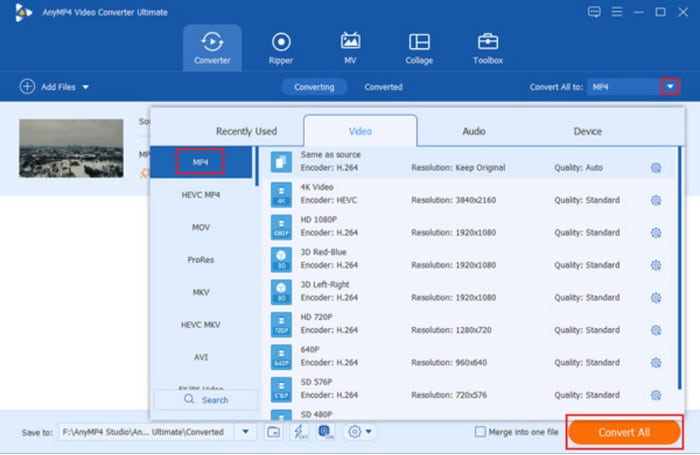
Step 3.Proceed to the Save To menu at the bottom part of the interface. Browse for the folder where you want to store the converted files. At last, click the Convert All button to convert multiple M4A files to MP4. Wait for a few minutes, and the conversion will be done.
Pro Tip: Check the other parts of Video Converter Ultimate to see other tools like video compressor, volume booster, image converter, and more.
Part 2. Convert M4A to MP4 with Free Video Converter Online
Suppose you can’t download an M4A file converter to MP4; what can be the best alternative? You can use Free Video Converter Online, which is the online version of Video Converter Ultimate. The tool is almost the same as the software, providing a perfect set of tools necessary for conversion. It supports all popular formats for audio and video, including M4V, M4A, MP4, MP3, MOV, AVI, and others. Additionally, it is free and unlimited to use without signing in or creating an account.
- Amazingly convert M4A to MP4 online for free.
- Easy to use with more supported output formats.
- Support multiple files to change the file extensions.
- Enable to change the output video encoder, frame rate, etc.
Step 1.Visit the official website on your browser and click the Launch Free Converter button. A launcher will be downloaded on the device. Open and install it, then go back to the website. Click the same button again to upload a file.
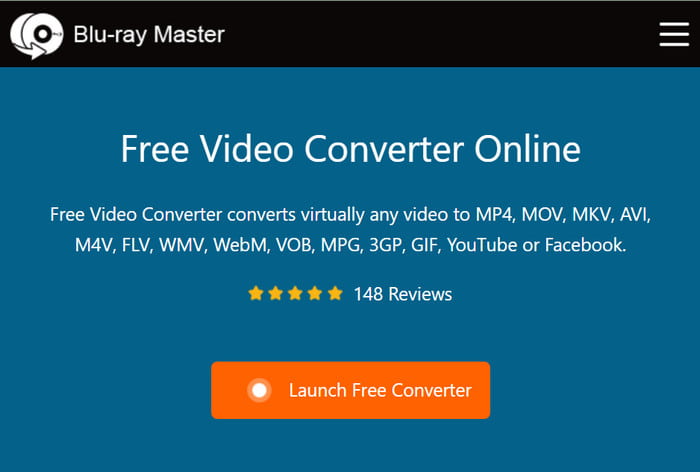
Step 2.If you want to change multiple M4A to MP4, click the Add File button at the top left corner. Then, choose the output format from the bottom of the interface.
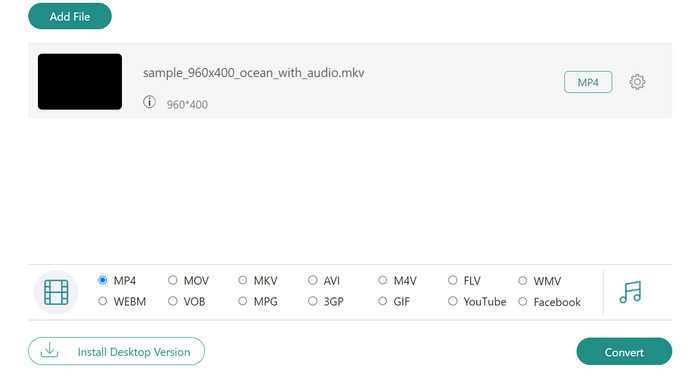
Step 3.For other settings, select the cog button and change the encoder, resolution, and audio settings as needed. Click the OK button to save the changes. Close the dialog box and click the Convert button. Wait until the online M4A to MP4 converter exports the files to your computer.
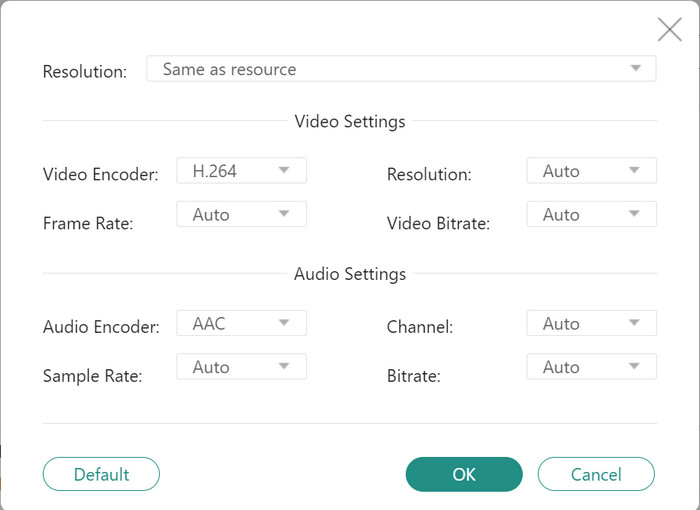
Free Video Converter Online is a great alternative if you don’t have enough space to download a desktop application. It guarantees high-quality conversion for M4A to MP4. Moreover, it can help you convert MP4 to M4A and vice versa.
Part 3. Converting M4A to MP4 with Zamzar
Zamzar is another way to convert M4A to MP4 for free. The online M4A to MP4 converter has been around for years, providing free service with various conversions, such as AIFC to MP4, MKV to MP4, and more. It has a simple web interface where you can easily upload files and choose the output format. Zamzar is completely free, but you can donate to the developers or purchase a plan to help them update the website regularly.
If we are talking about disadvantages, the online converter can only provide a maximum of 50 MB for file size. This means if your M4A file is bigger than the given size, there’s a chance the tool won’t convert it. You will need to open an account with a subscription to get a bigger file size allocation. But first, let’s see how to convert M4A to MP4 with image using Zamzar:
Step 1.Enter Zamzar M4A to MP4 on your search bar. This will allow you to enter Zamzar’s specific converter. Once you are on the website, click the Choose Files button to upload the file. Click the dropdown button to choose other sources like Box, Google Drive, URL, OneDrive, and Dropbox.
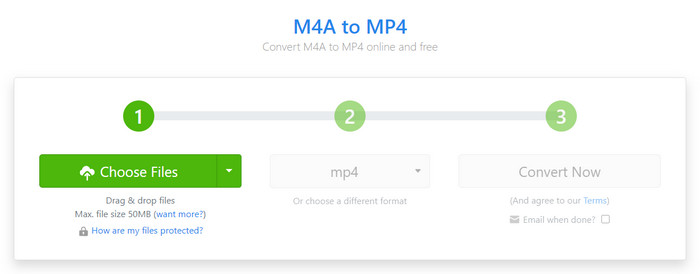
Step 2.If the file is within the file size allocation, the online converter will allow you to go to the next step. Choose the output format from the dropdown menu. The MP4 format will be in the Video section.
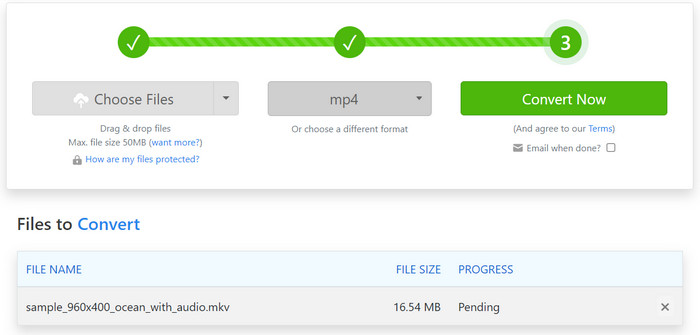
Step 3.To create a bulk convert M4A to MP4 on Mac or Windows, just click the Choose Files button again and choose the file to upload. Click the Convert Now button to change the M4A format.
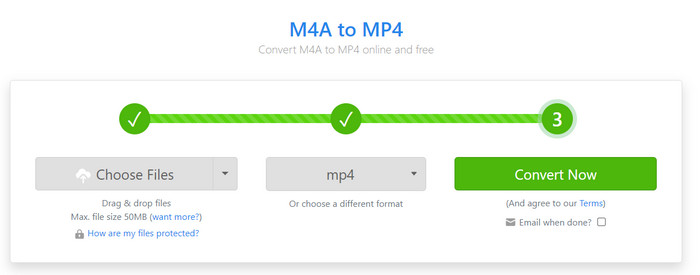
Step 4.If it takes time and you have other things to do, tick the checkbox for the Email When Done option, then provide your email address. Once done, export the files you converted by clicking the Download button. Then you can open the MP4 files with your MP4 player.
Part 4. FAQs Convert M4A to MP4
-
What is the difference between MP4 and M4A?
The two formats use MPEG4 as their codec, but they are different as file containers. M4A is used to store audio data, encoded with an AAC compression to reduce the file size. It is mainly used by Apple iTunes when you download songs, podcasts, or audiobooks. On the other hand, MP4 is a video format that can store video, audio, images, and subtitles. It is universally supported, so it is a great output format when changing M4A’s file extension.
-
How can I play an M4A file?
Rather than converting .m4a to MP4, there are tools that can play the files. You can use VLC Media Player, QuickTime, and Windows Media Player. There are also third-party apps compatible with M4A, such as Media Player Classic, Lark Player, AIMP, Foobar2000, and AnyMP4 Blu-ray Player.
-
What is the format of the .mp4 video?
MP4 is the format of a file with a .mp4 extension. It holds information like video and audio and allows you to open it on almost all media players, devices, and platforms. MP4 becomes the standard format for movies, edits, and other video types with more supported audio and subtitles codecs.
-
Is M4A compatible with MP4?
Of course. In the form of conversion, you can convert M4A to MP4 despite being a video format. MP4 can store and stream audio with a wider source compatibility. You can easily convert M4A to MP4 with freeware or online converters.
Wrapping up
To summarize this article, you have learned how to change M4A to MP4 on Windows and Mac. There are online converters such as Zamzar and Free Video Converter Online. But if you don’t want a limited file size allocation, it is better to choose the latter part. To guarantee the highest quality of a converter file, you should try Video Converter Ultimate. It provides an advanced converter with wider settings for the output sample rate, channel, codec, and more. Try it for free on Windows and Mac by clicking the Download button on the official website. Share this article to help a friend online.
More from Blu-ray Master
- 2 Solutions to Convert AVI to M4A with Simple but Detailed Steps
- Two Verified Methods to Convert MP4 Video Files to M4A Format
- Convert M4A to MP3 and MP3 to M4A with the Best Ways on PC
- Best Ways to Convert M4A and WAV or WAV to M4A on Computer
- Actionable Tutorial to Convert GIF to MP4 on PC/Mac/iOS/Android


