The MOV file is among the file formats you can use on QuickTime Player. It can even offer good-quality video, making it more of an ideal format for users. However, one of its drawbacks is its file size. As we all know, MOV contains large file sizes, which may affect various platforms. So, if you want to transcode the MOV into a file that can offer a smaller file size, you can use GIF. In addition to that, since GIF is more popular, you can play it on various online and offline platforms, making it more convenient. Therefore, if you want to turn your MOV file into a GIF, you are in the right place. Read this post as we give you all the proven and tested instructions on how to convert MOV to GIF files perfectly.
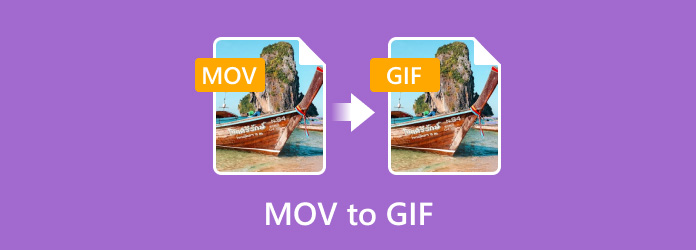
| Converter | Video Converter Ultimate | Ezgif | CloudConvert | Adobe Express |
| Core Feature | Convert Media Files Create MV and Collages Edit Media Files | Convert Files Edit Files | Convert Media Files | Convert Media Files Edit Files |
| Supported Formats | MP4, MOV, M4V, MKV, AVI, WMV, FLV, VOB, and more. | GIF, MP4, MPEG, and more. | MP4, AVI, FLV, MKV, WMV, and more. | MP4, AVI, MOV, FLV, and more. |
| Batch Conversion | ||||
| Cloud Storage Integration |
Part 1. Convert MOV to GIF Offline Using Video Converter Ultimate
One of the MOV to GIF converters you can utilize offline is the Video Converter Ultimate. It is among the most versatile software that can provide everything in terms of converting media files. If you open the program, you will discover that it can offer an easy-to-understand user interface with understandable functions. With that, converting the file is not a challenging task. What’s more, Video Converter Ultimate is capable of converting multiple MOV files at one go. It is because the program has a batch conversion feature, making your work easier and faster. Speaking of conversion speed, the program won’t disappoint you since it can convert your MOV files to GIF 70× faster compared with other converters. But wait, there’s more. Besides MOV and GIF, Video Converter Ultimate also supports various video formats. It includes MP4, WMV, MKV, FLV, AVI, M4V, and more. If you want to learn how to convert MOV to animated GIF, use the simple methods below.
Step 1. The first thing to do is to click the Downloadable buttons below to access the Video Converter Ultimate. The buttons are available for both Windows and Mac.
Free Download
For Windows
Secure Download
Free Download
for macOS
Secure Download
Step 2. After you launch the program, the main user interface will appear. Select the Converter section and click Plus. When your file folders show up, select the MOV file that you want to convert.
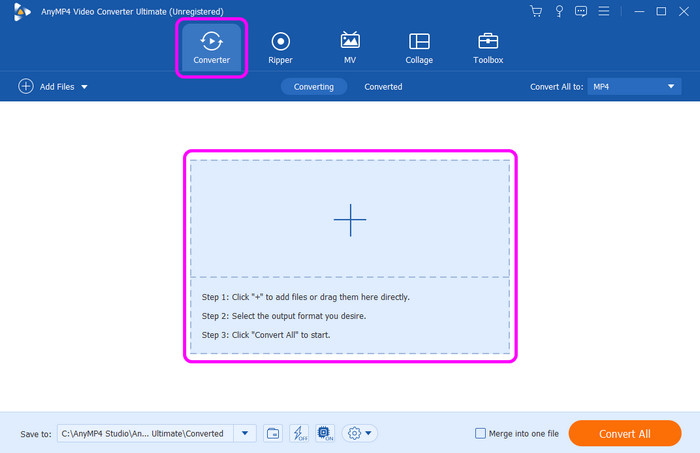
Step 3. Then, from the right interface, click the Convert All to option. When various formats appear on your screen, choose the GIF format. You can also select what quality you prefer after selecting GIF.
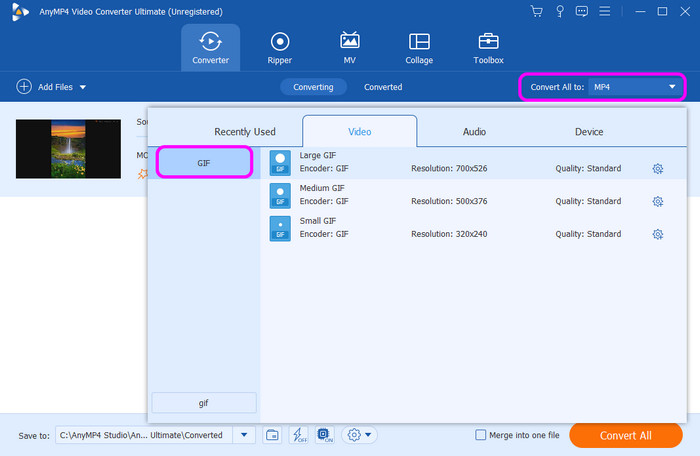
Step 4. To begin the final conversion procedure, click the Convert All button below. After the process, you can already save your file on your computer.
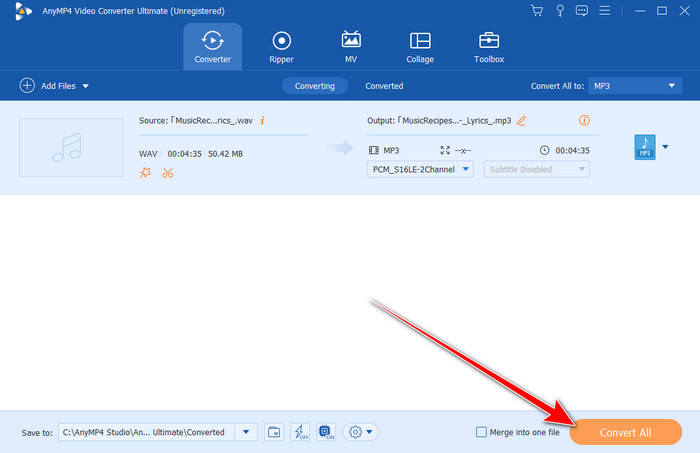
Part 2. How to Turn MOV into GIF Using Ezgif
If you prefer using an online software to turn MOV into a GIF, then use EZgif. When using this online-based converter, you can ensure to get your desired outcome. It is because the converter feature of the tool is legit and can do its task effectively. When converting the MOV file, all you need is to upload the file. After that, you can begin with the final process.
However, even though the tool can help you achieve your goal, there are also some drawbacks you must be aware of. In terms of uploading the file, you must wait for a few minutes since the uploading process takes a while. Also, the user interface is not that attractive. It looks outdated, which may cause dissatisfied users. But still, if you want to convert .mov to gif effectively, check the steps we provided below.
Step 1. Open your browser and proceed to the website of Ezgif. After that, navigate to the Video to GIF section. To upload the MOV file, hit the Choose File button.
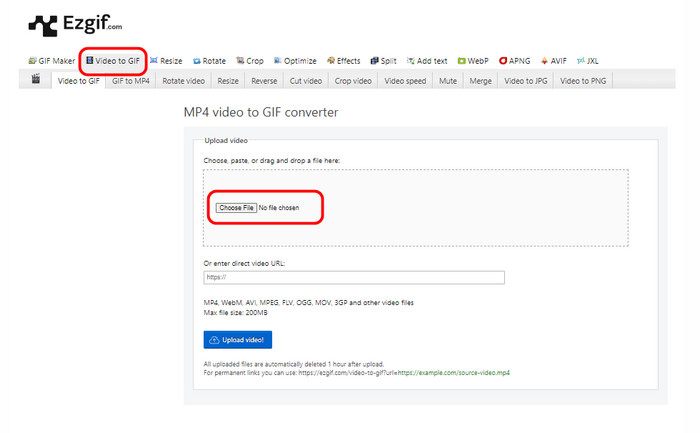
Step 2. After that, click the Upload Video button below to completely begin the uploading process. Once done, you can proceed to the next step.
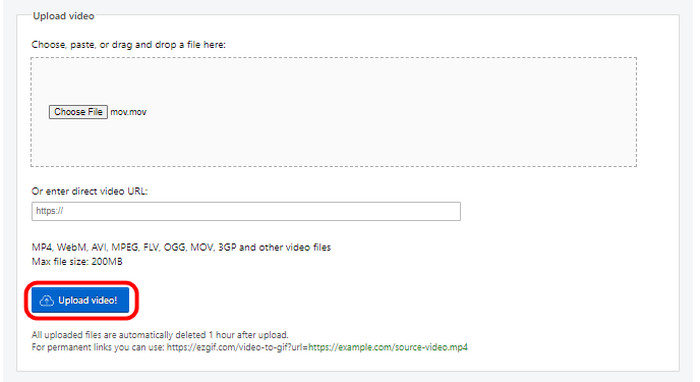
Step 3. For the final conversion procedure, hit the Convert to GIF button below. Wait a second to get the GIF file.
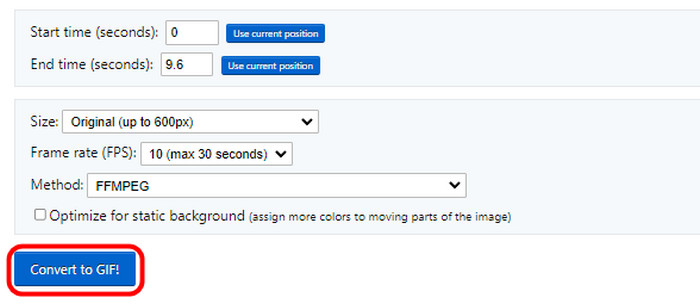
Step 4. After that, to keep the converted file on your computer, click the Save button. After the process, you can already have your converted file.
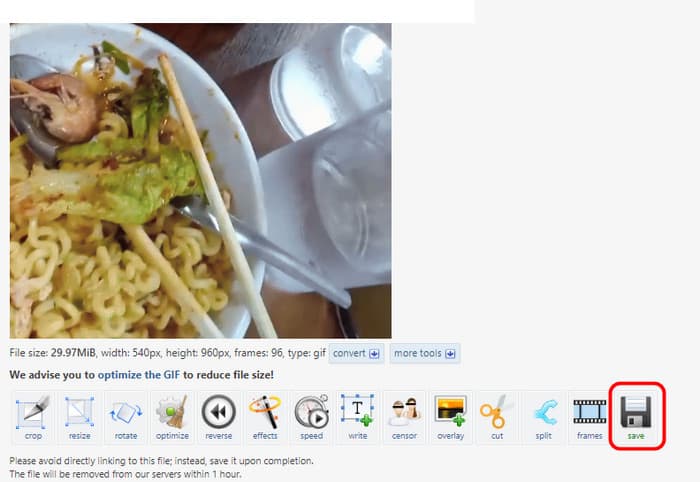
Part 3. Perfectly Convert MOV to GIF Using CloudConvert
Another helpful online tool that can help you convert files from MOV to GIF is CloudConvert. Using this web-based converter, you can easily convert your MOV file to GIF. Since its main feature is to convert, you can get everything you need when using the tool. First, it can support different formats, such as GIF, MOV, MKV, MP4, M4V, FLV, WMV, and more.
However, you must also learn the drawbacks of the tool. The uploading process of the tool is time-consuming. You must wait for a few minutes to completely upload the file. Also, it is not totally free. CloudConvert requires a subscription plan, especially if you want to convert unlimited files. Lastly, since it is an online tool, always consider having internet access, or else the tool won’t operate. Now, to learn how to convert MOV to GIF using this tool, you can follow the method below.
Step 1. Open your browser and visit the CloudConvert website. After that, hit the Select Files button to add the MOV file from your computer folder.
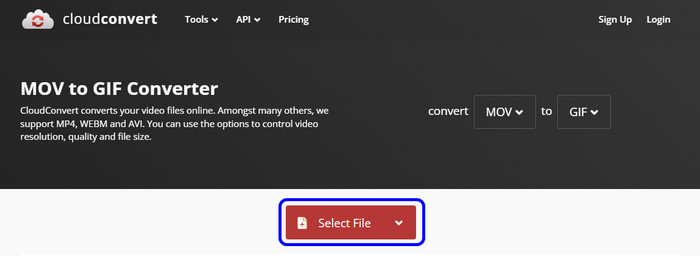
Step 2. Once you are done uploading the file, click the Convert to option. Then, select the GIF format.
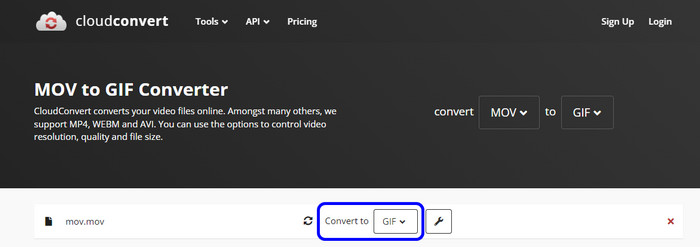
Step 3. After selecting the GIF format, you can now begin the conversion procedure by clicking the Convert button. Wait a moment to get the final result.
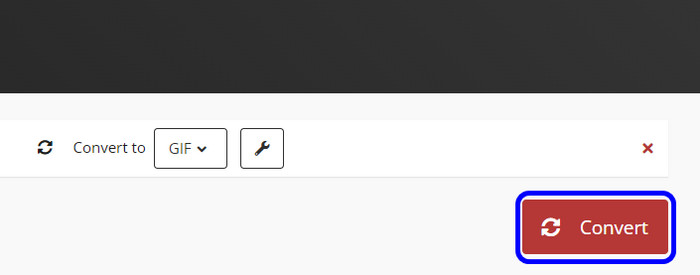
Step 4. When the conversion procedure is done, click the Download button. With that, you can already have the converted file on your device. You also can use it to convert GIF to MOV.
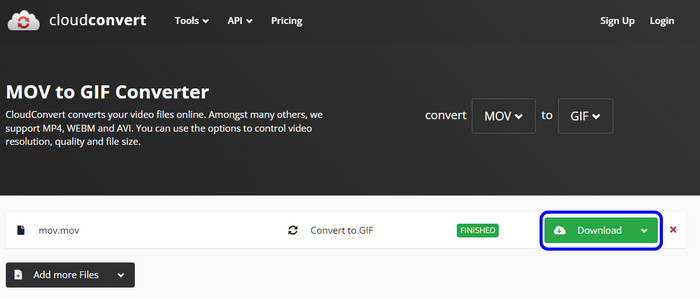
Part 4. Convert MOV to Animated GIF Using Adobe Express Online
In terms of converting files, one of the tools that you can’t afford to miss out on is Adobe Express Online. Just like other converters that we have mentioned above, this tool can effectively convert your MOV file to GIF using a hassle-free conversion method. Aside from that, what makes it unique from other tools is that it can automatically convert the file as long as you access the Adobe Free Video to the GIF Converter webpage. With that capability, you don’t have to consume more time during the conversion process.
But, even though Adobe is a helpful tool, there are also some drawbacks you must know. Well, since the tool focuses on converting files, it lacks editing functions that can enhance your videos. Also, the free version has many limitations, including the number of files you can convert. So, you must get the paid version, especially if you want to convert numerous files. To learn how to convert files, check the steps below using this .mov to .gif converter.
Step 1. Access the Adobe Express Online on your browser. After that, click the Upload Your Video button to proceed to the tool’s main interface.
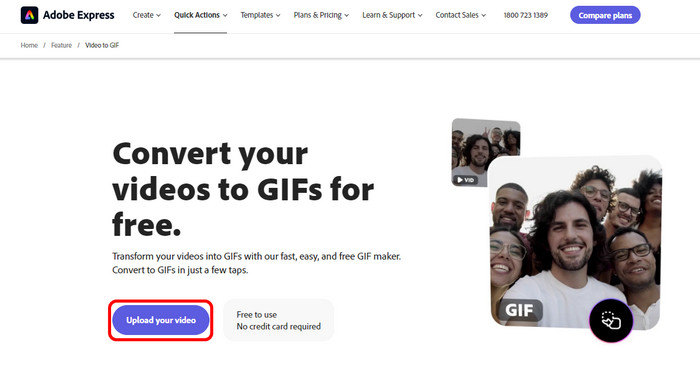
Step 2. Hit the Plus button to add the MOV file from your computer file. After that, wait for the uploading procedure since the tool will also convert the file automatically.
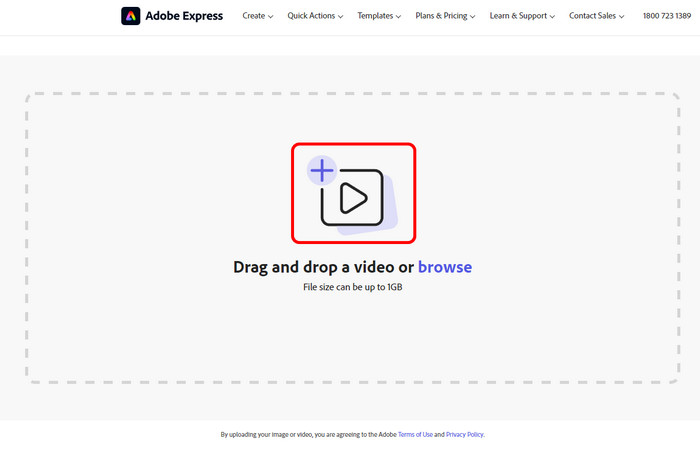
Step 3. Then, you can also choose your desired quality for your video file. You can choose from small, medium, and large options.
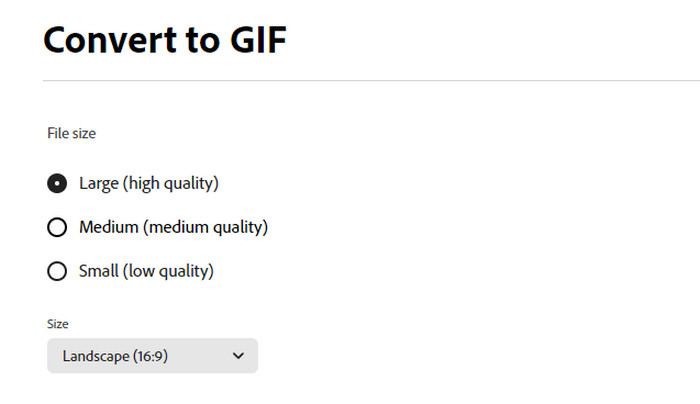
Step 4. Once you are done with the process, you can begin downloading the file by clicking the Download button. This tool also lets you aconvert AVI to GIF.
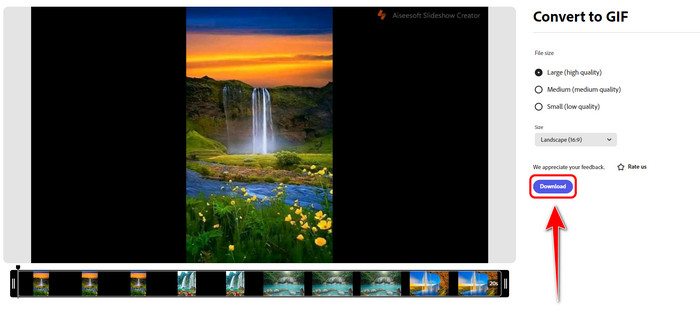
Part 5. MOV vs. GIF
To get more ideas about the formats, you can see the table below.
| File Format | MOV | GIF |
| File Name | Apple QuickTime Movie | Graphical Interchange Format |
| File Extension | .mov | .gif |
| Developer | CompuServe | Apple Inc. |
| Associated Programs | Power DVD Apple QuickTime Player Roxio Creator VLC Media Player | Adobe Photoshop Corel Paint Shop Pro Apple Preview Microsoft Windows Photo Gallery View |
| MIME Type | video | image/gif |
Part 6. FAQs about MOV to GIF
-
How can I turn a video into a GIF on iPhone?
If you want to use your iPhone to turn your video into a GIF, use the Shortcut app. After navigating the Shortcut app, look for the Make a GIF option. Then, add the video and click Save. Once done, you can already have your GIF file on your iPhone.
-
Can QuickTime convert MOV to GIF?
Definitely, yes. QuickTime Player is not just an excellent media player. The program is also capable of converting your MOV to GIF, making it a convenient media player and converter.
-
Can you change a GIF to a MOV?
Absolutely, yes. There are various converters you can use to convert your GIF to MOV. Some of the trusted and effective converters are Video Converter Ultimate, Adobe Express, CloudConvert, Convertio, and more.
Wrapping up
If you are looking for the best way to convert MOV to GIF, you can use this guidepost as your reference. This content provided the most effective ways to turn your MOV files into GIFs without encountering any hassle. Aside from that, if you want to edit your file before going to the final conversion process, you can use the Video Converter Ultimate. The program can offer various editing functions, such as crop, rotate, add effects, trim, and more, making it a convenient program for all users.
More from Blu-ray Master
- Top 5 Feasible Ways on How to Crop GIF [Full Tutorials]
- Come to Know the 3 Phenomenal Methods to Convert WebM to GIF
- Find Out the Top 3 Exceptional Schemes to Convert TS to GIF
- How-to Guide: 4 Easy Practices on How to Convert MPG to GIF
- Find Out the Three Trusted Ways to Transform GIF to Video
- Know the Trusted GIF Makers and Learn to Create GIF Easily

