If you are a Windows patronage, you surely have knowledge about the Windows Media Player. It is the standard media player built into desktops that also comes with enough features that you can use for your media collection. Video trimming, on the other hand, is one of the most executed in video editing. In fact, it is labeled as a part of the fundamental blocks in video editing, even for professionals. Why not? Through this trimming, they cut to clean the unnecessary parts caught in the video. And now, the question is, can you trim videos in Windows Media Player? As the saying goes, there is a way if there is a will. Therefore, let us see the best way to execute the trimming process in your computer’s media player when you read the content below.
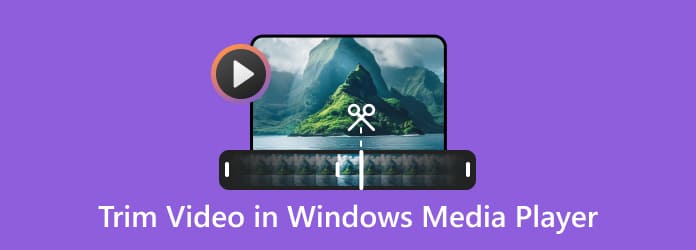
Part 1. How to Trim a Video Using Windows Media Player
As mentioned above, this Windows Media Player is the standard player of Windows-based computers. It is primarily made to cater to your video and audio playbacks. Therefore, you can use it for streaming, just like other media players do. However, unlike others, this Windows Media Player doesn’t have built-in editing tools that you can use for your files. But you can acquire third-party plug-ins that will integrate for your trimming needs. Yes, you read it right. Trimming a video in Windows Media Player will not be possible unless a trimming tool is integrated called SolveigMM WMP.
On the other hand, when you already have this plug-in on your Windows Media Player, you can be confident that its output is nice with a perfect trim. So, how do you edit a video in Windows Media Player with the help of SolveigMM WMP? Let us learn how the complete process goes with the steps below.
Step 1.Start by downloading the plug-in tool called SolveigMM WMP. Then, infuse it with your Windows Media Player by launching the player, then log in to your email account to launch the plug-in.
Step 2.Once you complete your log-in, you will notice that the trimmer plug-in is ready for its work. You can now open the video you need to trim by searching it under the Videos tab. Then, hit the Edit this File button at the center-bottommost part of the interface.
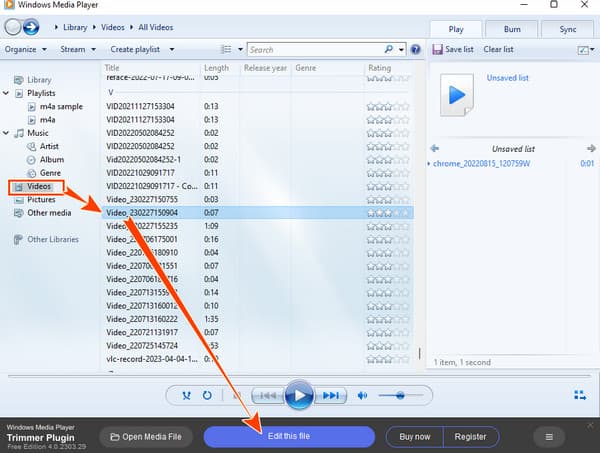
Step 3.This is how to trim a video in Windows Media Player. Click the first Tunnel icon to add a marker on the video to trim. Then, go to the timeline, and mark the part you want to trim. After that, you must click the Scissors icon to execute the cutting.
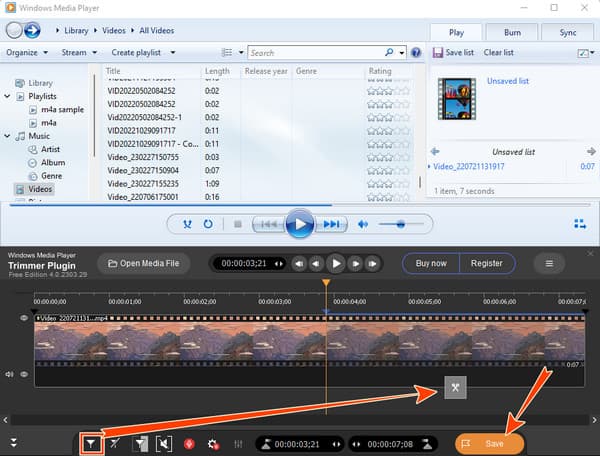
Step 4.Afterward, hit the Save button to export a copy of the video you just trimmed.
In addition to SolveigMM WMP, you can also use another third-party tool, Clipchamp, to help you trim your videos. Clickchamp is an easy and powerful editing tool to help you trim videos in up to 1080p quality. Here are the steps on how to shorten a video clip on Window Media Player with Clipchamp.
Step 1.Click the three dots icon after opening the video you would like to edit in Windows Media Player and select Edit with Clipchamp. Note that you need to download and install Clipchamp from the Microsoft Store before that.
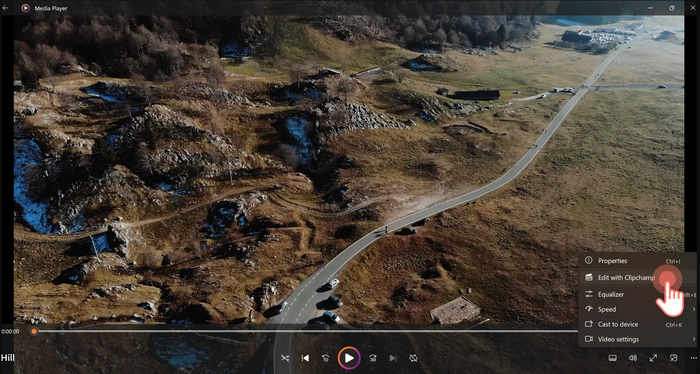
Step 2.Then, the Clipchamp interface will be automatically opened. You can drag and drop the video to the timeline.
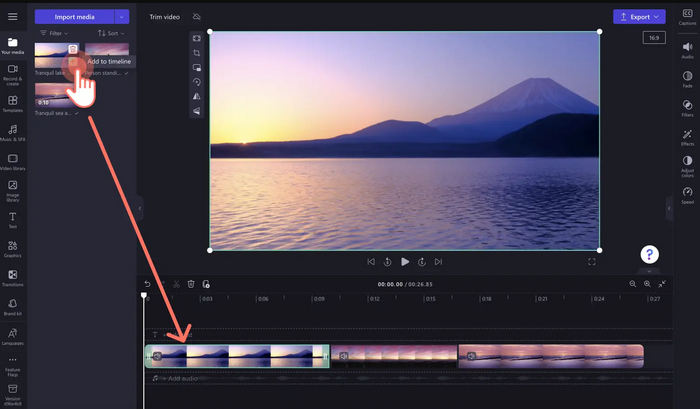
Step 3.To trim the length of your video, you just need to click on the video on the timeline and drag the green edge to trim the video length directly.
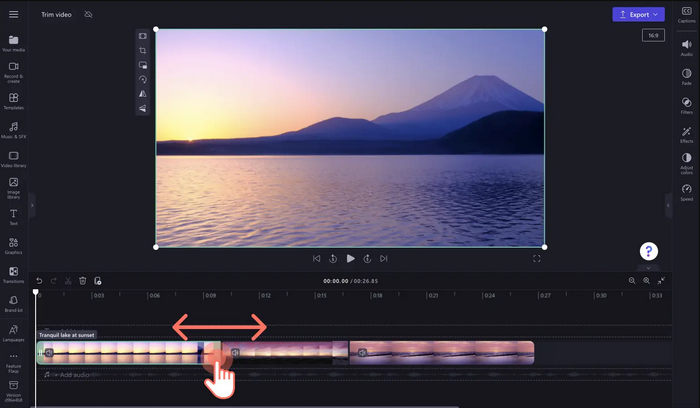
Step 4.Click the Export button to save your result.
Part 2. Best Alternative Way to Trimming Videos in Windows Media Player
Since Windows Media Player requires you to install a third-party plug-in, it would be best to install an all-out video editing program instead. For this reason, we encourage you to try this Video Converter Ultimate, the best-converting program to trim, enhance, and edit your videos. For beginners in video editing like you, you can lavish its straightforward interface without taking so much effort to navigate it. Furthermore, this Video Converter Ultimate has an ultimate video trimmer that you can access in two ways: one in the Toolbox and one in its converter. Go for its Toolbox if you want to see a dedicated trimmer that enables you to fast split, add segments, and apply fade-in and fade-out effects. This trimmer from the Toolbox also offers additional presets, such as customizing your output’s resolution, zoom mode, quality, channel, framerate, encoder, bitrate, and sample rate! On the other hand, if you want to trim multiple videos quickly in the same room, then you may go for its converter’s trimmer.
Another reason to be delighted with this tool is to know that it supports more than 500 file formats you can apply for your inputs and outputs. On top of that, you will never need a plug-in since it has every editing tool you need, like a compressor, watermark remover, enhancer, cropper, speed controller, and many more. Also, to mention its function as a 3D, GIF, and movie maker that you will love! How about its advanced technologies like Artificial Intelligence, hardware and GPU acceleration, and ultrafast conversion? Yes, it got it all for you! Therefore, don’t ever skip utilizing it for trimming your videos. Thus, see and follow the steps below to guide you.

- Multifunctional video trimmer that converts, enhances, and edits like a pro.
- Works with your video files without quality loss.
- Convert and merge your files 70 times faster.
- Infused with powerful technologies like hardware acceleration and Artificial Intelligence.
Free Download
For Windows
Secure Download
Free Download
for macOS
Secure Download
Step 1.For this initial step, kindly install this amazing Video Converter Ultimate on your PC by hitting the Download button above. Then, follow the installation process given, and launch it on your desktop after.
Step 2.Now go to the Toolbox menu to see and click the Video Trimmer tool. And then, click the Plus button at the center of the new window to import the video you need to trim.
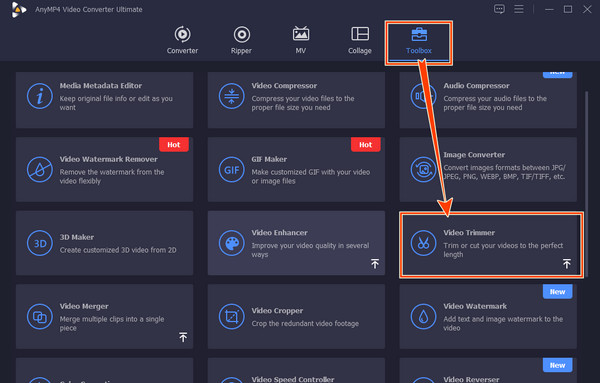
Step 3.Then, on the next interface, adjust the Handlebars you see under the timeline where the video is. You can also navigate the Set Start and Set End buttons to trim or cut the video.
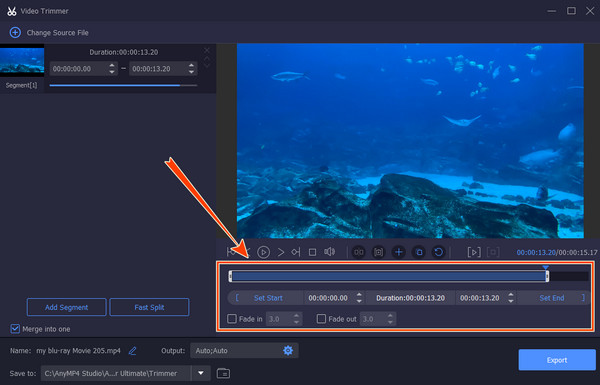
Step 4.After that, you can access the additional presets by clicking the Coggle icon. Then, you may customize your file’s destination by navigating the Save to section. Afterward, hit the Export button to grab your output.
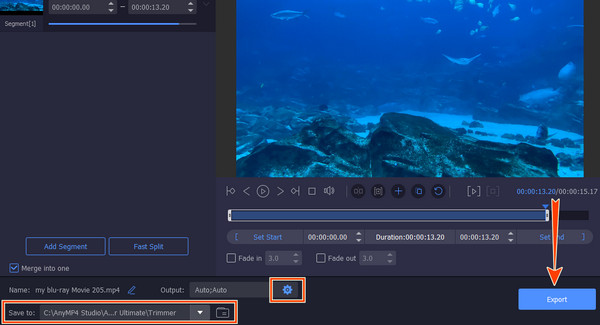
Part 3. FAQs about Trimming a Video on Windows Media Player/h2> -
Can I trim a video in Windows Media Player on a Mac?
No. Unfortunately, the Windows Media Player is only available on desktops.
-
Can I trim videos in batches using the SolveigMM trimmer on Windows Media Player?
No. The video trimmer plug-in of Windows Media Player cannot cater to trimming multiple videos. Therefore, you can only trim one video at a time.
-
How to trim an MP3 file in a Windows Media Player?
Launch the Windows Media Player with the SolveigMM trimmer. Then, hit the open media file button at the bottom part of the interface and upload your MP3 file. After that, you may start trimming it and click the Save button after.
-
What’s the difference between cropping and trimming?
Cropping and trimming are commonly used in image and video editing. Cropping means removing the parts of a photo and video to change the composition or aspect ratio of the image. You can’t restore the cropped media file to its original state. Trimming means deleting the parts of a video or audio, and it is a reversible process and can change the length of the media file.
Can I trim a video in Windows Media Player on a Mac?
No. Unfortunately, the Windows Media Player is only available on desktops.
Can I trim videos in batches using the SolveigMM trimmer on Windows Media Player?
No. The video trimmer plug-in of Windows Media Player cannot cater to trimming multiple videos. Therefore, you can only trim one video at a time.
How to trim an MP3 file in a Windows Media Player?
Launch the Windows Media Player with the SolveigMM trimmer. Then, hit the open media file button at the bottom part of the interface and upload your MP3 file. After that, you may start trimming it and click the Save button after.
What’s the difference between cropping and trimming?
Cropping and trimming are commonly used in image and video editing. Cropping means removing the parts of a photo and video to change the composition or aspect ratio of the image. You can’t restore the cropped media file to its original state. Trimming means deleting the parts of a video or audio, and it is a reversible process and can change the length of the media file.
Wrapping up
There you have it, the top secret on how to cut a video in Windows Media Player. You will need an extra tool to succeed in this task. However, if you are willing to install that extra tool, it is better to install video editing software that comes with a light size, the Video Converter Ultimate. Then, enjoy not only the video trimmer but tons of amazing video editing tools.
More from Blu-ray Master
Trim and Merge Video
Windows Media Player Solution


