如今,视频会议和虚拟呼叫已在全球商业环境中广泛使用。 这种在线会议已经成为我们日常生活的一部分。 在这种情况下,市场上提供了越来越多的视频会议服务,例如Google Meet。
Google Meet主要用于安全的商务会议。 它提供了一种完全免费和安全的方式来进行各种视频会议。 无论您使用的是计算机,任何现代的网络浏览器还是移动设备,都可以在Google Meet上方便地举行或参加会议。 每天使用时,您要 记录Google Meet?
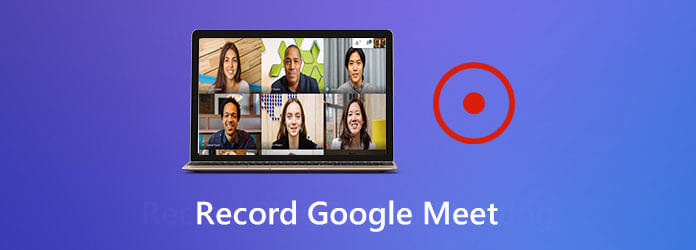
您应该知道,并非每个人都可以参加每个预定的会议。 有时,您需要录制Google Meet,以便以后共享或重新观看。 实际上,在Google Meet上录制会话或会议非常简单。 我们将在下面向您展示如何制作Google Meet记录。
部分1。 如何录制 Google Meet
类似于市场上其他流行的视频会议服务,例如 的GoToMeeting,Zoom等),Google Meet还具有在其平台上记录会议的功能。 借助Google Meet录制功能,其他无法参加会议的成员可以快速掌握主要内容。 现在,让我们看一下如何记录会议或会议Google Meet。
步骤 1。在进行Google Meet会话或会议时,只需单击 三个点 菜单位于右下角。
步骤 2。选择第一个 记录会议 弹出菜单中的功能。 在此步骤中,您需要征得其他与会者的同意。 将弹出一个对话框,提示您。
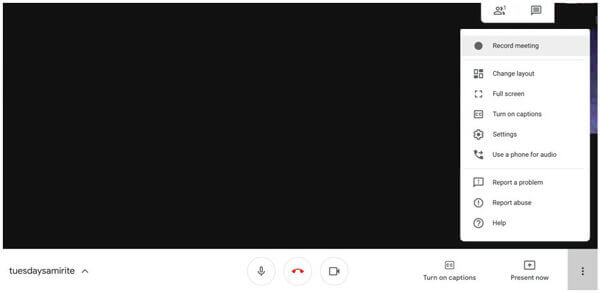
步骤 3。当得到他们的所有同意时,请单击 接受 开始Google Meet录制过程。 你可以看到一个红色 REC 按钮出现在会议屏幕的左上方。 这意味着正在录制会议。
步骤 4。视频会议结束后,您可以单击 三点菜单 再次选择 停止录音 完成录音。
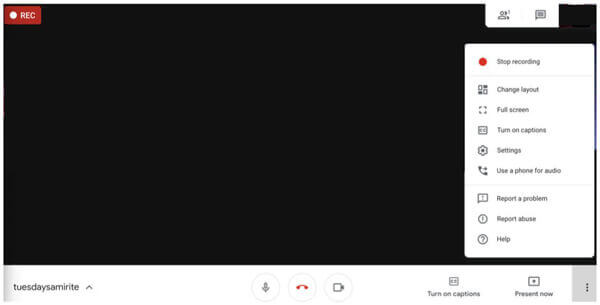
步骤 5。将弹出一个对话框,询问您是否要停止录制,请单击 停止录音 确认您的操作。
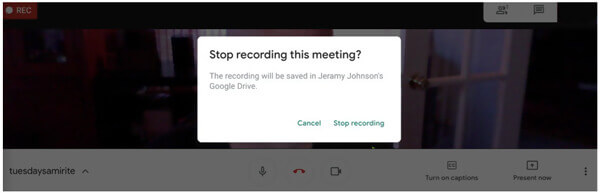
Google Meet录制后,录制的视频将自动保存到您的Google云端硬盘。 根据长度和特定文件的大小,处理和发送到Google云端硬盘将需要一些时间。 之后,该会议的每个参与者都会收到一封电子邮件,其中包含指向录音的链接。
部分2。 在 Google Meet 上录制会议的更好方法
使用上述方法,您可以轻松地在Google Meeting上记录会话或会议。 如果您无法征得他人的同意,或者您希望秘密保存Google Meeting内容该怎么办? 在这里,我们为您介绍了一个很棒的Google Meet录制工具, 屏幕录影大师 完成工作。
- Screen Recorder 是一款功能强大的视频会议录像机,可让您高质量录制任何活动,包括 Google Meet 会议。
- 在 Google Meet 上以全屏、特定窗口或自定义区域录制会议。
- 以任何流行的格式(例如 MP4、MOV、AVI、FLV 等)导出 Google Meet 录音。
- 强大的编辑功能和先进的视频编码和加速技术。
免费下载
对于Windows
安全下载
免费下载
对于macOS
安全下载
步骤 1。要在Google Meet上录制会话,您应该先免费安装并在计算机上运行此录制器。 您可以双击上面的下载按钮,然后按照说明进行操作。
步骤 2。当您进入主窗口时,您可以选择 视频录像机 录制Google Meet的功能。 此外,它还为您提供了录音和屏幕截图选项。
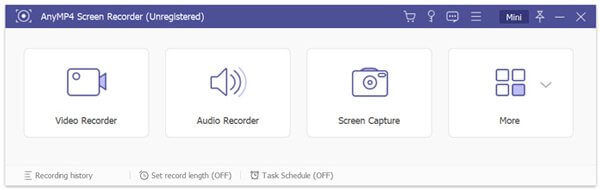
步骤 3。在录制Google Meet会话之前,您可以根据需要自定义屏幕录制区域。 在此步骤中,还可以从系统音频,麦克风或两者中选择音频记录源。
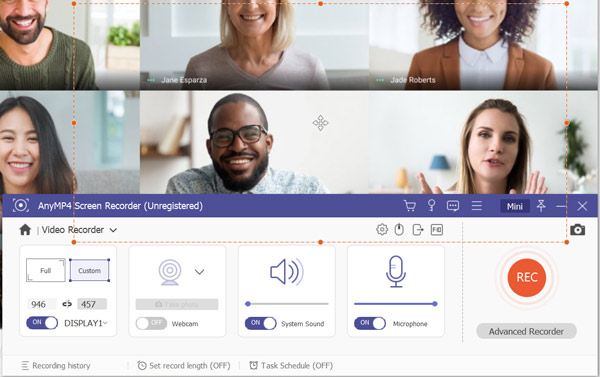
步骤 4。要记录Google Meet,只需单击 REC 按钮开始录制过程。 屏幕录像机使您可以自由地暂停,重新启动或停止Google Meet录像。 要停止Google Meeting记录,可以单击 Stop 停止 按钮。
步骤 5。停止录制后,您将被带到预览窗口以查看捕获的视频。 您可以在此处根据需要检查和编辑录制文件。 此Google Meet记录器设计了一些基本的编辑功能供您使用。
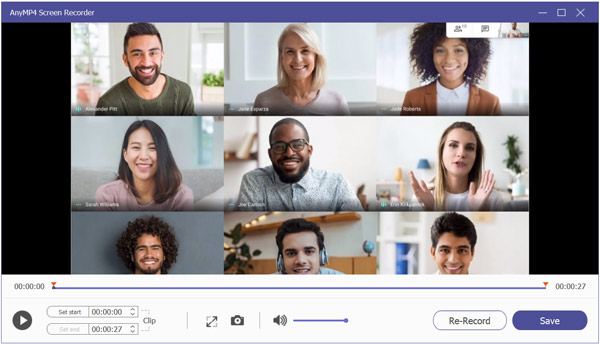
步骤 6。如果您对录制满意,可以单击 保存 按钮将其保存在您的计算机上。
录制的视频将保存在 MP4 格式。 如果要导出为其他格式,可以单击 记录设定 进入的图标 优先 更改它的窗口。
除了录制在线会议外,该软件还可以 支持录制在线视频讲座 掌握所有要点。
部分3。 Google Meet 录音常见问题解答
-
Google Meet 录音保存在哪里?
捕获的会议记录将保存在名为“会议记录”的文件夹中。 您可以在组织者的Google云端硬盘中找到该文件夹。
-
外部参与者可以加入 Google Meet 通话吗?
是。 外部参与者也可以轻松加入通话。 但是所有参与者都需要登录Google帐户才能加入。
-
Google Meet 是免费的吗?
Google Meet可以视为免费的视频会议服务。 它的免费版本允许您召开视频会议,最多可容纳100位参与者和60分钟。 如果您想邀请更多的参与者或在一个小时内举行会议,则需要支付其他功能的费用。
结束了
如何 记录Google Meet? 您可以通过以下两种简单的方法在Google Meet中捕获有价值的内容。 如果您仍然对Google Meet录制有任何疑问,可以给我们留言或直接与我们联系。

