为什么屏幕截图在Mac上不起作用? 如果您无法在Mac上截屏,无论是找不到图像,还是按键组合都不起作用,都可以从本文中了解有关6种最佳解决方案的更多信息。 此外,您还可以通过默认的屏幕快照快捷方式来了解有关替代方法的更多信息,以修复在Mac上无法使用的屏幕截图。
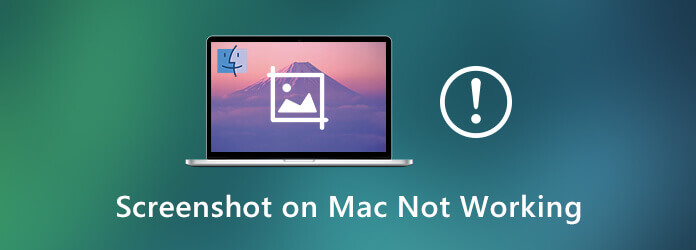
在Mac上保存屏幕截图可能需要一小段时间。 请再等几秒钟。 之后,您可以了解有关屏幕截图快捷方式设置的更多信息,或查看更多有用的技巧来修复Mac上无法运行的屏幕截图。
如果在Mac上找不到捕获的屏幕截图,则可以检查是否关闭了“屏幕截图快捷方式”或更改了组合键。 这是修复Mac上的屏幕截图不起作用的详细过程。
去 Apple 菜单,然后选择 系统偏好设定 选项。 然后选择 键盘 选项以找到屏幕快照快捷方式的组合键状态。
点击 快捷入口 菜单,然后点击 屏幕快照 选项在左侧。 确保组合键前面的选项已被选中。
当需要调整组合键时,可以按 控制+ F7 更改设置。 若要更改快捷方式,请选择它,单击组合键,然后键入新的键。
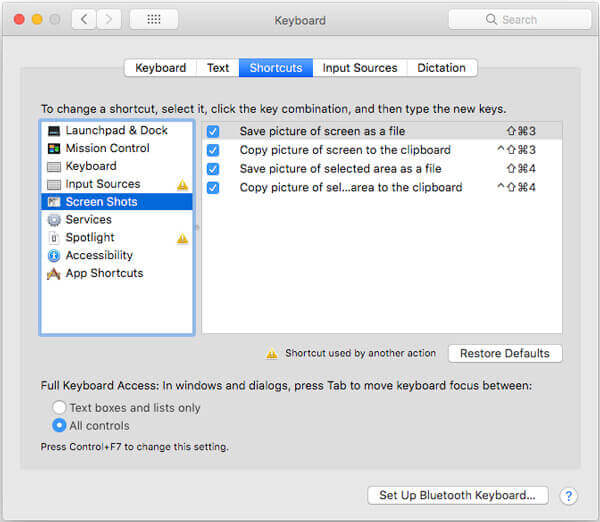
单向阀 屏幕截图在Mac和PC上的哪里
如果您长时间没有重新启动MacBook,可以重新启动Mac来修复在Mac上无法使用的屏幕截图。 这是3种最常用的重启Mac的方法,只需选择任何一种即可使Mac恢复正常。
选项1:按 功率 按钮或简单地同时按两个 控制+弹出 组合键,当出现对话框时,选择 重新启动 按钮来解决问题。
选项2:确保已关闭所有应用程序,然后选择Apple Key,然后单击 重新启动 按钮以消除Mac上的屏幕截图无法正常工作。
选项3:按组合键 控制+命令+弹出 或者 控制+指令+电源 在几秒钟内将MacBook转变为正常状态。
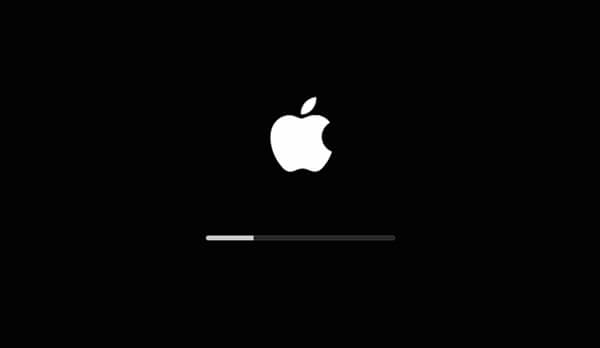
如果以前更新了首选项文件,则缓存文件可能仍然存在,您必须删除该首选项文件并重新启动Mac才能修复在Mac上无法使用的屏幕截图。
打开 发现者 选项,然后选择 Go 菜单栏中的菜单。 选择 前往文件夹 从下拉列表中。
之后,您可以输入〜/ Library / Preferences /。 然后它将把您定向到Preferences文件夹。 从文件夹中找到com.apple.ImageCaptureApp.plist文件。
将该文件移至桌面,然后重新启动Mac。 现在,您可以检查屏幕截图是否不适用于Mac问题。 如果可能,您只需删除文件即可。
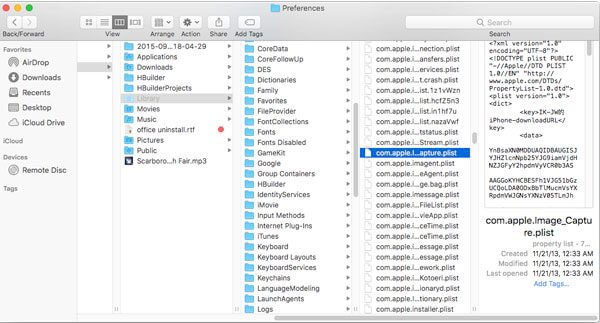
在Mac上安装Dropbox后,该程序将从屏幕截图文件夹中导入所有屏幕截图。 要更改设置,您可以按照以下步骤修复Mac上不可用的屏幕截图。
启动Dropbox并选择Dropbox菜单,该菜单将在屏幕顶部的菜单栏中提供。 点击 婴儿车 图标转到 个人设置 该程序。
你可以选择 优先 选项,然后单击 进口 标签。 然后您可以禁用 使用Dropbox共享屏幕截图 选项以同步屏幕截图。
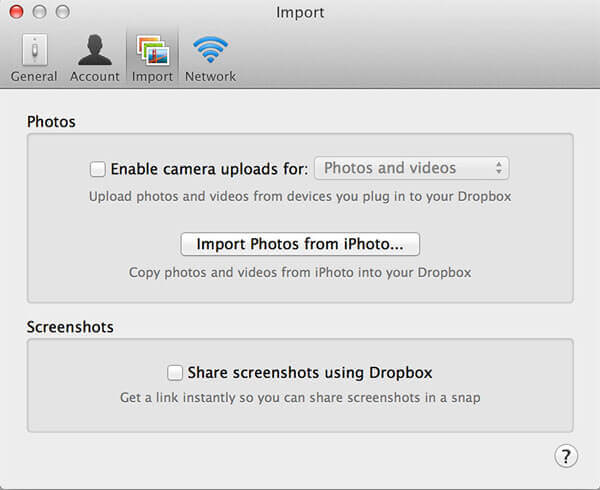
NVRAM或PRAM存储MacBook的设置,例如屏幕分辨率,时区信息,要从其启动的硬盘驱动器以及更多其他设置,包括屏幕快照快捷方式。 重置NVRAM时,Mac将恢复为原始状态,以修复Mac上无法运行的屏幕截图。
确保您的MacBook已经关闭。 之后,您可以打开MacBook,然后在听到第一个启动铃声后立即按住 Command + Option + P + R 键。
指示NVRAM / PRAM已重置后,您可以释放上述键,使Mac能够正常启动以解决Mac上无法截图的问题。
可能需要一些尝试才能确定适当的时间以使其正常工作。 重置后,您需要重新配置屏幕快照快捷方式的设置,以及语音音量,屏幕分辨率等。
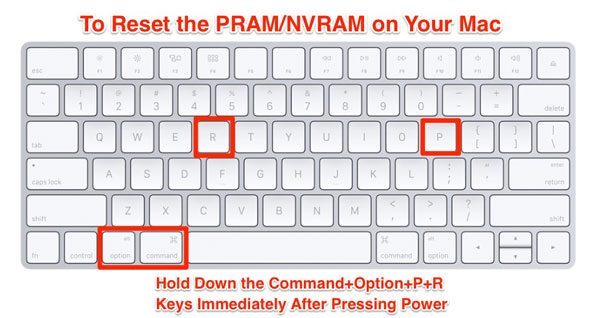
如果上述解决方案无法解决Mac上的屏幕截图问题,或者您需要其他解决方案来在Mac上进行快照? 蓝光主屏幕录像机 Mac 版是一款免费的截图工具,可让您拍摄快照、录制屏幕视频和捕获音频文件。 此外,您还可以调整视频设置、设置时间表,甚至管理 屏幕截图,例如 Snapchat 轻松。
下载并安装适用于Mac的免费截图工具,您可以启动该程序,然后点击 适用于Mac的蓝光主屏幕录像机 菜单中选择 优先 调整照片格式的选项以及其他更多设置以截取屏幕截图。
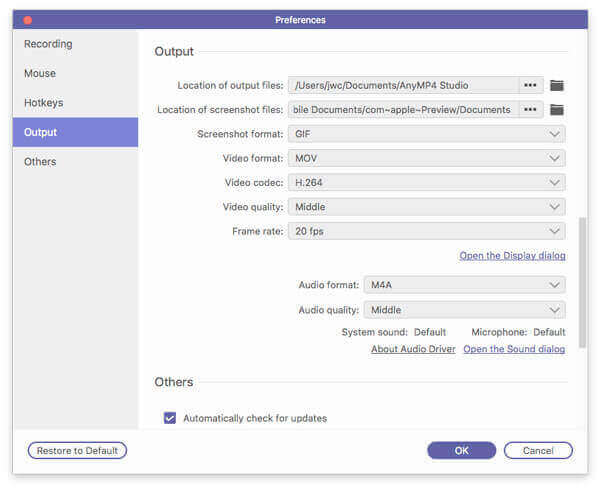
之后,您可以选择要截屏的所需区域。 将鼠标光标移至窗口时,它将相应地获取活动窗口的快照。 只需单击鼠标即可根据需要在Mac上捕获屏幕截图。
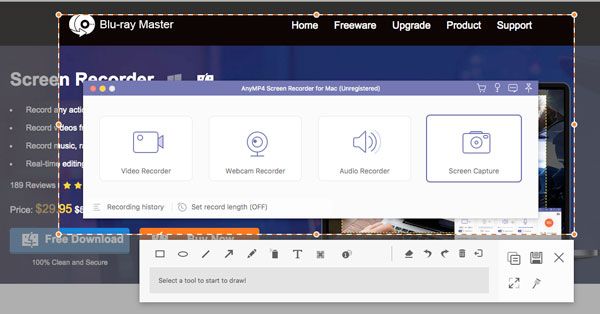
您可以将标注,文本,箭头,线条和更多其他文件添加到屏幕截图中。 此外,您还可以调整文本的字体,所有元素的颜色和大小。 然后,您可以单击“保存”图标将屏幕截图保存到硬盘驱动器。
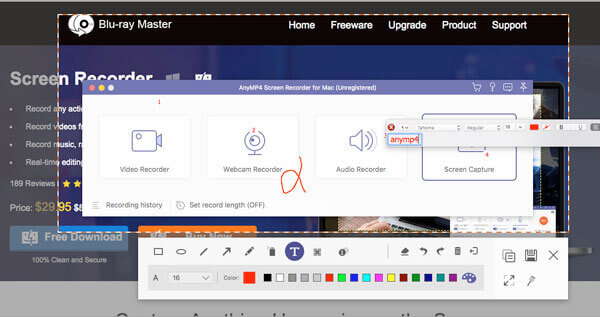
当您想进一步编辑屏幕截图时,可以单击左下角的“记录历史”来管理照片。 它使您可以查看,重命名,添加到文件夹,共享到社交媒体网站,甚至轻松删除照片。
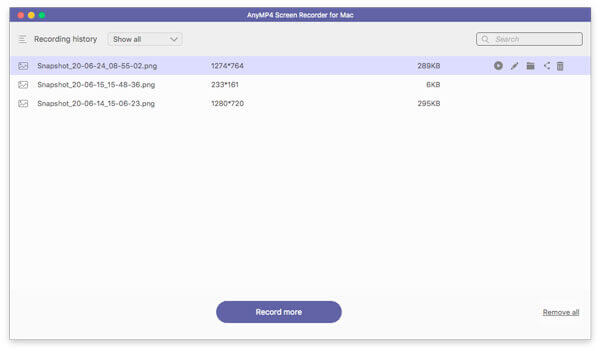
1.如果Grab无法在Mac上运行,该怎么办?
如果屏幕截图在使用Grab的Mac上不起作用,则应更新到最新的macOS,以检查其是否有效。 之后,启动 发现者 并点击 Go 从菜单栏中,选择 前往文件夹 并输入以下路径:〜/ Library / Preferences / com.apple.grab.plist。 输入命令行后,可以将选定的plist文件拖到“废纸rash”,然后重新启动Mac,以修复在Mac上无法使用的屏幕截图。
2.屏幕截图在Mac上保存在哪里?
对于macOS Mojave或更高版本,请按 Command + Shift键+ 5并在 附加选项,选择 桌面版 作为路径和刻度 记住最后的选择 并继续拍摄屏幕截图,当Mac屏幕截图消失时,这也是一种潜在的解决方法。
3. Mac的默认截图工具可以截图吗?
当屏幕截图在Mac上不起作用时,有什么方法可以在Mac上安装快照而无需在Mac上安装额外的软件? 当然,您只需在应用程序中使用Grab或Preview即可在Mac上拍摄快照。 但是该程序仅提供有限的功能,尤其是当您需要添加注释或编辑屏幕截图时。
要在Mac上截图,组合键始终是首选。 本文分享了6种最常用的方法来修复在Mac上无法使用的屏幕截图。 只需按照步骤解决问题,当然,您也可以选择Blu-ray Master Screen Recorder在Mac上使用高级功能免费拍摄快照。
更多阅读
想用内置相机拍照或录制视频吗? 这篇文章展示了在Windows和Mac上使用网络摄像头拍照的最佳笔记本电脑相机照片捕获软件。
如何在Mac上裁剪屏幕截图? 在本文中,我们将向您分享三种简单的方法,以帮助您轻松地在Mac上裁剪屏幕截图。
如何在电脑上播放蓝光? 蓝光播放器软件就是解决方案。 这里列出了适用于Mac和Windows的顶级3免费蓝光播放器,可轻松播放蓝光文件。
Mac上的Image Capture在哪里? 在MacBook上找不到Image Capture应用程序? 本指南将告诉您如何在Mac上找到Image Capture应用。