Fortnite 是一款流行的在线视频游戏,具有三种不同的游戏模式。 您可以在 PlayStation 4、Xbox One、Nintendo Switch、Android、Windows、iOS 和 Mac 设备上玩《堡垒之夜:拯救世界》、《堡垒之夜大逃杀》和《堡垒之夜创意》。
如果您想记录最多的杀戮,您可以记录自己玩 Fortnite。 在此期间,您可以使用 Fortnite 回放系统记录比赛期间来自服务器的所有网络流量。 之后,您可以 观看 Fortnite 重播 视频,看看你是如何玩游戏的。
Fortnite 回放仅在 PC、PS4 和 XB1 上可用。 如果你想在你的 Mac 电脑上从 Fortnite 重播,你需要使用第三方游戏记录器。 此外,新更新后将不再提供 Fortnite 重播。 您可以在 Windows PC 上保存最新的 100 次 Fortnite 回放。 保存新的 Fortnite 重播视频后,旧的将被自动替换和覆盖。
无论如何,本文将向您展示使用 Fortnite 回放和替代方案的不同方法。 只是阅读和看看。
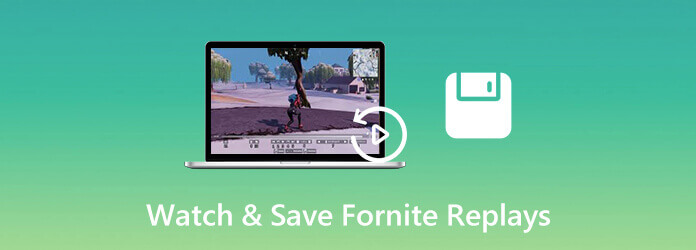
部分1。 如何在 Windows 和 Mac 上录制整个 Fortnite 游戏
要在您的计算机上记录高清Fortnite游戏玩法数小时, AnyMP4 屏幕录像机 应该是您的首选。 您可以将计划任务设置为自动启动和停止Fortnite游戏录制。 或者您可以使用热键立即在Fortnite上进行屏幕录像。 没有最大时间限制。 您可以无延迟录制高达60 fps的Fortnite游戏视频。 之后,您可以使用多个选项保存或共享Fortnite录制视频。 因此,您可以直接在所有媒体播放器上播放Fortnite录制视频。
- 录制 Fornite 游戏视频,音频高达 60 fps。
- 将您的画外音和网络摄像头叠加添加到 Fortnite 录音中。
- 启用热键来开始和停止录制 Fortnite。
- 导出前预览并修剪 Fortnite 录制文件。
免费下载
对于Windows
安全下载
免费下载
对于macOS
安全下载
步骤 1。启动 AnyMP4 屏幕录像机。 要录制 Fortnite 游戏视频,请选择 视频录像机 在主界面中。

步骤 2。设置屏幕捕获区域广告输入音频源。 稍后,单击 REC 开始录制Fortnite。

步骤 3。停止录制时,可以单击 播放 预览您的录制视频。 如有必要,使用视频修剪器删除不需要的部分。 最后点击 保存 导出Fortnite视频。

请注意: 蓝光大师免费在线屏幕录像 也是记录 Fortnite 以进行共享或保存的好工具。 您可以在 Windows 或 Mac 计算机上将 Fortnite 游戏视频录制为高达 24 fps 的 WMV 格式。
部分2。 如何在《堡垒之夜》上录制、保存和观看重播
您可以使用Fortnite重播模式来捕获最佳技能和最佳方面。 本节将向您显示在哪里可以找到重播选项,如何使用Fortnite重播以及相关操作。 只需继续阅读并按照以下段落所示进行即可。
步骤 1。在 Fortnite 菜单中,选择 寻找工作 标签。 选择 重播 在主界面中。
步骤 2。您可以在 Fortnite 上查看您最近的所有游戏。 选择一个观看并选择 播放 观看Fortnite重播。 如果要查看Fortnite重播的特定部分,可以按 时钟 图标并激活 游戏吧。 使用侧面按钮控制播放速度。
步骤 3。在播放栏中,您可以前后灵活地观看 Fortnite 镜头回放。
步骤 4。媒体 H 循环浏览所有屏幕选项。 您可以命名铭牌,设置播放器轮廓,设置重播区域,启用伤害效果,获得高质量的FX并共享镜头设置。
步骤 5。选择您要编辑的比赛。 稍后,您可以调整角度和视点、调整动作速度等等。
步骤 6。要保存 Fortnite 回放,请按三角形或 Y 按钮。 进入 重命名并保存 标签以保存Fortnite重放。
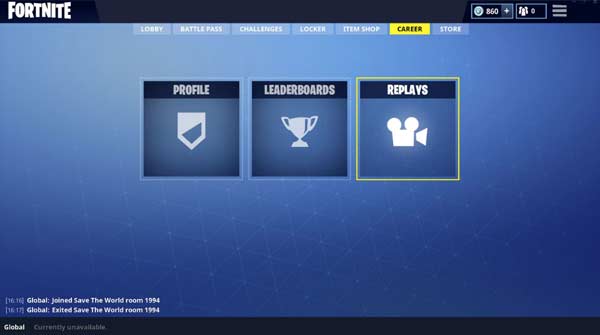
部分3。 Fortnite Replay 常见问题解答
-
在哪里可以找到Fortnite保存的重放?
Fortnite重播不是真实的视频。 Fortnite重播包含游戏数据,而不是实际的视频信息。 如果要查找Fortnite重放视频,可以打开C驱动器中的“用户”文件夹。 选择AppData,然后选择Local。 您可以找到一个名为FortniteGames的文件夹。 稍后,选择已保存,然后选择演示以查看Fortnite重放。 您可以打开.replay格式的Fortnite重播视频。
-
如何修复损坏的Fortnite重播?
如果Fortnite比赛重播由于文件损坏而无法正常工作,则可以在计算机上下载十六进制编辑器以解决问题。 打开Fortnite并导航到“重播”。 在弹出窗口中单击“拒绝”以删除过时的Fortnite重播。 然后转到十六进制编辑器。 从“文件”列表中选择“打开”。 您可以在Fortnite重播文件夹中打开损坏的Fortnite重播。 在第02列中,找到43并将其替换为99。以后,您可以保存编辑的Fortnite重放文件。
-
为什么我保存并重命名的Fortnite重放会被删除?
每次 Fortnite 更新都会自动完全删除以前的 Fortnite 重播。 如果您想安全地保存 Fortnite 回放,最好使用屏幕录像机录制并保存为 MP4 格式。 顺便说一句,您可以直接在 AnyMP4 屏幕录像机中将 Fortnite 游戏视频发布到 YouTube。
结束了
这就是所有值得关注的 保存 Fortnite 回放. 如果有效,请分享这篇文章。 如果您对 Fortnite 重播仍有疑问,可以随时联系我们。 我们很乐意在您需要时为您提供帮助。
更多阅读

