保存和收集视频时,最好的方法是将它们转移到空白光盘上。这样,您就可以采用自己的方式来保存内容。然而,有些用户对制作DVD一无所知,这是一个具有挑战性的部分。幸运的是,如果你打算 将视频刻录到DVD,您位于正确的页面。在本指南中,您将了解将视频传输到 DVD 的最有效过程。我们还将包括您在进入主要流程之前必须准备的东西。因此,为了了解所有这些,让我们开始探索刻录 DVD 的最佳方法。
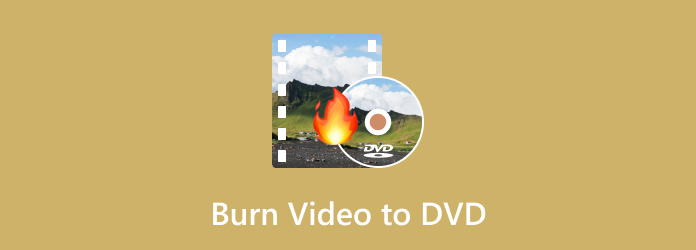
部分1。 刻录 DVD 的准备工作
将视频刻录到 DVD 时,最好准备好所需的一切。这样,您就不需要花费更多的时间来获取您需要的所有东西。如果一切都准备好了,就有可能顺利实现你的主要目标。为了更深入地了解需要准备的重要事项,我们建议在创建 DVD 之前阅读以下所有详细信息。
DVD驱动器
DVD 驱动器或 DVD-ROM 驱动器是创建 DVD 所需的核心要求之一。它具有您需要的重要功能。首先,它在将数据写入光盘方面起着至关重要的作用。如果您还不知道,DVD 具有激光,可以将您想要插入和存储到 DVD 介质中的数字数据写入。另外,它会在光盘表面烧出一些小坑,这些坑代表了编码的数据。除此之外,DVD 驱动器还用于与计算机进行通信。
空白 DVD 光盘
由于您正在准备刻录 DVD 所需的东西,因此您需要的另一个重要材料是空白光盘。这是您放置要刻录的视频的位置。但是,在准备光盘时,您需要考虑一些事情。您必须了解一些 DVD 类型,例如 DVD-R 和 DVD-RW。
视频
要刻录 DVD,您还必须准备要刻录的视频。嗯,视频大小的限制可能会根据您使用的 DVD 的不同而有所不同。使用 DVD-4.7 时,标准 DVD 刻录机可以刻录高达 5 GB 的视频。视频长度将达到2.5小时。使用 DVD-9 时,文件大小限制最大为 8.5 GB。视频长度将达到4小时。
适当的 DVD 刻录软件
如果您的光盘、视频和 DVD 驱动器已经准备好,那么您需要的是优秀的 DVD 刻录软件。选择正确的 DVD 刻录软件非常重要,因为它会给您带来您想要的结果。在选择DVD刻录软件时,您必须考虑它的刻录能力、附加功能、质量以及是否可以提供流畅的过程。
部分2。 最佳专业 Windows 和 Mac 蓝光播放器免费下载
方法 1. 使用 DVD Flick 将视频传输到 DVD
要将视频刻录到 DVD,请使用 DVD Flick。使用这款燃烧器,您只需几分钟即可获得所需的结果。此外,该程序还允许您对内容进行一些更改。在刻录过程中,您可以添加标题、菜单、视频和音频设置等。您还可以顺利刻录视频,使其成为理想的 DVD 刻录软件。另外,该程序确保刻录过程后不会降低视频质量。因此,在刻录 DVD 方面,您可以信赖该软件。但是,使用该软件时您需要了解一些缺点。根据我们的经验,该工具的功能有限,尤其是在使用免费版本时。另外,它的技术支持有限。好吧,由于该程序不再积极开发,因此获得技术支持可能很困难。此外,下载软件需要花费大量时间。但是,如果您想了解如何使用 DVD Flick 将视频刻录到 DVD,请使用以下步骤。
步骤 1。转至 DVD Flick 的主网站,然后按“下载”进行访问。然后,安装过程完成后在您的计算机上运行它。
步骤 2。在右侧界面中,单击“添加标题”以添加要刻录的视频。从计算机文件夹中选择视频。
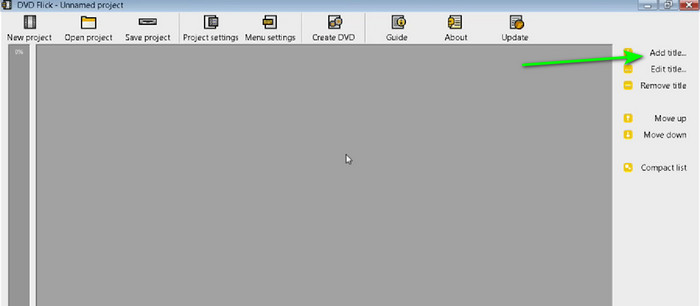
步骤 3。然后,进入“项目设置”菜单。在“常规”部分中,您可以更改名称、目标宽高比和其他参数。
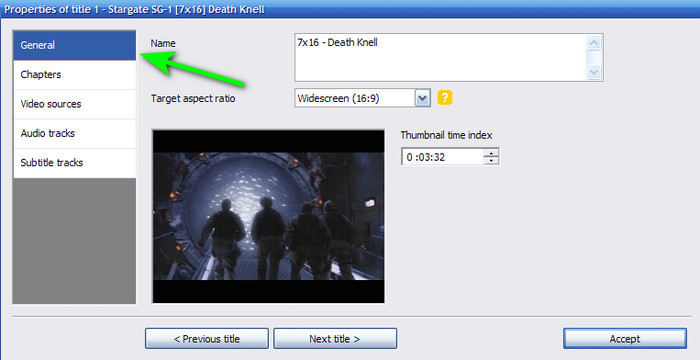
步骤 4。之后,转到“刻录”菜单并选中“将项目刻录到光盘”选项的框。您还可以更改光盘标签。完成后,单击“接受”进入程序的主界面。单击创建 DVD 继续刻录过程。完成后,您就可以拥有 DVD 了。
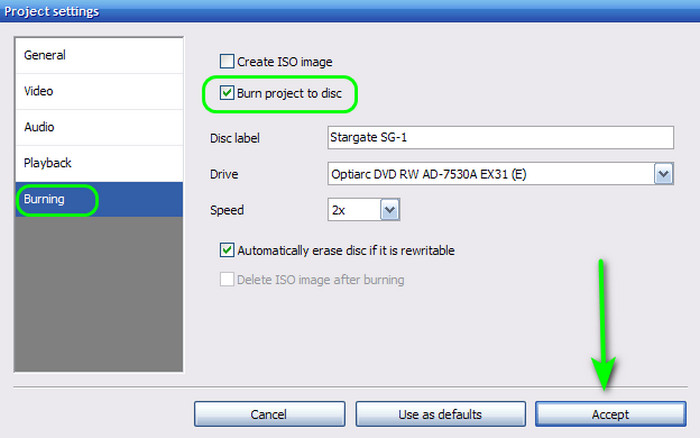
优点
- 它可以顺利地将视频刻录到DVD。
- 它不会影响视频质量。
- 该软件可以编辑标题、光盘标签、视频和音频设置等。
缺点
- 接口已经过时。
- 它有一个陡峭的学习曲线。
- 下载该程序非常耗时。
方法 2:使用 DVD Creator 刻录 DVD
另一种可以使用的 DVD 刻录软件是 DVD刻录。由于 DVD Flick 可能会遇到各种缺点,因此您可以使用此程序作为替代方案。该程序可以提供比您想象的更多的功能。 DVD Creator 可以提供简单的界面和简单的刻录方式。您还可以导入任何视频格式,使所有用户更加方便。此外,它还有一个预览选项,可让您在刻录过程后查看可能的最终输出。在刻录速度方面,您不会失望,因为它可以提供快速刻录过程,您只需几秒钟即可将视频刻录到 DVD。此外,在将视频刻录到 DVD 的过程中,您可以执行更多任务,尤其是视频的改进。 DVD Creator 可让您编辑视频。它包括添加效果、调整视频亮度、饱和度和对比度、添加水印等等。因此,要了解有关创建 DVD 的更多信息,请使用以下方法。
步骤 1。在 Mac 和 Windows 计算机上下载 DVD Creator。之后,启动该程序,您就可以开始 DVD 刻录过程了。
免费下载
对于Windows
安全下载
免费下载
对于macOS
安全下载
步骤 2。单击中心界面中的“添加媒体文件”。然后,当计算机文件夹显示时,您可以选择要刻录的视频。
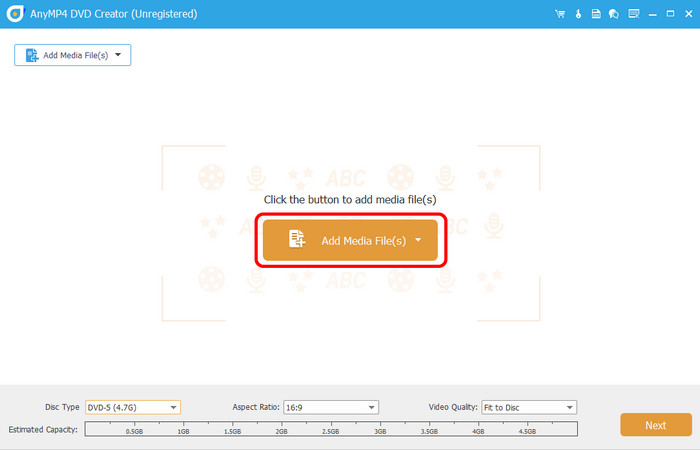
步骤 3。将视频添加到界面后,单击“下一步”继续下一过程。
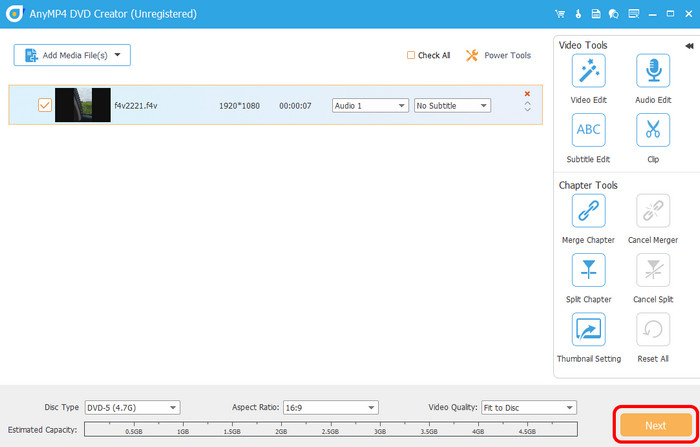
步骤 4。在此部分中,您可以自定义视频上的菜单。您还可以使用各种菜单模板来帮助您改进视频。单击刻录以继续刻录过程。然后,当您完成该过程后,您就可以拥有 DVD 了。
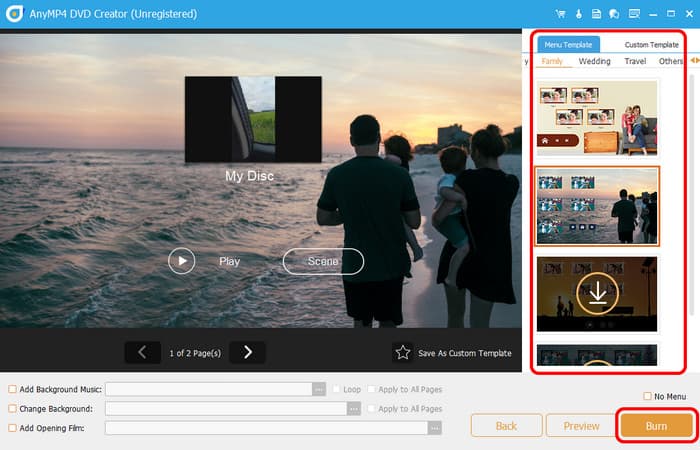
优点
- 它可以使用简单的方法刻录 DVD。
- 刻录过程中视频质量不会受到影响。
- 它可以在 Mac 和 Windows 上访问。
- 它可以提供即用型菜单模板。
- 添加背景是适用的。
缺点
- 通过获取付费版本来访问更多功能。
部分3。 如何在 Mac 上创建 DVD
如果您使用的是Mac,则可以使用其默认方式 刻录DVD。这样,您就不必使用可下载的软件。但是,刻录 DVD 时可能会遇到各种缺点。燃烧过程太慢,使其更加耗时。而且,它只能提供简单的刻录过程。它缺少一些功能,例如章节、菜单和自定义选项。它也无法编辑视频。如果您仍想使用 Mac 刻录 DVD,请参阅下面的详细信息。
步骤 1。从顶部屏幕导航至“文件”菜单。然后,单击“新建刻录文件夹”选项。之后,新的刻录文件夹将出现在您的桌面上。
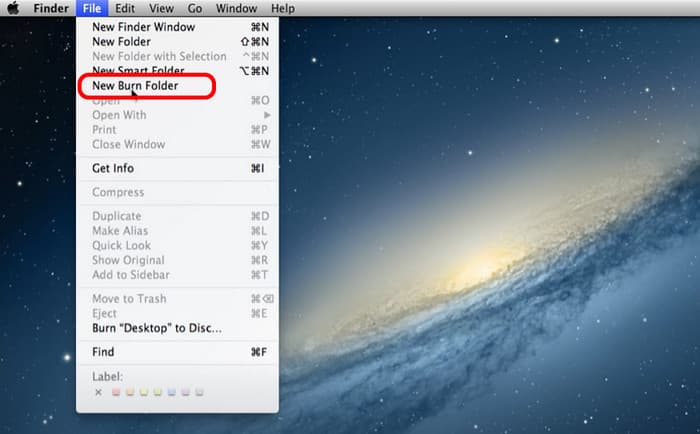
步骤 2。之后,双击新建刻录文件夹将其打开。然后,您还可以打开要刻录的视频文件。将文件拖放到新刻录文件夹中。
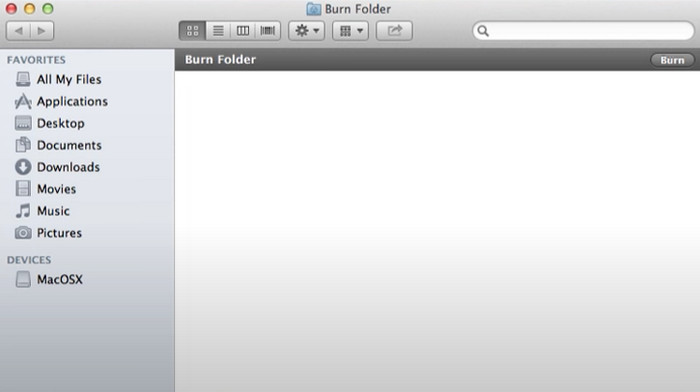
步骤 3。要完成该过程,请点击右上角界面中的“刻录”。然后,您就可以拥有 DVD 了。
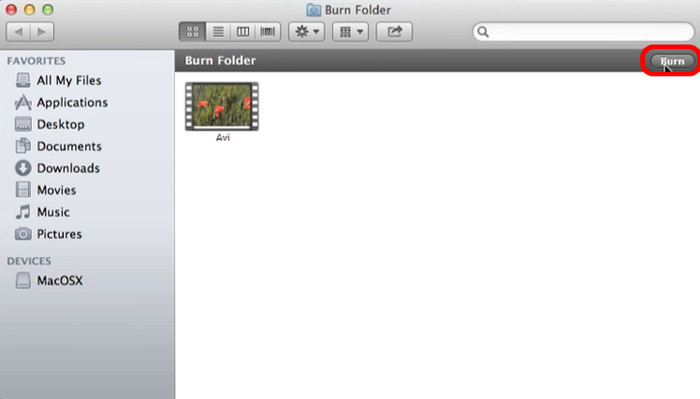
好吧,尽管 Mac 有默认的 DVD 刻录方式,但我们不能忽视它有缺点的事实,正如我们上面提到的。在这种情况下,如果您想要在 Mac 上刻录 DVD 的出色程序,我们建议您使用 DVD Creator 来创建 DVD。有了它,您可以顺利刻录、编辑视频、自定义菜单等等。单击此处查看有关如何操作的更多方法 在 Mac 上将视频制作为 DVD.
部分4。 关于将视频刻录到 DVD 的常见问题解答
-
为什么我不能在我的电脑上刻录 DVD?
原因之一可能是您使用的 DVD 与光盘驱动器不兼容。例如,有时光盘驱动器不支持 DVD-R。因此,最好使用另一张 DVD 来进行有效的刻录过程。
-
将 VHS 传输到 DVD 或 USB 哪个更好?
是的,特别是如果您的主要目的是收藏的话。这样,您就可以长期保留您的内容。
-
将视频刻录成 DVD 进行销售违法吗?
绝对是的。刻录 DVD 是违法的。建议在刻录 DVD 之前获得所有者的同意。但如果您想将视频刻录到 DVD 供个人使用,则可以这样做。
结束了
通过这份有用的指南,您已经学会了如何 将视频刻录到 DVD 在 Windows 和 Mac 计算机上。此外,您还发现了在继续 DVD 刻录过程之前需要准备的各种事项。另外,如果您想同时刻录 DVD 和编辑视频,最好使用的程序是 DVD Creator。考虑到这一点,请考虑使用该程序以获得成功的最终结果。
蓝光大师的更多内容


