让我们 为 GIF 着色 使用您可以从这篇文章中找到的最佳教程。 改变 GIF 颜色是一项不可能完成的任务,对吧? 为了让您的工作更轻松,我们随时为您提供帮助。 您需要做的最好的事情就是阅读指南的后续部分。 然后,您将发现更改 GIF 颜色所需的所有方法。 你还在等什么? 继续阅读并探索有关增强 GIF 的更多信息。
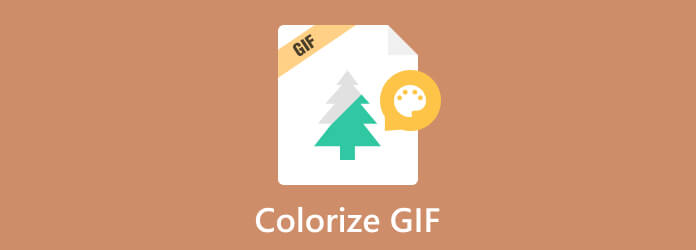
可以更改 GIF 颜色。 但在我们继续为 GIF 着色之前,我们首先定义一下 GIF 的含义。 GIF 或图形交换格式,用于传输照片。 它是一种采用 256 种颜色的图形格式。 它甚至将数据压缩为一种没有质量的格式。 创建 GIF 的组织是 Compuserve。
回到讨论,我们想告诉您,更改 GIF 的颜色很简单。 您所需要的只是使用出色的换色器来获得您想要的结果。 幸运的是,您可以通过阅读以下信息获得对 GIF 文件进行着色的最佳方法。
您可能想知道为 GIF 着色的最佳方法是什么。 在这种情况下,您可以尝试使用 Video Converter Ultimate,由蓝光大师精选。 我们在这里为您提供有关操作该工具的完整指导。 使用 Video Converter Ultimate 时,您可以使用效果功能对 GIF 进行着色。 这样,您就可以根据您喜欢的外观增强或更改 GIF 的颜色。 除此之外,您无需担心它的难度。 如果您还不知道,该程序可以为所有用户提供易于使用的界面和功能。 这样,无论您是新用户,都可以毫不费力地操作该程序。 除此之外,如果您愿意,可下载的软件还可以为您的 GIF 提供过滤器。 这样,您可以使您的 GIF 文件看起来更加精彩。
除了着色之外,您还可以使用在此过程中享受的更多功能。 您可以在 GIF 上添加水印、压缩、裁剪等。 此外,Video Converter Ultimate 非常适合所有平台。 您可以在 Windows 和 Mac 计算机上访问该编辑器,这对所有用户来说都很棒。 因此,如果您想使用简单的方法为 GIF 着色,请参阅下面使用 GIF 换色器的教程。
第一步是导航到您的浏览器并访问 Video Converter Ultimate。 之后,下载并开始安装过程。 您还可以使用 免费下载 下面的按钮可立即获取该软件。 该过程完成后,在您的 PC 上启动该程序。
运行程序后,将出现主界面。 继续前往 转换器 功能并单击 Plus 符号以插入计算机中的 GIF 文件。
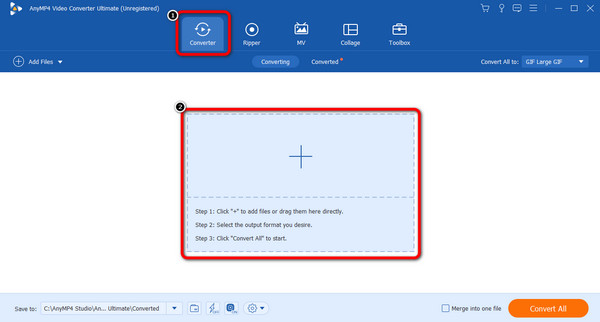
当界面上已有 GIF 文件时,单击 编辑 功能。 当出现另一个界面时,选择 效果和滤镜 部分并使用下面的滑块调整 GIF 的亮度、饱和度、色调和对比度。 然后点击 OK 更改后。
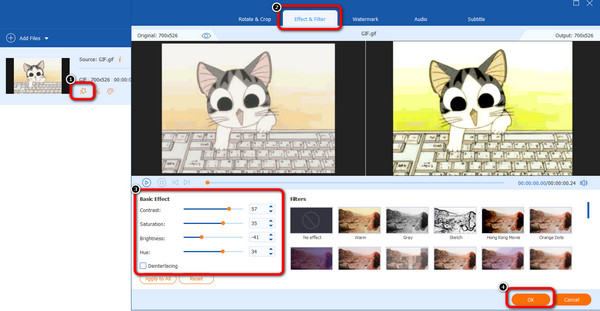
对 GIF 进行着色后,您可以通过单击 全部转换 下面的按钮。 然后,过了一会儿,您就可以在计算机上看到彩色 GIF 了。
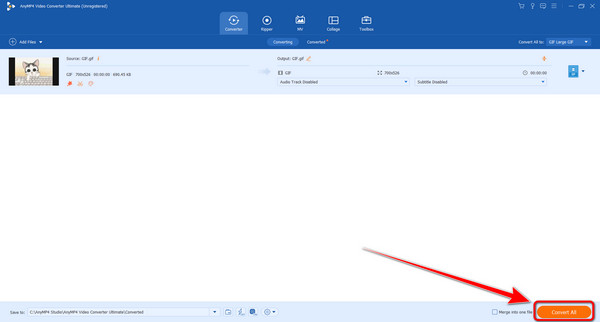
如果您想在线更改 GIF 图像的颜色,请使用 Kapwing。 它是一款优秀的在线视频编辑器,您可以使用它来更改GIF文件的颜色。 此外,几乎所有网站平台都可以访问它。 使用 Kapwing 时为 GIF 着色很简单。 访问该工具后,您可以上传它并进入主流程。 您可以调整 GIF 颜色,直到获得所需的结果。
然而,Kapwing 有一些您在编辑过程中可能会遇到的缺点。 正如我们之前告诉您的,该工具是基于网络的工具。 这意味着其主要要求之一是互联网连接。 因此,如果没有连接,则无法操作该工具。 除此之外,如果您的互联网访问状况不佳,则很难从计算机上传 GIF 文件。 最后,使用免费版本时,最终的视频会带有水印,观看起来很烦人。 检查以下方法以继续进行 GIF 着色程序。
导航到您的浏览器并访问 Kapwing 在线工具。 之后,单击 选择一个 GIF 按钮插入计算机文件中的 GIF 文件。
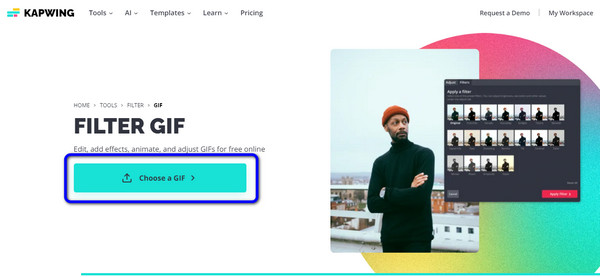
之后,前往 效果 从右侧界面进入部分 调整 下面的选项。 在该区域中,您可以使用滑块调整 GIF 文件的颜色。
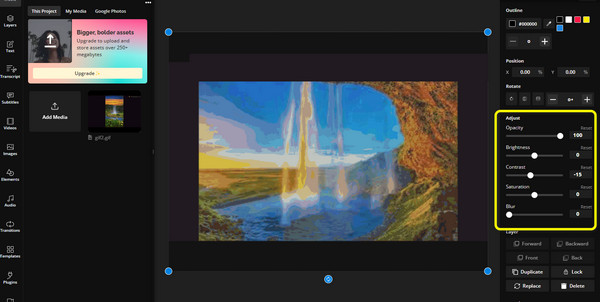
完成 GIF 文件颜色的更改后,继续执行保存过程。 在主界面的右上角,单击 保存项目 选项。 然后,选择 的GIF 输出格式并单击 导出为 GIF 按钮。
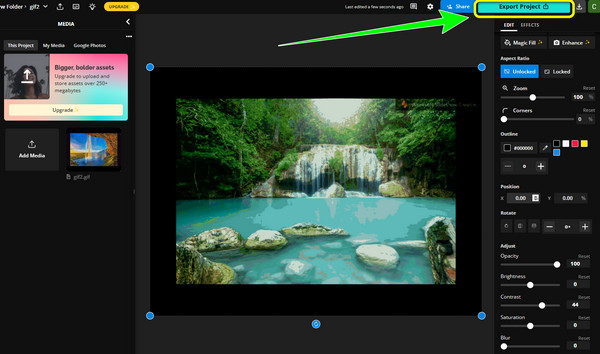
更改 GIF 中的颜色时,请使用 Flixier。 这是另一个可以用来给 GIF 文件着色的在线工具。 该过程也很简单,适合所有用户。 此外,您还可以使用滑块调整 GIF 文件的颜色。 除此之外,如果您想向文件添加更多颜色,您甚至可以使用效果功能。 Flixier 还可以在几乎所有网络平台上使用,这对所有人来说都更加方便。
但是,尽管它非常适合为 GIF 着色,但您可能会遇到更多缺点。 由于它是一个在线工具,因此您只需要互联网连接即可操作。 此外,加载过程太慢,这会消耗用户编辑文件的时间。 最后,您必须确保您购买的是订阅计划。 如果没有,则您的最终输出上会有水印。 现在,开始使用此 GIF 颜色编辑器为您的 GIF 着色。
导航到 弗利西耶 网站。 然后,上传您想要着色的 GIF 文件。 完成后,将文件添加到时间线。
然后进入右侧界面,选择 颜色 选项。 然后,您可以通过调整亮度、鲜艳度、对比度和其他参数的滑块来调整 GIF 的颜色。
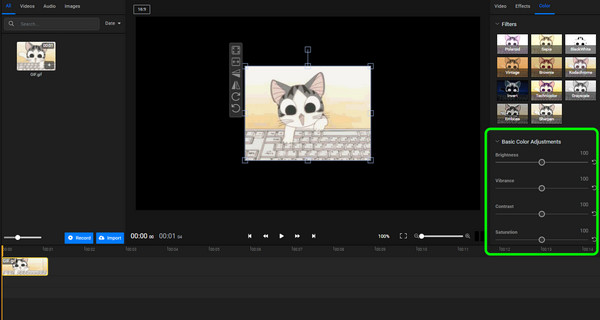
对文件进行一些更改后,单击 出口 下面的按钮。 然后,选择 GIF 格式作为输出格式并开始下载文件。 单击此处了解如何操作 修剪 GIF.
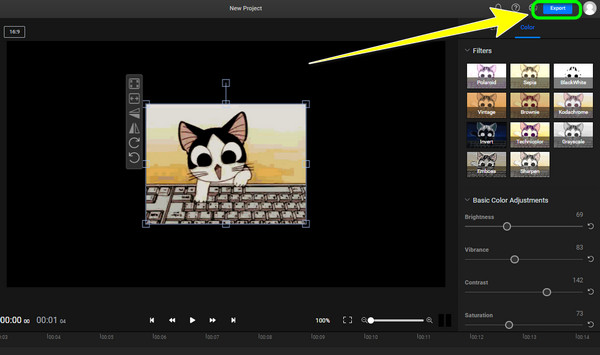
1. 我可以更改 GIF 的颜色吗?
是的你可以。 您可以操作 Video Converter Ultimate 更改 GIF 的颜色。 您所需要的只是使用其效果或色彩校正功能。 然后,使用滑块根据您的喜好更改颜色。
2. 如何将 GIF 转换为黑白?
将 GIF 转换为黑白很简单。 当使用 Video Converter Ultimate,转到效果功能并选择黑白颜色。
3. 一个GIF文件可以显示多种颜色吗?
GIF 文件最多可以显示 256 种颜色。 这样,它可以在循环模式下更详细地显示图像。
4. GIF 有 256 种可用颜色吗?
绝对没错。 GIF 或图形交换格式恰好采用 256 种颜色。 这样,GIF 可以消耗更少的带宽。
5. GIF支持16万种颜色吗?
不可以。GIF 的最大颜色仅为 256 色。 因此,该文件无法支持数百万种颜色。
6. 如何在Photoshop中改变GIF的颜色?
启动 Photoshop 程序并开始在界面上插入 GIF 文件。 之后,转到工作区上部的“图片工具”选项卡。 然后,使用图片工具功能区侧面的重新着色按钮。 这样,您就可以更改 GIF 的颜色。
好吧,就这样吧。 你可以 为 GIF 着色 感谢文章的帮助。 您可以使用所有三个 GIF 换色器来获取编辑后的 GIF。 另外,如果您喜欢离线对 GIF 进行着色并且不从中获得任何水印,请使用 Video Converter Ultimate。 该程序不会向您的 GIF 添加水印,以防止干扰。
更多阅读
让我们教您为视频着色的最简单方法。 为此,我们将介绍各种在线和离线视频编辑软件来对视频进行着色。
查看用于修复视频颜色的各种视频颜色编辑器应用程序和软件。 然后,我们将包括它们的优点和缺点以获得更多见解。
了解如何向 GIF 添加水印以保护您的文件。 这样别人就知道GIF是你的了,谁也不能占功劳。
有一个无水印的 GIF。 单击此帖子并查看有关使用当今三种最佳水印去除器去除 GIF 水印的完整指南。
编辑视频颜色
GIF 解决方案