ISO映像文件是一包DVD数据,包括视频或软件数据文件以及光盘结构。 这是备份,共享和管理DVD集合的便捷方法,但是您必须 从DVD创建ISO映像 第一。
对于普通人和精通技术的人来说,这是一项复杂的技术任务。 好消息是您可以使用内置或第三方工具快速将DVD转换为ISO文件。 本文告诉您在PC,macOS和Linux上完成任务的5种方法。
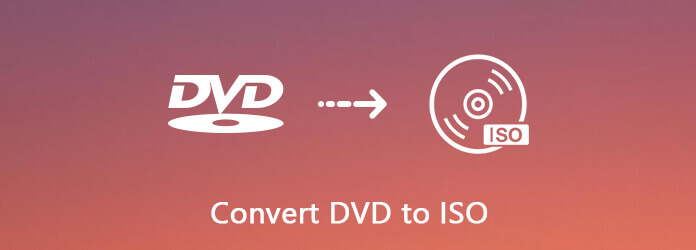
- 第 1 部分:如何在 PC 上从 DVD 创建 ISO
- 第 2 部分:如何在 Mac 上从 DVD 创建 ISO
- 第 3 部分:如何在 Linux 上将 DVD 转换为 ISO。
- 第 4 部分:使用 CDBurnerXP 从 DVD 创建 ISO
- 第 5 部分. 通过 ImgBurn 将 DVD 转换为 ISO
- 部分 6. 将 DVD 转换为 ISO 的常见问题解答
| 工具 | 应用平台 | 区域限制 | 优点 | 缺点 |
| AnyMP4 DVD Copy | Windows 11/10/8/7; Mac OS X 10.9或更高版本 |
没有 | 1 支持丰富的转换格式 2 1:1 无损复制 3 允许自定义设置 |
稳定的网络环境 |
| 磁盘工具应用程序 | Mac | Yes | 内置磁盘工具,无需安装其他工具 | 无法处理严重的卷损坏 |
| 煁 | Windows | Yes | 免费使用 | 功能有限 |
| 在CDBurnerXP | Windows | Yes | 1 使用简单 2 简洁的界面 |
无法编辑媒体文件 |
| ImgBurn的 | Windows | Yes | 免费轻量级 | 无法编辑媒体文件 |
部分1。 从 DVD 创建 ISO 的最简单方法
AnyMP4 DVD Copy 被认为是从 DVD 创建 ISO 的最简单方法。 配备出色的克隆技术,它允许您备份 DVD、文件夹和 ISO 映像文件。 同时,它还可以支持您将DVD转换为ISO镜像文件。 总而言之,无论您是要备份 DVD,还是将 DVD 转换为其他格式,此工具都是一个出色的解决方案。
- 以 ISO 映像的形式将整个 DVD 复制并备份到硬盘。
- 提供三种 DVD 制作模式:完整复制、主电影和自定义。
- 使用内置媒体播放器预览 DVD。
- 依靠硬件加速来加快过程。
- 随时将 ISO 映像文件写入空白 DVD。
总而言之,这是在PC或Mac上将DVD收藏转换为ISO映像文件的最简单方法。
免费下载
对于Windows
安全下载
免费下载
对于macOS
安全下载
步骤 1。获得最好的DVD到ISO转换器
如果要将电影DVD转换为ISO文件,请在PC上安装最好的DVD至ISO转换器。 它与Windows 10/8 / 8.1 / 7兼容。 Mac有另一个版本。 接下来,将光盘插入DVD驱动器并启动软件。
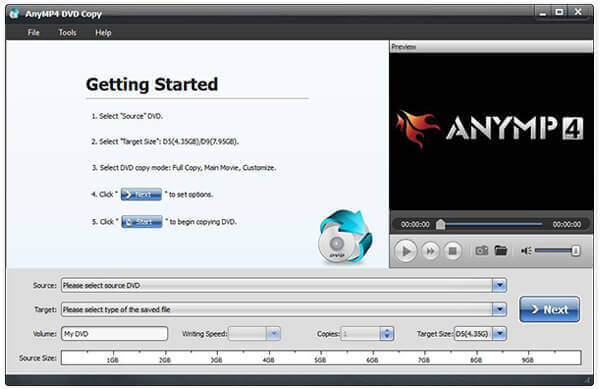
步骤 2。选择正确的模式
展开 来源 下拉菜单,然后选择DVD,视频数据文件将被添加到媒体库中。 转到中间区域并选择适当的模式。 的 完整副本 模式可以将整个DVD转换为ISO。 的 主要电影 模式将仅在ISO文件中包含DVD电影。 到那个时刻 定制,您可以为ISO选择任何文件。
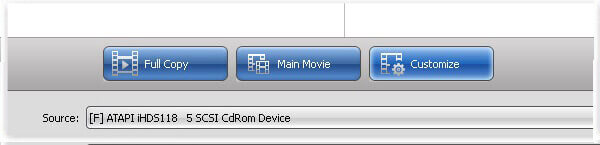
步骤 3。从DVD创建ISO
接下来,单击“目标”下拉菜单,设置目标以保存ISO文件并删除文件名。 设置完成后,点击 下一页 按钮开始从DVD创建ISO。 根据我们的研究,只需几分钟即可完成该过程。
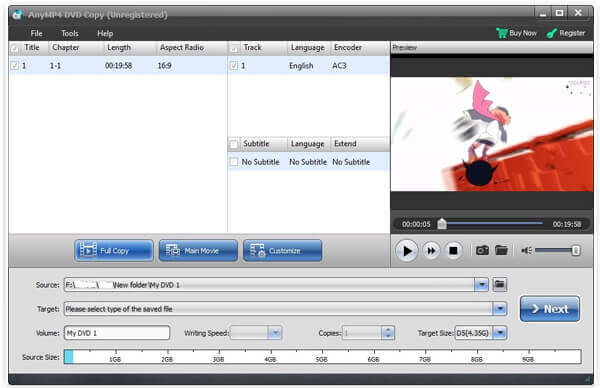
相信您已经被AnyMP4 DVD Player的将DVD转换为ISO文件的功能深深吸引了,说实话,这个功能只是其所有优秀功能的冰山一角。 您可以继续探索更多功能,您不会后悔遇到这个强大的工具。
部分2。 如何在Mac上从DVD创建ISO
尽管您无法在PC上找到ISO创建功能,但Apple已将其引入到macOS中。 此外,Linux允许您使用命令行和一些预安装的工具将DVD转换为ISO映像。
苹果在Mac中打包了许多实用程序,包括“磁盘实用程序”应用程序。 它可以帮助您在Mac上将未加密的DVD转换为ISO映像文件,而无需安装任何程序。
步骤 1。首先,将DVD放入光盘驱动器,然后从“应用程序”文件夹运行“磁盘工具”应用程序。
步骤 2。 点击 文件 > 新图片 > 来自[装置]的图片 在窗口顶部继续前进。
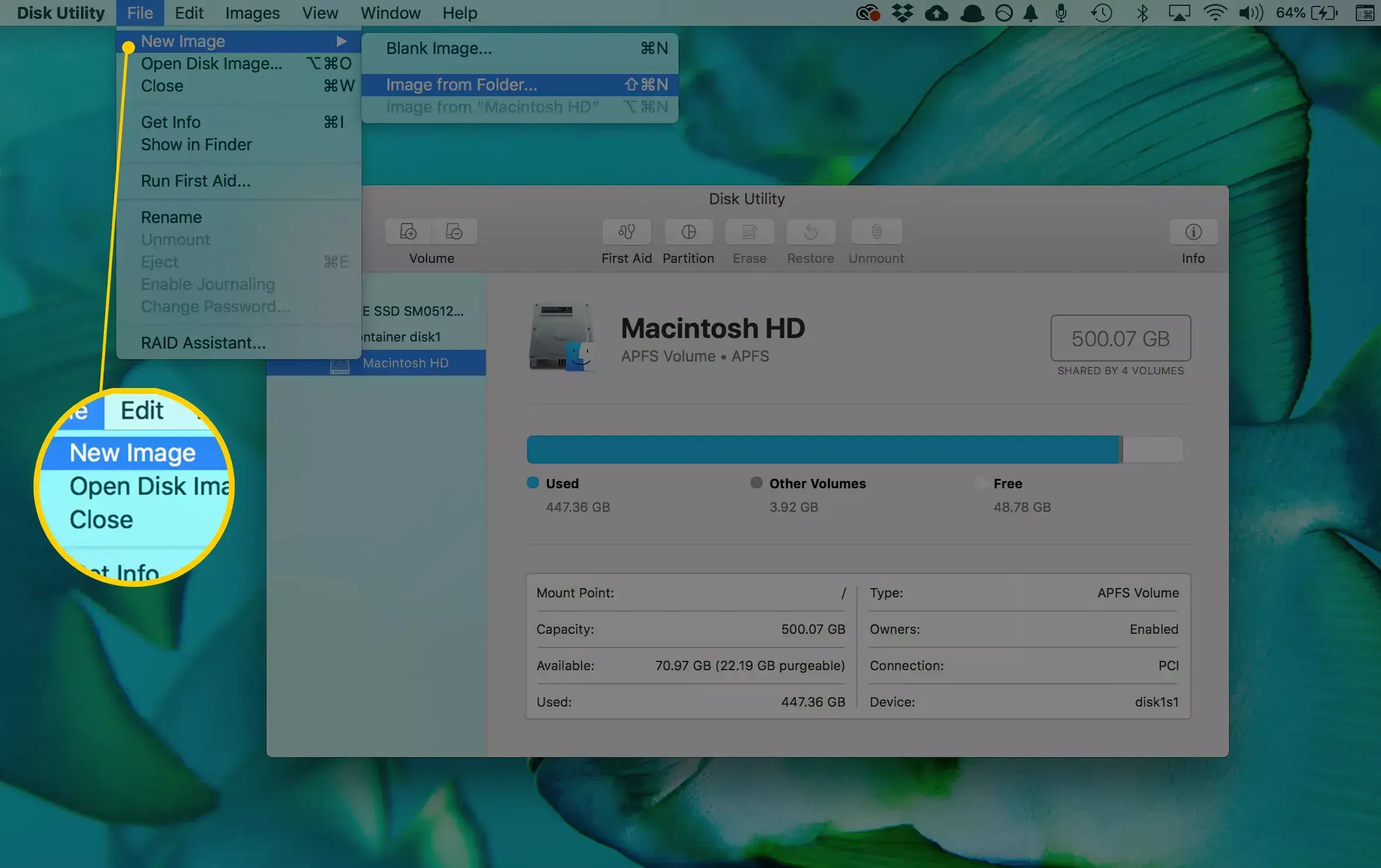
步骤 3。在弹出对话框中,在“另存为”框中记下文件名,并设置特定的文件夹以将ISO文件存储在“位置”选项中。 展开 图片格式 放下并选择 磁盘映像。 确保设置 没有 ,在 加密 领域。 打 保存 按钮开始在Mac上将DVD转换为ISO。
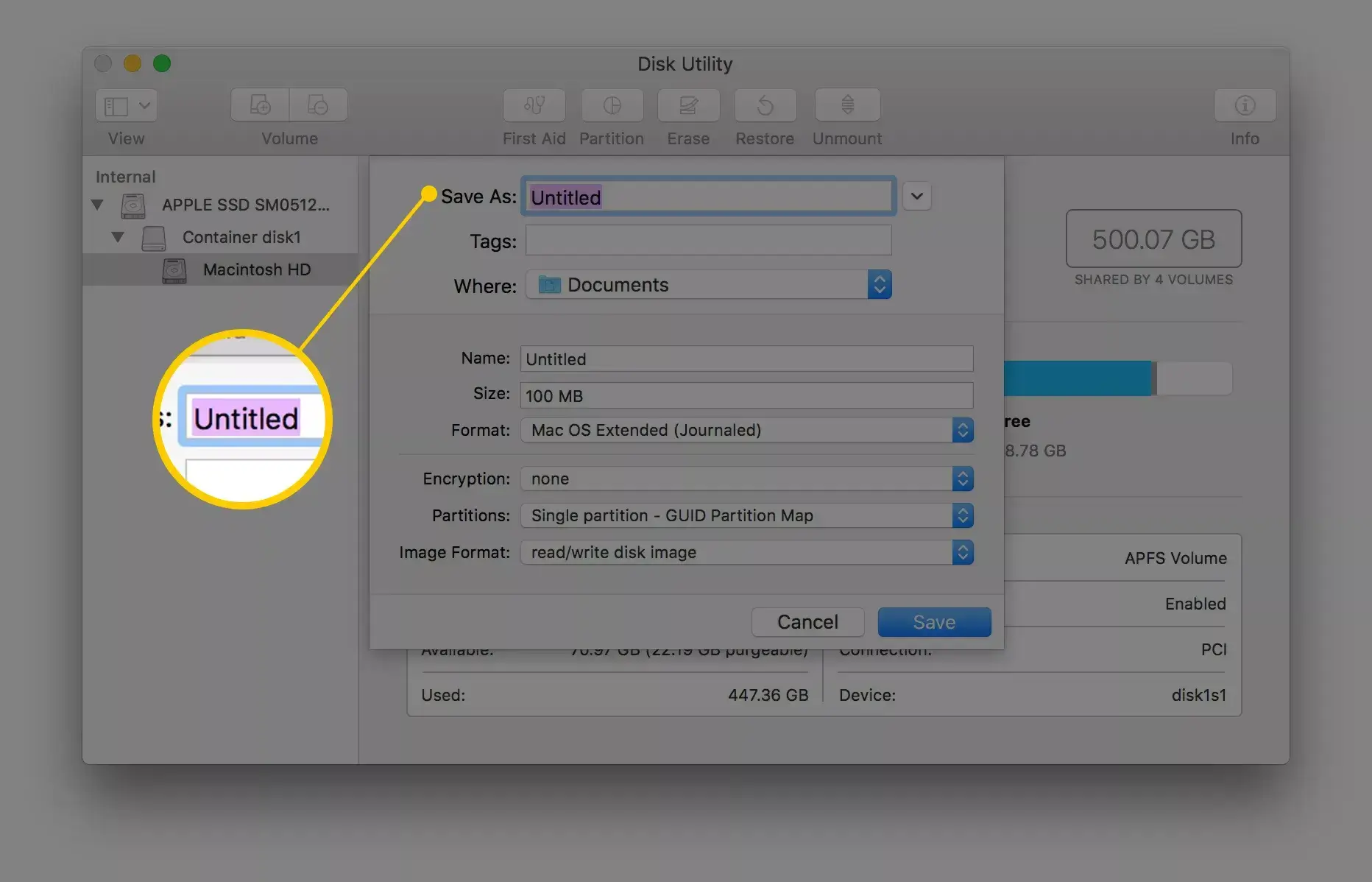
请注意: 首先,“磁盘工具”将默认创建一个CDR映像文件。 您可以直接挂载它或将其刻录到Mac上的光盘中。 如果要生成ISO映像,请重命名文件扩展名或使用第三方文件转换器。
此外,您可以执行 hdiutil转换/home/username/original.cdr -format UDTO -o /home/username/destination.iso 在终端中直接将DVD转换为ISO。
上述通过命令行将DVD转换为ISO镜像的方法虽然不需要安装其他程序,但是对于电脑新手来说还是有点困难。 如果您想找到特定的转换器或开膛手来解决此问题,请继续阅读。
部分3。 如何在Linux上将DVD转换为ISO
Linux不仅是一个高度可定制的操作系统,而且还包含一些有用的工具。 例如,Brasero光盘刻录实用程序可以从DVD创建ISO。
步骤 1。运行Brasero Disc Burner应用并选择 光盘复制 打开“复制CD / DVD”对话框。
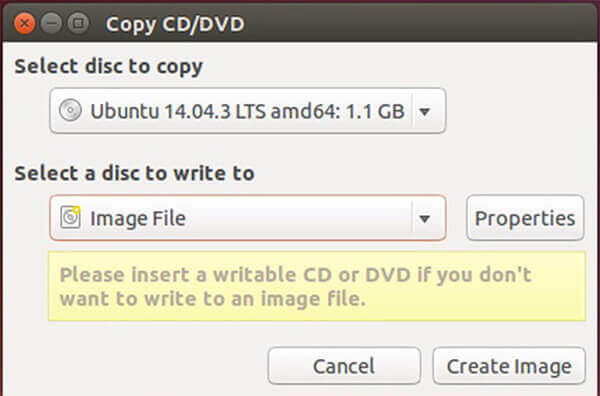
步骤 2。将DVD插入计算机,然后从下面的下拉列表中选择它 选择要复制的光盘。 然后选择 图像文件 来自 选择要写入的光盘 选项。
步骤 3。一旦点击了 建立影像 按钮,将启动DVD到ISO的转换。
请注意: 与Mac类似,您可以使用程序语言从DVD中提取ISO,但是命令是 须藤dd if = / dev / cdrom of = / home / username / image.iso.
这两种方法都为您提供了通过命令和有用的工具将 DVD 转换为 ISO 映像的解决方案。 它可以解决您遇到的问题,但不会扩展 DVD 转换的更多功能。 如果您想享受更多功能,可以寻找更专业的工具。
部分4。 使用 CDBurnerXP 从 DVD 创建 ISO
当然,有一些免费工具可用于从DVD创建ISO文件。 尽管它们有很多缺点,但您可以不花一分钱就能使用它们。
CDBurnerXP是一个开放源代码解决方案,用于在Windows 2000及更高版本上创建现有光盘的ISO映像。 但是,此免费软件无法删除DVD上的加密或保护。
步骤 1。将光盘放入计算机,然后启动免费的DVD到ISO转换器。
步骤 2。选择 复制光盘 并点击 复制数据 打开“复制ISO光盘”对话框。
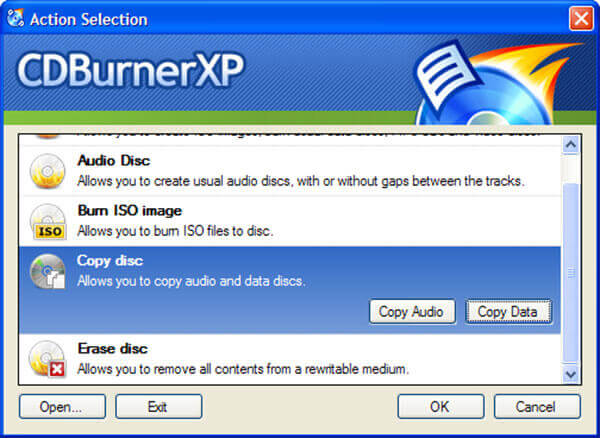
提示: 仅“复制数据”选项会将DVD转换为具有光盘结构的ISO。
步骤 3。去 复制选项 标签,从 选择源设备 区域,然后在 选择目标设备。 点击 复制光盘 按钮开始将DVD转换为ISO文件。
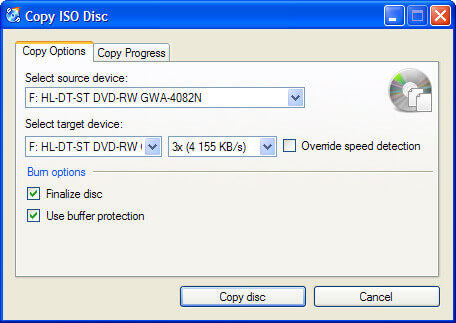
如果您的 DVD 没有加密或保护,您可以使用此免费工具从 DVD 创建 ISO 文件。
更多 开源DVD开膛手 要从DVD创建ISO,可以在此处进行检查。
部分5。 通过 ImgBurn 将 DVD 转换为 ISO
ImgBurn是另一个用于DVD到ISO转换的开源工具。 它可免费用于Windows 10/8/7 / XP / Vista和更早版本,但会将DVD保护包含在ISO映像文件中。
步骤 1。启动免费的DVD到ISO转换器,然后将光盘插入DVD驱动器。
步骤 2。选择 创建光盘镜像文件 在设置界面中打开下一个窗口。
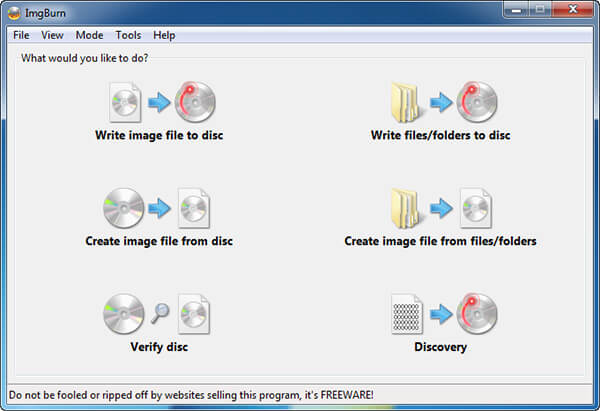
步骤 3。如果您的光盘没有出现在 来源 区域,手动设置。 然后在 目的地 区域,然后选择输出位置并删除文件名。
步骤 4。最后,单击左下方的DVD to ISO按钮以触发ISO创建过程。 请耐心等待,因为这会花费一些时间来完成此过程。
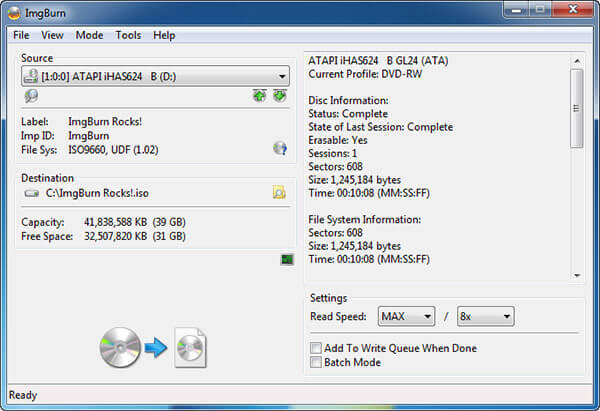
请注意: 与CDBurnerXP不同,ImgBurn中有一些自定义选项。 例如,您可以调整读取速度或激活批处理模式以转换多张DVD。 对于初学者,我们建议您将设置保留为默认值。
部分6。 将 DVD 转换为 ISO 的常见问题解答
-
什么是DVD ISO文件?
ISO文件是提取现有文件系统副本的计算机文件。 它可以包含物理DVD驱动器的全部内容,包括文件系统本身。 使用ISO文件时,用户可以决定是挂载映像还是使用映像来刻录光盘。 要播放DVD ISO文件,您应该挂载该映像,并且Windows 10具有可直接播放ISO文件的内置映像。
-
如何从CD创建ISO文件?
与将 CD 转换为 ISO 类似,您应该下载专业刻录器以从 CD 创建 ISO 文件。 搜索 CD 以 ISO转换器 在 Microsoft Store 中,立即下载工具,然后运行该工具,选择为另一台电脑创建安装介质(USB 闪存驱动器、DVD 或 ISO),之后,您应该选择 Windows 的语言、体系结构和版本。 选择ISO文件,该工具将在您的计算机上将CD创建为ISO文件。
-
如何将文件转换为ISO?
要将文件转换为 ISO 文件,您应该确保已将 DVD 光盘插入计算机,然后在计算机上获取 AnyMP4 DVD Copy。 之后,选择复制模式并开始在计算机上将 DVD 转换为 ISO 文件,您也可以 将蓝光电影转换为 ISO 文件.
-
我可以将ISO刻录到DVD吗?
是的你可以。 不仅可以将DVD转换为ISO,还可以使用专业软件将ISO刻录到DVD。 无论您是从Microsoft Store下载软件还是在线搜索它们,您都可以找到该软件来帮助您 创建ISO到DVD。 详细信息在这里。
结束了
根据我们上面的分享,你应该至少掌握5种方法 从 DVD 创建 ISO 在 Windows、Mac 和 Linux 上。 有时,您只需将电影或软件光盘复制到 ISO 映像文件中即可用于共享或其他目的。 AnyMP4 DVD Copy 是最具成本效益的选择。 任何人都可以在几秒钟内掌握它,并将 DVD 上的所有数据保存到硬盘上。 如果您还有其他建议,请在本帖下方评论区留言,我们稍后会回复。
蓝光大师的更多内容

