如今,如果您想与其他人会面,可以使用各种平台。 他们可以选择的另一种选择是使用一个优秀且可靠的程序来帮助他们实现主要目标,而不是聚集在一个地方。 Zoom 是召开会议的最佳工具之一。 它是与某人或一组进行协作时使用的通信平台之一。 但在这篇文章中,我们不仅仅要讨论 Zoom 计划。 我们的主要重点是利用Zoom的视频滤镜让会议变得更加精彩和有趣。 如果您是想要使用 Zoom 在视频上添加过滤器的用户之一,请参阅这篇文章。 我们将讨论有关 Zoom 视频滤镜的所有内容以及如何获得视频滤镜的方法 Zoom 上的视频滤镜.
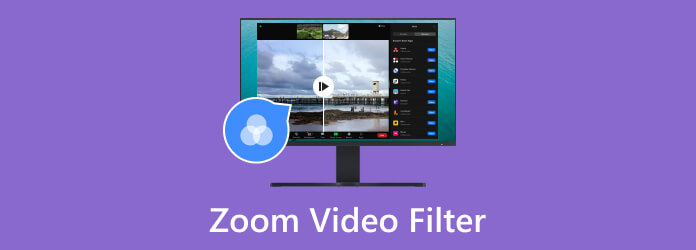
Zoom 上的视频滤镜是您与其他人开会时可以使用的效果之一。 此滤镜可以为视频添加颜色、设计和效果。 例如,如果您想让会议更加精彩和有趣,最好的办法就是添加 Zoom 的过滤器。 此外,Zoom不仅能够为视频添加滤镜。 如果需要,它还允许您创建过滤器。 好吧,就这样吧。 如果您想了解有关使用 Zoom 添加和创建视频过滤器的完整详细信息,我们鼓励您阅读本文中的所有信息。
如果您想在参加会议之前为视频设置过滤器,您可以这样做。 从“设置”部分,您可以进入过滤器选项。 此外,Zoom 软件还可以提供可用于视频的各种滤镜。 这样,您就不必担心需要什么过滤器。 Zoom 将确保您可以体验其所有功能而不会遇到任何麻烦。 请参阅下面的简单流程,了解如何过滤 Zoom 视频。
安装完后 Zoom 软件,在您的计算机上启动它。 然后,转到“设置”选项。 屏幕上将会出现另一个迷你界面。
从左侧界面中选择 背景和滤镜 部分。 然后,单击 视频滤镜 查看所有过滤器的选项。 然后,在 Zoom 中选择视频滤镜。
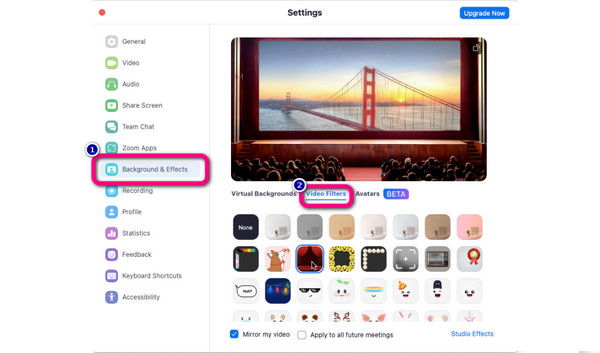
从上一部分中,您发现了 Zoom 在向视频添加滤镜时有多么有用。 但这并不是该程序的唯一功能。 为了给您更多的想法,Zoom 还可以让您有效地创建视频滤镜。 因此,如果您想为 Zoom 会议创建和自定义视频,您可以这样做。 您甚至可以添加眉毛过滤器、胡须、胡须、唇色等。 如果您想开始创建视频滤镜,可以按照以下简单方法继续该过程。
从主界面 Zoom 程序,单击 个人设置 选项。 之后,会出现一个新的界面。
点击 背景和滤镜 部分,然后选择 工作室效果 功能。 之后,您就可以通过编辑和使用右侧界面中的功能来创建视频过滤器。 您可以添加颜色或自定义您的脸部。
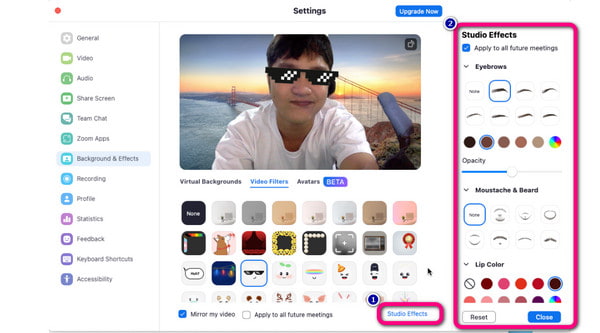
在向视频添加过滤器时,尤其是在会议期间,Zoom 程序可以提供很大帮助。 但您是否不知道还有另一种软件可以用来为视频添加滤镜? 好吧,如果您有兴趣探索另一个可以使用的可下载工具,请尝试 Video Converter Ultimate。 在给视频添加滤镜方面,该程序可以为您提供出色的性能,让您感到满意。 而且,编辑过程是其他视频编辑器无法比拟的。 借助其易于理解的界面,您可以操作其所有功能,并可以快速完成向视频添加滤镜。 除此之外,您还可以使用各种过滤器并将其添加到视频中。 进入“滤镜”部分后,该程序将提供众多滤镜,您可以使用它们使您的视频比以前更加丰富多彩和生动。 它包括灰色、冷色、素描、黄昏 1 等滤镜。
此外,Video Converter Ultimate 适用于 Windows 和 Mac 计算机。 这样,所有用户在尝试添加各种过滤器时都会变得方便。 此外,如果您尝试更多地了解该程序,您还会发现它的非凡功能。 除了添加滤镜之外,您还可以裁剪视频、调整视频颜色、创建音乐视频、拼贴画等。因此,无需三思而后行。 继续按照下面的说明操作,开始在您的视频中插入滤镜,使其成为出色的视频。
要继续主进程,请获取安装程序 Video Converter Ultimate。 您还可以使用可点击的 下载 按钮并快速安装。 完成后,下一步是启动其主界面。
打开程序后,进入上层界面,选择 转换器 菜单。 然后,点击 添加文件 or Plus 签署选项并从计算机文件夹中选择要编辑的视频。
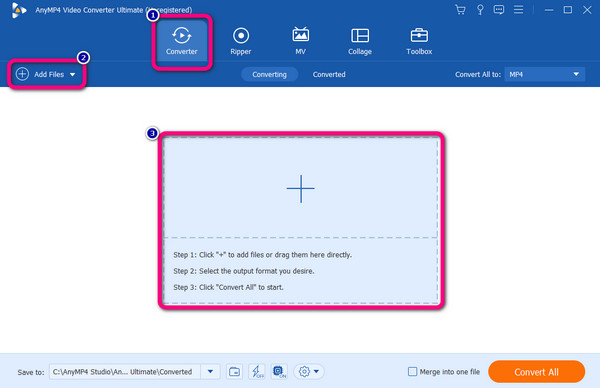
以下流程是点击 编辑 功能在视频下方。 然后,当出现另一个界面时,单击 效果和滤镜 部分。 之后,您就可以为视频选择所需的过滤器了。 点击 OK 添加所选过滤器后的按钮。
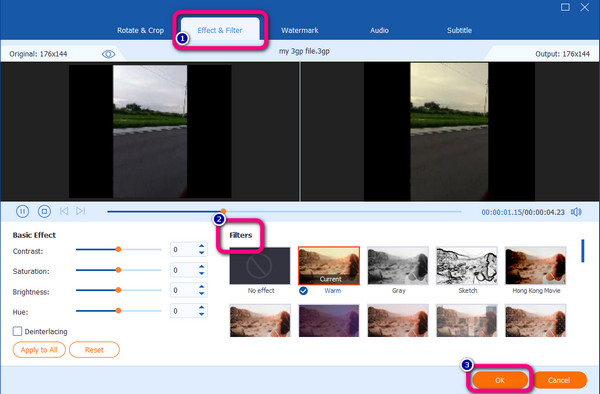
对于最终过程,请单击 全部转换 下面的按钮。 稍等片刻,直到最后的程序结束。 完成后,您可以打开编辑的视频并开始播放视频。
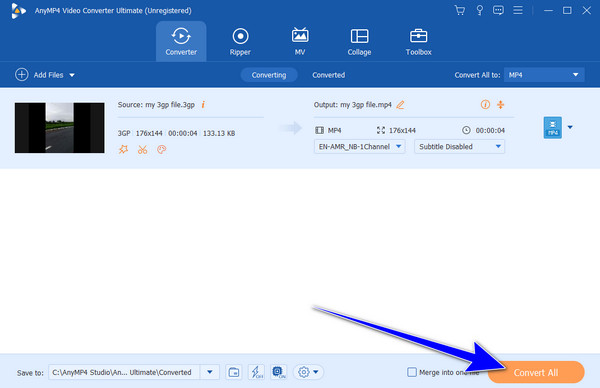
延伸阅读
1. Zoom 有脸部滤镜吗?
就在这里。 如果您想为自己的脸部创建滤镜,可以转到“工作室效果”选项。 然后,您可以添加各种效果和滤镜,例如更改眉毛、添加胡须、着色提示等。
2. Zoom有美颜滤镜吗?
Zoom 软件可以帮助您在视频设置中看起来更美观。 这样,你就可以认为Zoom中包含了美颜滤镜。 要使用它,请转到视频选项卡并转到视频设置。 然后,您可以打开并调整照明。
3. 为什么 Zoom 上没有视频滤镜?
如果您使用计算机视频或网络摄像头,则不会显示过滤器。 这是因为缩放必须看到您的脸部或背景才能生成各种滤镜。
4. 可以为网络摄像头添加滤镜吗?
是的你可以。 借助“缩放视频过滤器”选项,您可以向网络摄像头添加过滤器,帮助视频变得丰富多彩且设计精良。
5、Zoom视频中有律师猫滤镜吗?
绝对是的。 如果你要进入Zoom的视频过滤器,你可以看到律师猫过滤器。 您只需单击它即可为您的视频使用过滤器。
您现在已经了解了什么 缩放视频滤镜 以及如何使用 Zoom 程序添加和创建视频过滤器。 另外,如果您需要另一个程序来帮助您为视频添加特殊过滤器,请始终考虑使用 Video Converter Ultimate,由蓝光大师精选。 该程序可以提供增强视频所需的所有过滤器。
更多阅读
如果您想知道如何制作 Snapchat 过滤器,请阅读本文。 这是一篇讨论 Snapchat 指南和流行滤镜的帖子。
如何制作 Instagram 滤镜 [关于 Instagram 滤镜]
您可能听说过 Instagram 上的动漫滤镜。 但是,让我们谈谈滤镜的整体性,以及如何在单击此处时在 Instagram 上制作滤镜。
通过添加 AI 视频滤镜来润色您的视频。 我们很乐意为您提供向视频添加视频 AI 滤镜所需的所有编辑器。
在为视频添加滤镜之前,您必须知道如何做到这一点。 当您使用正确的工具时,将过滤器放在您的剪辑上会更有效率。