我们无法避免播放低质量的视频。 然而,随着我们现在生活的那种创新,拥有低质量的视频是需要避免的事情。 为什么? 因为所有观众,包括您在内,都不喜欢观看模糊且质量不合格的内容。 这也是为什么电影业决定将经典电影变成高清或最新质量只是为了维护它们。 另一方面,由于许多人使用台式机进行视频编辑,Windows Movie Maker 也固定在他们的设备上,因为它是它的预装软件。 但是,使用 Windows Movie Maker 生成视频并不容易,尤其是低质量的视频。 不过,您可以使用此软件来控制视频质量,这就是本文的目的。 在这里,我们将为您提供解决方案 如何提高 Windows Movie Maker 中的视频质量.
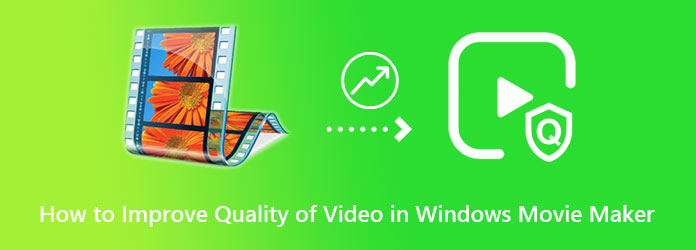
在获得使用 Windows Movie Maker 的演练指南之前,让我们首先对其进行更深入的了解。 Windows Movie Maker 无疑非常适合免费创建和编辑电影/视频。 事实上,在它的鼎盛时期,由于它提供的过渡、标题和效果而广受欢迎。 除此之外,它是过去以最有效的方式稳定、改变速度和修剪视频的工具之一。
然而,随着技术创新的开始,微软决定停止免费服务,因为它的高端对手正在甩开它。 这意味着具有最新版本的桌面现在无法安装 Windows Movie Maker。 因此,如果您使用的是桌面版,则可以继续阅读下面的演练指南。
如何使用 Windows Movie Maker 提高视频质量
使用 Windows 10 及更早版本,启动预装的 Windows Movie Maker。 然后,通过单击界面右侧中心的图标上传您的视频文件。
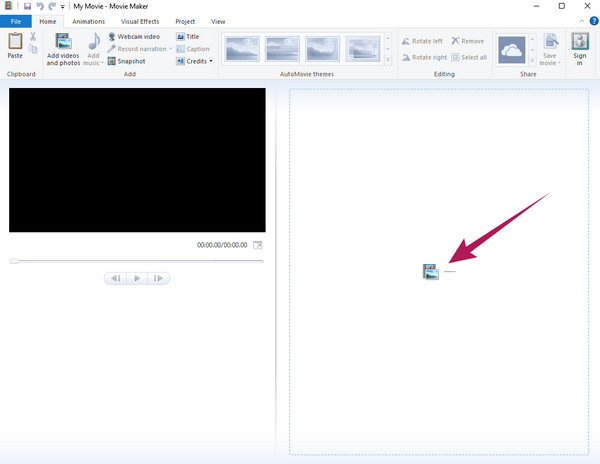
现在打 视觉效果 位于上部。 然后,在呈现的效果中进行选择并移至 亮度 选择。 从该选择中,调整滑块以满足您的喜好。
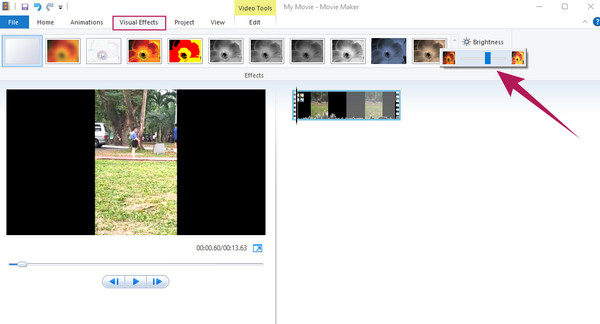
之后,前往 文件 菜单,然后选择 保存电影 选择。 现在对于以下选项,单击 推荐用于此项目 对话框,然后选择要保存新文件的文件夹。 您现在可以查看新升级的视频。 这是回答有关如何在 Windows Movie Maker 中提高视频质量的问题时可以遵循的有限操作。
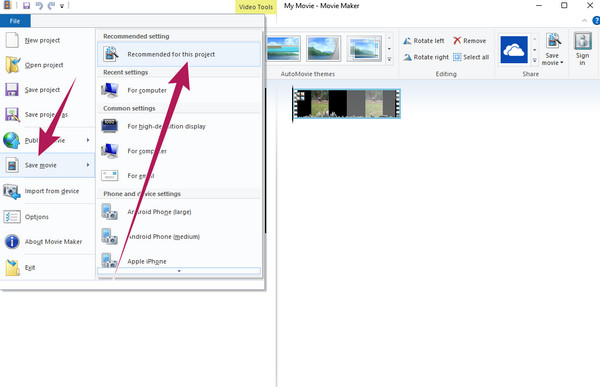
假设您发现 Windows Movie Maker 是您和您的视频编辑任务所缺少的工具。 在这种情况下,您可以转移到 Video Converter Ultimate 任何时候。 它是一种视频编辑软件,具有比 Windows Media Maker 更广泛的工具和选项。 许多 Windows 和 Mac 用户已经从他们的长期伴侣转而使用这款出色的软件,因为它拥有视频编辑所需的一切。 关于提高视频质量的能力,Video Converter Ultimate 与 AI 驱动的工具配合使用,使您只需单击几下即可改进视频。 它可以帮助您立即提高分辨率,消除噪音,减少抖动,并优化视频的亮度和对比度!
在同一页面上,您还可以自由地将视频更改或转换为不同的格式,例如 MP4、AVI、WMV、WEBM、M4V、MOV、MKV 等。 最重要的是,它在工具箱中为您提供了如此多的工具,肯定会让您大吃一惊。 在下面了解有关此出色工具的更多信息。
Video Converter Ultimate 的附加工具
如何使用 Windows Movie Maker 的最佳替代品提高视频质量
单击上面的下载按钮,将软件安装到您的台式计算机上。 安装它并在之后启动它。
在主界面上,单击 工具箱 界面中央顶部的菜单。 到达菜单后,查看并单击 视频增强器 工具之间的选择。 然后,点击开始上传您的视频文件 Plus 弹出窗口中的图标。
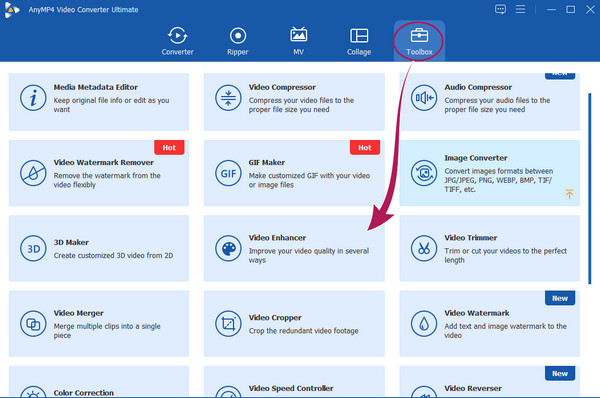
现在,在新窗口中切换视频增强选项的所有框。 您也可以修改 格式 和 分辨率 如果你想。 此外,您可以通过标记 箭头 从的图标 存到 部分。
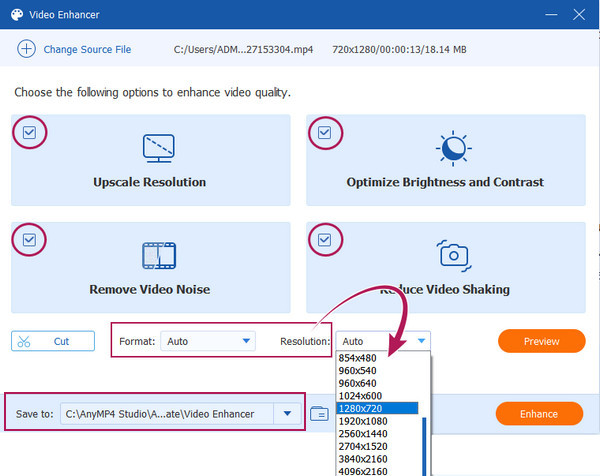
在那之后,击中了 预览 按钮以查看您将要应用到视频的更改。 因此,打 增强 按钮来执行更改。 等待快速转换过程,然后单击 OK 之后的标签。
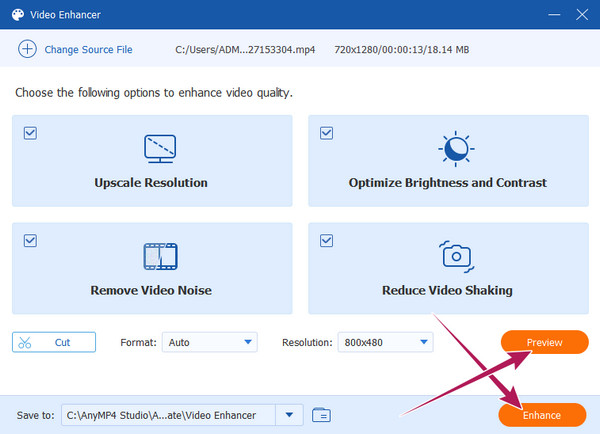
我们准备了 Windows Movie Maker 和 Video Converter Ultimate 之间的全面比较。 这样,您就可以对两者的优缺点有所参考。
| 视频编辑 | Windows Movie Maker中 | Video Converter Ultimate |
|---|---|---|
| 支持平台 | 仅限Windows | Windows、Mac 和 Linux。 |
| 支持的视频格式 | AVI、WMV、MP4、M4V、MOV、MTS、3GP 和 ASF。 | MP4、AVI、WMV、FLV、SWF、MXF、M4V、XVID、MTS、MPEG、AVC、TRP、MKV、MOV、MPG、ASF、OGV、DIVX、4K/5K/8K 视频。 |
| 免费使用 | 是的。 | 没有,但有免费试用版。 |
| 最适合 | 媒体播放、创建、编辑和共享视频。 | 转换、创建、密集编辑、共享、录制和共享视频。 |
进一步阅读:
如何在 Windows 11 上的 Windows Movie Maker 中提高视频质量?
不幸的是,Windows 11 不能再拥有 Windows Movie Maker。 但是,Microsoft 将该工具重新命名为 Clipchamp。
Windows Movie Maker 是否支持输出 4K 视频?
遗憾的是,Windows Movie Maker 不支持导出 4K 视频,因为收费已经停止且已过时。
我还可以使用 Windows Movie Maker 来降低视频质量吗?
是的。 您使用 Windows Movie Maker 来降低视频质量。 为此,您可以访问该工具的设置并导航以降低帧率。
总之,Windows Movie Maker 对于那些不常编辑视频的人来说是一个实用的工具。 你可以 提高 Windows Movie Maker 中的视频质量. 然而,Windows Movie Maker 对于那些需要进行大量编辑的人来说并不是一个好的选择。 如果您需要实用的工具,请选择 Video Converter Ultimate,您的一体式视频编辑红颜知己。
更多阅读
您是否正在寻找稳定抖动视频的绝佳方法? 进入此处查看有关如何有效修复不稳定视频的综合教程。
来,看看如何使用 AI 来提升视频质量。 然后您还将看到适用于 PC 和移动设备的最佳工具。 在保持质量的同时提高分辨率。
将 Windows Movie Maker 文件转换为 MP2 的 4 种最佳方法 [已解决]
如何将 Windows Movie Maker 转换为 MP4? 无论您将 WLMP、MSWMM 甚至 WMV 文件转换为 MP4,您都可以从文章中找到 2 个有效的方法。
如何在 Windows Movie Maker 中裁剪视频及其最佳替代方案
是否可以在 Windows Movie Maker 中裁剪视频? 只需从文章中了解有关该过程及其最佳替代方案的更多信息。