根據維基百科,ISO文件是光盤的磁盤映像。 它也是一個存檔文件,其中包含DVD光盤上翻錄的所有內容。 您可以從ISO文件製作可啟動DVD。 換句話說,您需要將ISO文件裝載並刻錄到DVD上才能在Mac上播放ISO文件。
本文介紹了在Mac上刻錄磁盤映像的不同方法。 您可以使用內置的ISO到DVD刻錄功能或第三方DVD刻錄機在Mac上刻錄DVD ISO文件。 在Mac上刻錄ISO的最佳方法是哪種? 我們將在後面討論。

部分1。 如何在 Mac 上將 ISO 燒錄到 DVD 而不會造成品質損失
您可以使用來創建包含ISO文件的DVD光盤。 適用於Mac的AnyMP4 DVD Copy 100%原始品質。 配備了先進技術,您可以以最快的速度和最佳的輸出質量將DVD ISO映像文件刻錄到空白DVD。 支持所有DVD光盤,DVD播放器和刻錄機。 您可以從3種DVD複製模式中進行選擇,以在Mac上以自己喜歡的任何內容刻錄DVD。 此外,您可以自由編輯和定義輸出文件。 簡而言之,適用於Mac的AnyMP4 DVD Copy能夠通過簡單的步驟使ISO文件可啟動。
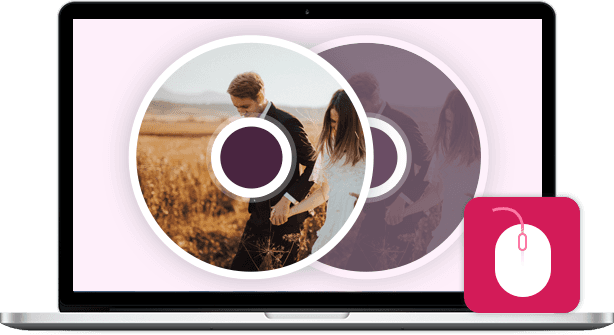
- 將 ISO 檔案刻錄到 DVD+R、DVD-R、DVD+RW、DVD-RW、DVD RAM 和其他 DVD 光碟,以及大多數 DVD 播放器和燒錄機。
- 將 DVD ISO 映像檔複製到 DVD 光碟,品質損失為零,燒錄速度快。
- 根據您的需求複製完整電影、主要電影或特殊客製化章節。
- 選擇音軌、新增/刪除字幕、刪除/跳過選單並根據需要定義輸出效果。
- 在 Mac Mojave、High Sierra 和其他 OS X 10.6 或更高版本(包括 macOS Sonoma)上刻錄 ISO。
免費下載
前往Windows
安全下載
免費下載
對於macOS
安全下載
步驟二 下載並安裝用於Mac軟件的ISO至DVD刻錄機。 將空白DVD光盤插入光驅。 將光盤標籤對準您。
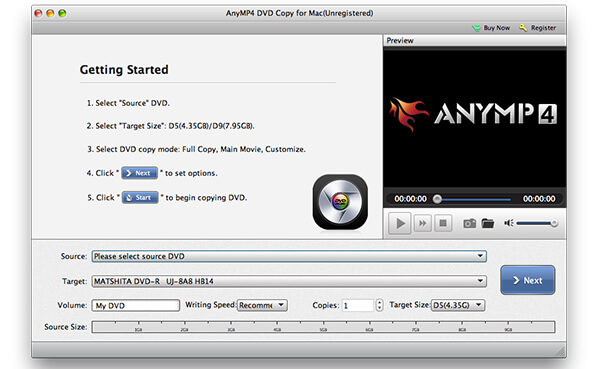
步驟二 點擊 在源頭中 部分,瀏覽並導入您的ISO文件。 您可以單擊旁邊的小文件夾圖標。 確保有足夠的可用空間在Mac上將ISO文件刻錄到DVD。 Mac版DVD Copy可以識別您的ISO文件並在 預覽 窗口。 稍後,從中選擇插入的DVD光盤。 目標 名單。
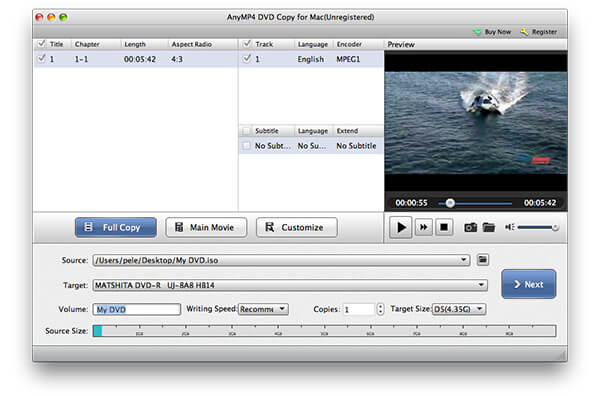
步驟二 從中選擇DVD複製模式 完整副本, 主要電影 和 自訂。 您也可以調整 體積, 寫速度,副本和目標尺寸靠近底部。 最後點擊 下一頁 在Mac上將ISO刻錄到DVD。
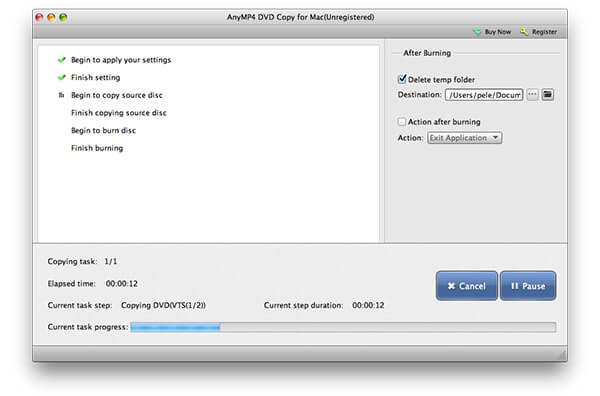
部分2。 如何在 Mac 上使用 Finder 將 ISO 燒錄到 DVD
Finder是所有Apple Mac OS X / 11用戶的默認應用程序。 實際上,您也可以將Finder用作ISO刻錄機軟件。
步驟二 已提交 發現者。 瀏覽並選擇您的ISO映像文件。
步驟二 選擇 將磁盤映像**刻錄到光盤 來自 文件 下拉列表。 您還可以從右鍵單擊菜單中將同一磁盤映像轉換為DVD刻錄選項。
步驟二 將一張空白DVD光盤放入光驅中。
步驟二 點擊 燃燒 在Mac上使用Finder開始從ISO文件製作可引導DVD。
步驟二 等待ISO到DVD的刻錄過程結束。 完成時,您會看到一條通知。
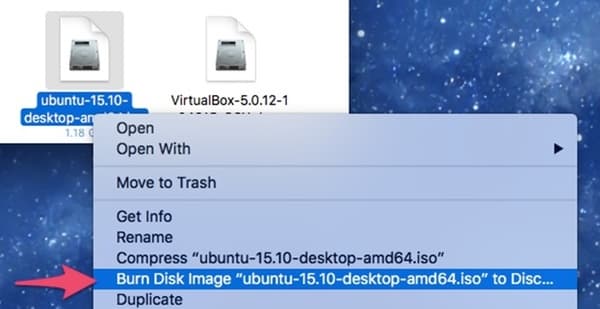
部分3。 如何使用終端機在 Mac 上將 ISO 燒錄到 DVD
如果您熟悉Terminal,也可以使用命令行在Mac上將.iso刻錄到DVD。 請注意,運行該命令後,終端將自動開始將ISO刻錄到插入的DVD光盤中。 如果不是要使用ISO文件刻錄的光盤,則需要將其從光盤驅動器中刪除。
步驟二 從Internet下載ISO文件。 或者,您可以將ISO文件從其他位置移動到桌面。
步驟二 將空白光盤放入Mac OS X / 11計算機。
步驟二 跑 發現者。 選 應用。 雙擊 終端 ,詳見 實用 文件夾中。
步驟二 在終端窗口中復制並粘貼hdiutil burn〜/ Path / To / DiskImageFile.iso。 切記用DVD ISO文件的真實名稱替換DiskImageFile。
步驟二 按下後 Enter 鍵,您會發現Mac OS X / 11立即將ISO映像刻錄到DVD。
之後,您可以使用 Mac上的DVD播放器 方便。
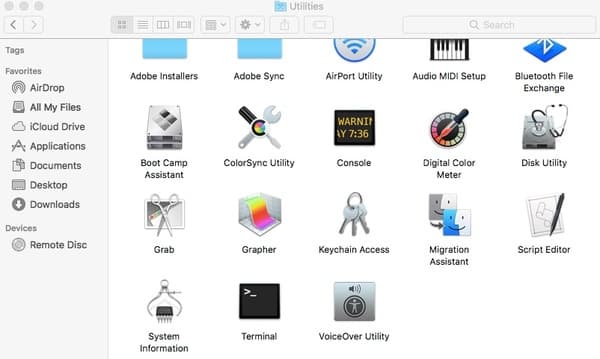
部分4。 如何使用磁碟工具在 Mac 上將 ISO 燒錄到 DVD
如果您運行的是Mac OS X 10.10或更早版本的操作系統,則可以使用另一種工具在Mac上刻錄ISO映像文件。 無需第三方ISO刻錄機。 您可以在Mac上使用“磁盤工具”免費將ISO刻錄到DVD。
步驟二 將空的DVD光盤插入光驅。 在彈出的窗口中,選擇 行動 其次是 打開磁盤工具。 然後點擊 OK 繼續前進。 您也可以找到 磁盤工具 ,詳見 實用 夾。 趕緊跑 發現者 並首先打開“應用程序”文件夾。
步驟二 您可以將ISO文件放到桌面上。 稍後,將ISO文件拖放到左窗格中。 您可以在同一列表中看到其他硬盤驅動器。
步驟二 點擊 燃燒 在頂部工具欄上。 的 刻錄光盤 對話框將被激活。
步驟二 前往 燃燒後 部分。 之前標記 驗證已刻錄的數據。 點擊 彈出光盤 安全彈出可啟動DVD光盤。
步驟二 點擊 燃燒 保存更改並退出窗口。 只需讓計算機獨自完成ISO到DVD的刻錄過程即可。
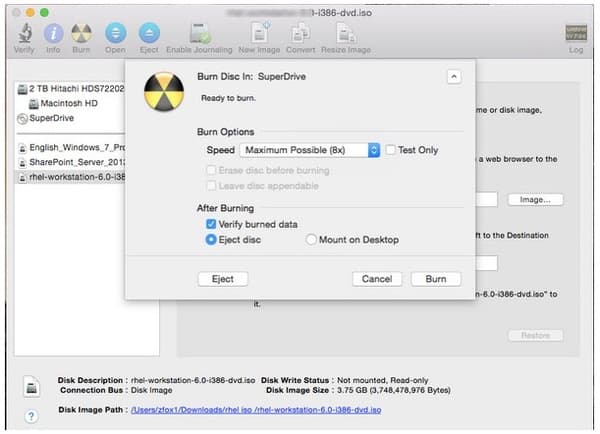
免費下載
前往Windows
安全下載
免費下載
對於macOS
安全下載
部分5。 在 Mac 上將 ISO 燒錄到 DVD 的常見問題解答
-
1.什麼是Mac上最好的DVD刻錄軟件?
我們在Mac上選擇了4種DVD刻錄軟件,並顯示了創建DVD的詳細步驟。 如何挑選最好的一個? 哪個是最好的DVD刻錄軟件? 在這篇文章中找到答案: 最佳免費DVD刻錄評論.
-
2.如何使Mac識別外部DVD驅動器?
在將 ISO 刻錄到 DVD 時,將 DVD 驅動器連接到 Mac 時應遵循一些基本規則。 首先,你應該打開你的 Mac 電腦,然後將 USB 電纜插入 Mac 和設備,之後,不要使用集線器 - 將你的設備直接插入你的 Mac 端口,最後,打開外部驅動器USB 電纜已連接。
-
3.如何將Mac備份DVD轉換為ISO?
實際上,Mac提供了內置工具,可讓您將DVD備份到ISO並將文件安全地存儲在Mac上。 有關的詳細步驟 在Mac上將DVD備份到ISO,您可以在此處進行檢查。
-
4.如何在MacBook Pro上播放DVD?
如果您的Mac具有內置的DVD驅動器,則只需將DVD插入驅動器,DVD播放器就會自動打開。 此外,您可以將Apple USB SuperDrive之類的外部DVD播放器插入MacBook Pro進行DVD播放。 此外,您可以使用 DVD播放器軟件 直接打開DVD文件。
結論
根據ISO文件的文件大小,DVD刻錄過程可能需要幾個小時。 如果要獲得超快的刻錄速度,則不要錯過Mac版AnyMP4 DVD Copy。 ISO刻錄機軟件能夠快速,無損地將ISO文件批量刻錄到DVD。 它具有以理想的1:1比例創建包含ISO映像文件的DVD光盤的功能。 您還可以獲取可自定義的選項,以決定是完全刻錄DVD還是靈活刻錄DVD。 順便說一句,您也可以單擊該程序將DVD光盤備份到DVD文件夾或Mac上的ISO文件中。
這就是如何在 Mac Catalina、Mojave 和其他版本上將 ISO 刻錄到 DVD 的全部內容。 如果您在 Mac 上有任何其他專業或免費的 ISO 刻錄機,您可以在下面的評論中與我們分享。 也歡迎分享您使用 Disk Utility、Terminal、Finder 和 AnyMP4 DVD Copy for Mac 刻錄 ISO 文件的經驗。


