保存和收集影片時,最好的方法是將它們轉移到空白光碟上。這樣,您就可以採用自己的方式來保存內容。然而,有些用戶對製作DVD一無所知,這是一個具有挑戰性的部分。幸運的是,如果你打算 將視頻刻錄到DVD,您位於正確的頁面。在本指南中,您將了解將影片傳輸到 DVD 的最有效過程。我們還將包括您在進入主要流程之前必須準備的東西。因此,為了了解所有這些,讓我們開始探索刻錄 DVD 的最佳方法。
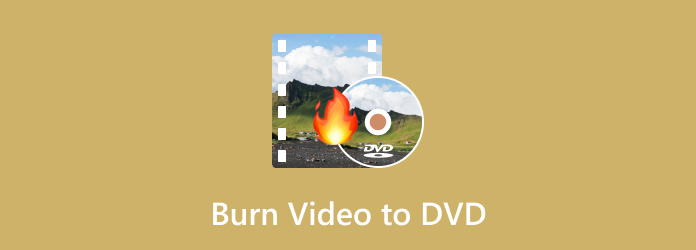
部分1。 刻錄 DVD 的準備工作
將影片刻錄到 DVD 時,最好準備好所需的一切。這樣,您就不需要花費更多的時間來獲得您需要的所有東西。如果一切都準備好了,就有可能順利實現你的主要目標。為了更深入地了解需要準備的重要事項,我們建議在創建 DVD 之前閱讀以下所有詳細資訊。
DVD 驅動程序
DVD 光碟機或 DVD-ROM 光碟機是建立 DVD 所需的核心需求之一。它具有您需要的重要功能。首先,它在將資料寫入光碟方面起著至關重要的作用。如果您還不知道,DVD 具有激光,可以將您想要插入和儲存到 DVD 媒體中的數位資料寫入。另外,它會在光碟表面燒出一些小凹坑,這些凹坑代表編碼的資料。除此之外,DVD 驅動器也用於與電腦通訊。
空白 DVD 光盤
由於您正在準備刻錄 DVD 所需的東西,因此您需要的另一個重要材料是空白光碟。這是您放置要刻錄的影片的位置。但是,在準備光碟時,您需要考慮一些事情。您必須了解一些 DVD 類型,例如 DVD-R 和 DVD-RW。
影片
要刻錄 DVD,您還必須準備要刻錄的影片。嗯,影片大小的限制可能會根據您使用的 DVD 的不同而有所不同。使用 DVD-4.7 時,標準 DVD 燒錄機可以燒錄高達 5 GB 的影片。影片長度將達到2.5小時。使用 DVD-9 時,檔案大小限制最大為 8.5 GB。影片長度將達到4小時。
適當的 DVD 燒錄軟體
如果您的光碟、視訊和 DVD 光碟機已經準備好,那麼您需要的是優秀的 DVD 燒錄軟體。選擇正確的 DVD 燒錄軟體非常重要,因為它會為您帶來您想要的結果。在選擇DVD燒錄軟體時,您必須考慮它的刻錄能力、附加功能、品質以及是否可以提供流暢的過程。
部分2。 最佳專業 Windows 和 Mac 藍光播放器免費下載
方法 1. 使用 DVD Flick 將影片傳輸到 DVD
若要將影片燒錄到 DVD,請使用 DVD Flick。使用這款燃燒器,您只需幾分鐘即可獲得所需的結果。此外,該程式還允許您對內容進行一些更改。在刻錄過程中,您可以新增標題、選單、影片和音訊設定等。您還可以順利刻錄視頻,使其成為理想的 DVD 刻錄軟體。另外,該程式可確保刻錄過程後不會降低影片品質。因此,在刻錄 DVD 方面,您可以信賴該軟體。但是,使用該軟體時您需要了解一些缺點。根據我們的經驗,該工具的功能有限,尤其是在使用免費版本時。另外,它的技術支援有限。好吧,由於該程式不再積極開發,因此獲得技術支援可能很困難。此外,下載軟體需要花費大量時間。但是,如果您想了解如何使用 DVD Flick 將影片燒錄到 DVD,請使用以下步驟。
步驟二前往 DVD Flick 的主網站,然後按「下載」進行存取。然後,安裝過程完成後在您的電腦上運行它。
步驟二在右側介面中,按一下「新增標題」以新增要刻錄的影片。從電腦資料夾中選擇影片。
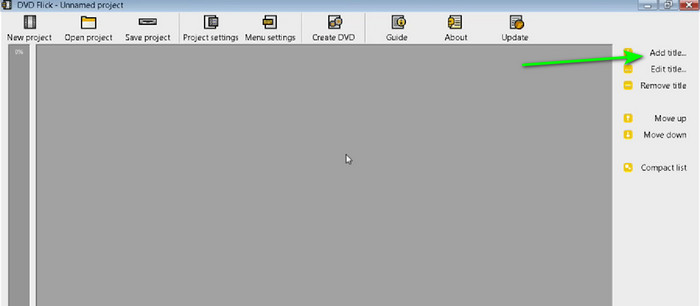
步驟二然後,進入“項目設定”選單。在「常規」部分中,您可以變更名稱、目標寬高比和其他參數。
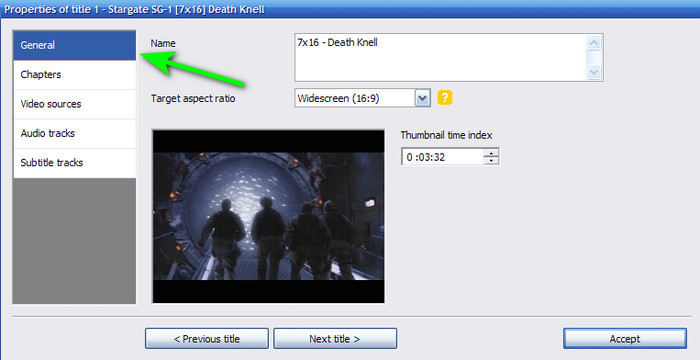
步驟二之後,轉到“刻錄”選單並選中“將項目刻錄到光碟”選項的方塊。您也可以變更光碟標籤。完成後,按一下「接受」進入程式的主介面。點選建立 DVD 繼續燒錄過程。完成後,您就可以擁有 DVD 了。
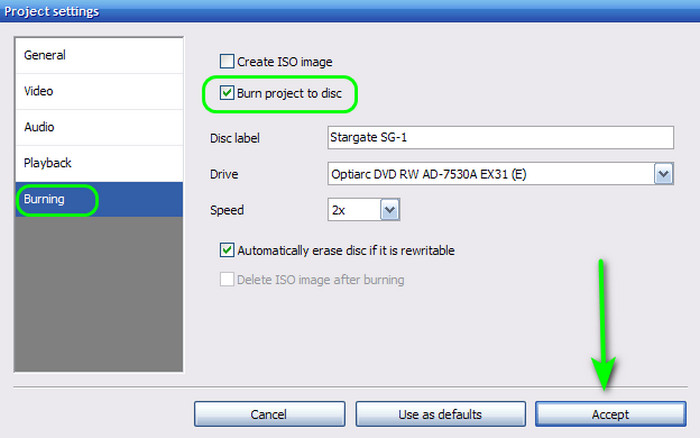
優點
- 它可以順利地將影片刻錄到DVD。
- 它不會影響視訊品質。
- 軟體可以編輯標題、光碟標籤、視訊和音訊設定等。
缺點
- 接口已經過時。
- 它有一個陡峭的學習曲線。
- 下載該程式非常耗時。
方法 2:使用 DVD Creator 燒錄 DVD
另一種可以使用的 DVD 燒錄軟體是 DVD刻錄。由於 DVD Flick 可能會遇到各種缺點,因此您可以使用此程式作為替代方案。該程式可以提供比您想像的更多的功能。 DVD Creator 可以提供簡單的介面和簡單的刻錄方式。您也可以匯入任何影片格式,使所有用戶更加方便。此外,它還有一個預覽選項,可讓您在刻錄過程後查看可能的最終輸出。在刻錄速度方面,您不會失望,因為它可以提供快速刻錄過程,您只需幾秒鐘即可將影片刻錄到 DVD。此外,在將影片燒錄到 DVD 的過程中,您可以執行更多任務,尤其是影片的改進。 DVD Creator 可讓您編輯影片。它包括添加效果、調整影片亮度、飽和度和對比度、添加浮水印等等。因此,要了解有關創建 DVD 的更多信息,請使用以下方法。
步驟二在 Mac 和 Windows 電腦上下載 DVD Creator。之後,啟動程序,您就可以開始 DVD 燒錄過程了。
免費下載
前往Windows
安全下載
免費下載
對於macOS
安全下載
步驟二點選中心介面中的“新增媒體檔案”。然後,當電腦資料夾顯示時,您可以選擇要燒錄的影片。
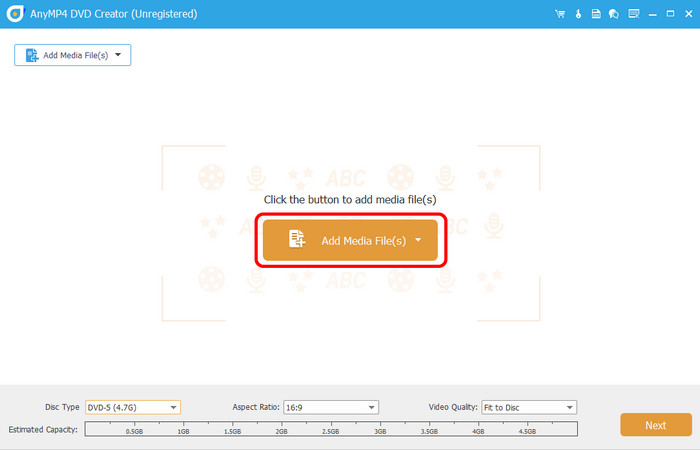
步驟二將影片新增至介面後,按一下「下一步」繼續下一過程。
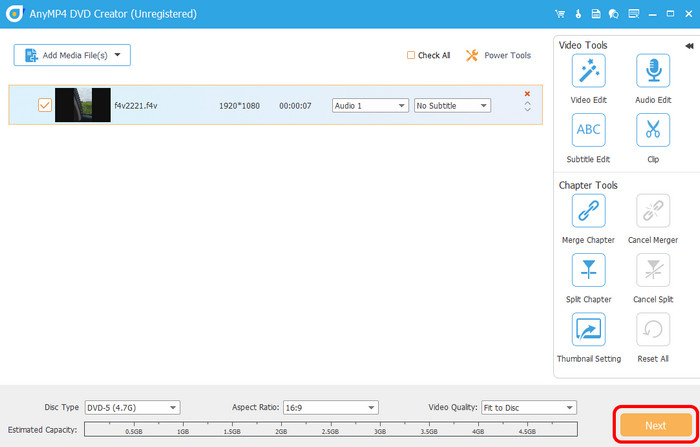
步驟二在此部分中,您可以自訂影片上的選單。您還可以使用各種選單模板來幫助您改進影片。點擊刻錄以繼續刻錄過程。然後,當您完成該過程後,您就可以擁有 DVD 了。
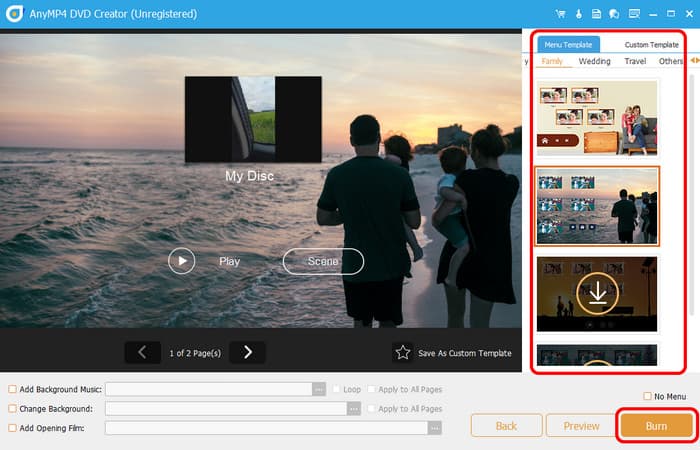
優點
- 它可以使用簡單的方法來刻錄 DVD。
- 刻錄過程中影片品質不會受到影響。
- 它可以在 Mac 和 Windows 上存取。
- 它可以提供即用型選單模板。
- 新增背景是適用的。
缺點
- 透過取得付費版本來存取更多功能。
部分3。 如何在 Mac 上建立 DVD
如果您使用的是Mac,則可以使用其預設方式 刻錄DVD。這樣,您就不必使用可下載的軟體。但是,刻錄 DVD 時可能會遇到各種缺點。燃燒過程太慢,使其更加耗時。而且,它只能提供簡單的刻錄過程。它缺少一些功能,例如章節、選單和自訂選項。它也無法編輯影片。如果您仍想使用 Mac 燒錄 DVD,請參閱下面的詳細資訊。
步驟二從頂部螢幕導航至“文件”選單。然後,按一下「新燒錄資料夾」選項。之後,新的刻錄資料夾將出現在您的桌面上。
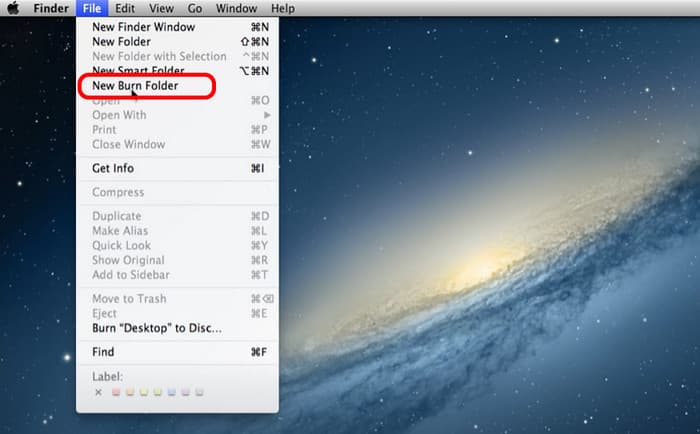
步驟二之後,雙擊新建刻錄資料夾將其開啟。然後,您也可以開啟要刻錄的影片檔案。將檔案拖曳到新刻錄資料夾中。
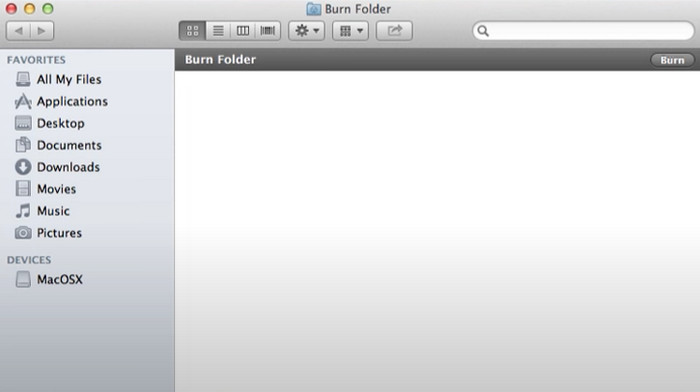
步驟二要完成此過程,請點擊右上角介面中的「刻錄」。然後,您就可以擁有 DVD 了。
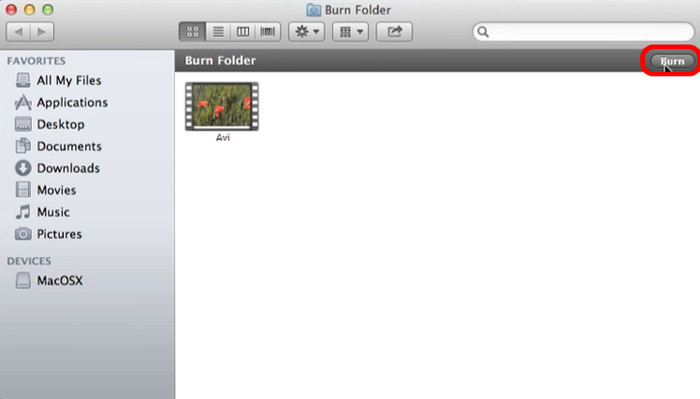
好吧,儘管 Mac 有預設的 DVD 燒錄方式,但我們不能忽視它有缺點的事實,正如我們上面提到的。在這種情況下,如果您想要在 Mac 上刻錄 DVD 的出色程序,我們建議您使用 DVD Creator 來創建 DVD。有了它,您可以順利刻錄、編輯影片、自訂選單等等。按此查看有關如何操作的更多方法 在 Mac 上從影片製作 DVD.
部分4。 將影片燒錄到 DVD 的常見問題解答
-
為什麼我不能在我的電腦上刻錄 DVD?
原因之一可能是您使用的 DVD 與光碟機不相容。例如,有時光磁碟機不支援 DVD-R。因此,最好使用另一張 DVD 來進行有效的刻錄過程。
-
將 VHS 傳輸到 DVD 或 USB 哪個更好?
是的,特別是如果您的主要目的是收藏的話。這樣,您就可以長期保留您的內容。
-
將影片燒錄成 DVD 進行銷售違法嗎?
絕對是的。刻錄 DVD 是違法的。建議在刻錄 DVD 之前獲得所有者的同意。但如果您想將影片燒錄到 DVD 供個人使用,則可以這樣做。
總結
透過這份有用的指南,您已經學會如何 將影片燒錄到 DVD 在 Windows 和 Mac 電腦上。此外,您還發現了在繼續 DVD 燒錄過程之前需要準備的各種事項。另外,如果您想在同時刻錄製 DVD 和編輯視頻,最好使用的程式是 DVD Creator。考慮到這一點,請考慮使用該程式以獲得成功的最終結果。
藍光大師的更多內容


