壓縮音訊是音訊製作的基本步驟之一,可確保一致的音訊電平並提高整個創作過程中的整體音質。 同時,Audacity 是一款流行且多功能的音訊編輯程序,提供強大的編輯工具。 在這篇文章中,我們將深入探討 如何在 Audacity 中壓縮音頻文件。 我們將探討壓縮的好處和基礎知識,並了解如何有效地將壓縮應用於音訊檔案。 無論您是音訊編輯專家還是音訊編輯領域的新手,掌握 Audacity 中的壓縮技術都可以顯著提高您的聲音製作能力。 那麼,讓我們一起踏上音訊優化之旅,實現專業級輸出吧!

部分1。 Audacity 是否壓縮音訊文件
Audacity 真的可以壓縮音訊嗎? 答案是肯定的。 Audacity 可以壓縮音訊檔案。 此外,該軟體中的壓縮涉及透過降低較大部分的音量同時提高較小部分的音量來修改音訊的動態範圍。 此過程在整個音訊中創建更一致和平衡的聲音。 Audacity 透過程式的效果選單提供專用的壓縮器效果。 此外,您可以調整給定的參數,例如比率、閾值、啟動、化妝增益和釋放,以控制壓縮的強度和時間。 使用這些功能,您可以壓縮音訊檔案以實現目標音訊動態和品質。
部分2。 如何在 Audacity 中壓縮音頻
如果您願意,可以按照以下步驟在 Audacity 中有效地壓縮音訊文件 提升音質 並實現更平衡的音訊輸出的目標。 透過查看以下步驟,開始嘗試在 Audacity 中找到的不同設定。
步驟二您必須先造訪其官方網站並點擊下載按鈕,將 Audacity 下載到您的 PC 上。
步驟二安裝程式後,啟動它並轉到 文件 選項卡選單,然後按一下 已提交 按鈕載入需要壓縮的音訊檔案。 請注意,您也可以按 控制 O 鍵盤上的快捷鍵用於載入檔案。
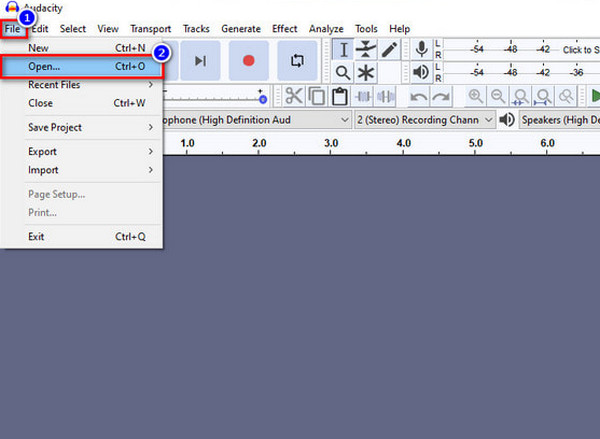
步驟二載入音訊檔案後,按 CTRL + A 鍵盤上的按鍵來選擇您載入的音訊。 當您新增的音訊突出顯示時,按一下 影響 標籤,然後選擇 壓縮機 提示選擇中的選項。
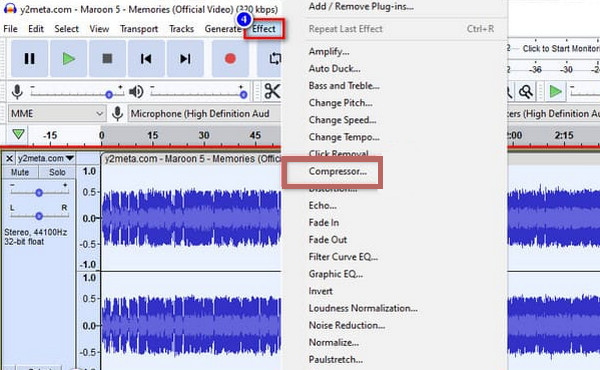
步驟二單擊該選項卡後,將出現壓縮器窗口,您可以在其中調整本底噪聲、比率、閾值、起音時間和釋放時間。 根據您的喜好調整上述方面。 完成後,按一下 OK 按鈕以應用更改。
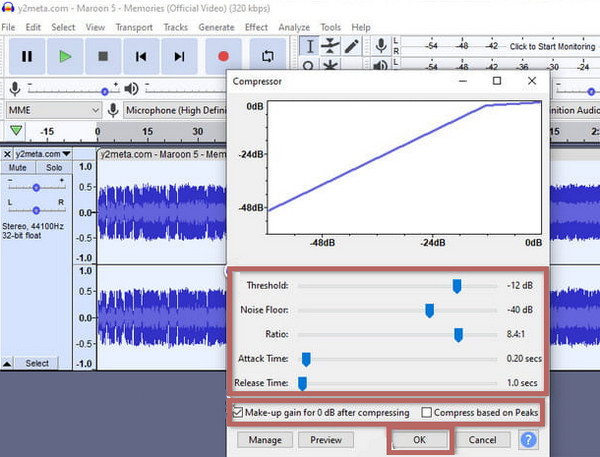
步驟二完成後,前往 文件 選項卡選單,點選 出口 選項,然後選擇您想要的輸出音訊格式。 這就是在 Audacity 中壓縮音訊檔案的方法。
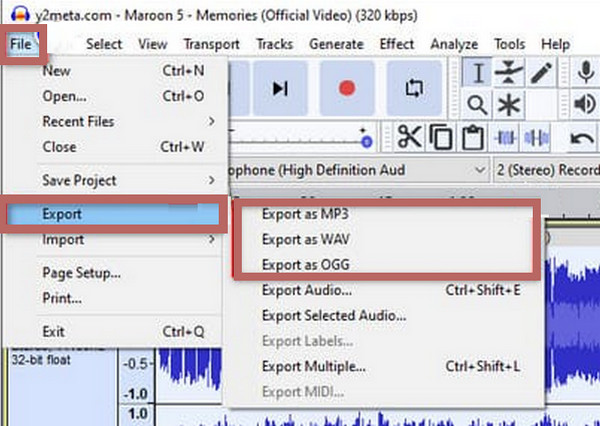
部分3。 如何使用 Audacity 的替代方案來壓縮音頻
如果 Audacity 的壓縮過程對您來說具有挑戰性,那麼這裡是您必須使用的最佳壓縮器作為替代方案: Video Converter Ultimate。 正如每個使用者所說,軟體可以完成相同的工作,甚至比 Audacity 更快、更有效。 此外,Blu-ray Master 的這款 Video Converter Ultimate 具有更直覺的介面和工具箱中出色的音訊壓縮器工具,可協助您快速壓縮裝置上所有類型的音訊檔案。 使用它的最大好處是,即使您是音訊壓縮的初學者,該軟體也將幫助您在短短幾秒鐘內有效地完成壓縮任務。 因此,請按照下面的教學學習如何在 Audacity 的替代方案中壓縮音訊的快速步驟。

- 多功能、多平台的音訊壓縮器。
- 透過三個簡單的步驟壓縮媒體檔案。
- 支援數百種輸入和輸出格式。
- 令人興奮且強大的工具等著您。
免費下載
前往Windows
安全下載
免費下載
對於macOS
安全下載
步驟二就像 Audacity 一樣,您需要透過點擊安裝此 Video Converter Ultimate 下載 上面的按鈕。
步驟二安裝程式後,將其打開並轉到其 工具箱 菜單。 然後,選擇音訊 壓縮機 您看到的功能清單中提供了可用的工具。
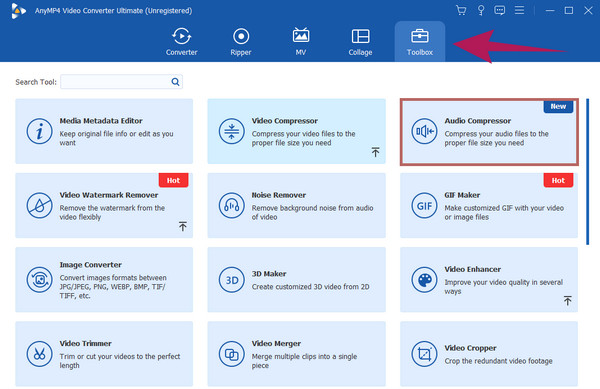
步驟二單擊後,將出現一個新視窗。 在該視窗中,按一下 + 按鈕並找到必須壓縮才能上傳的音訊檔案。
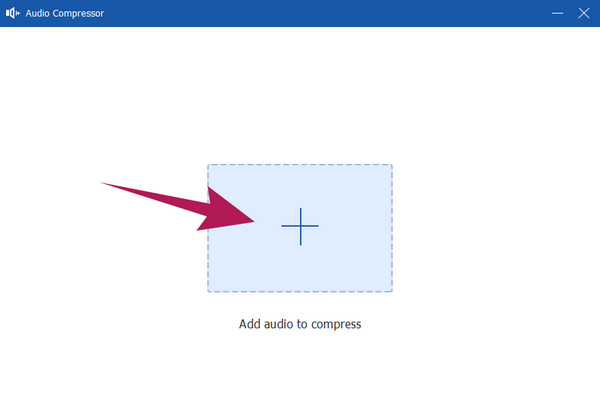
步驟二現在您可以透過拖曳滑桿來開始調整音訊檔案大小 尺寸 部分。 此外,您還可以根據需要更改檔案名稱、格式、通道、取樣率、位元率和持續時間。 然後,您可以點擊 預覽 按鈕來收聽您的預輸出。
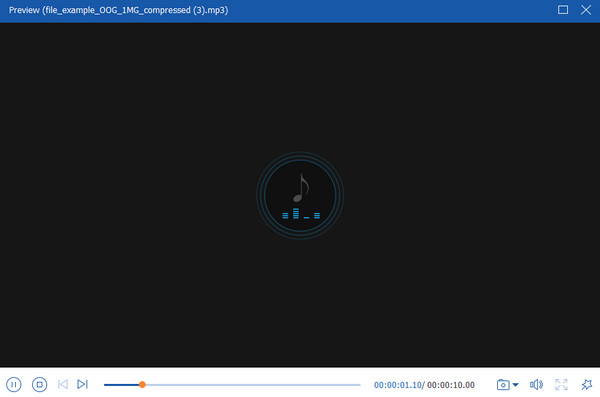
步驟二當所有目標調整都已設定後,您可以點擊 壓縮 按鈕位於介面的右下角。 您會發現,您不需要等待很長時間即可完成壓縮過程,因為它注入了超快的過程。 因此,您現在可以檢查新壓縮的音訊檔案。
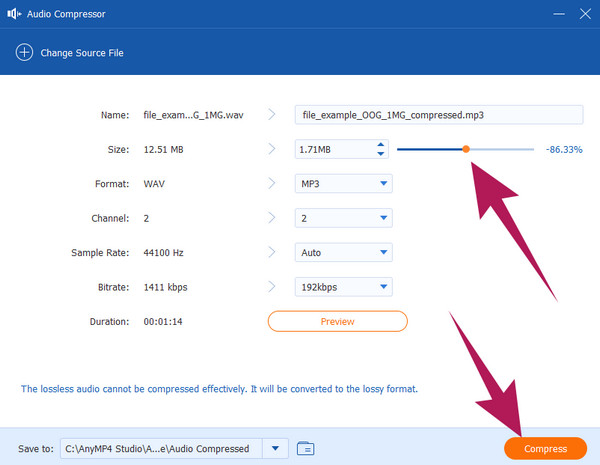
提示: 壓縮音訊檔案後,您還可以使用 Video Converter Ultimate 來 去除音頻背景噪音 如果您發現輸出音訊音高不滿意。
部分4。 兩種音訊壓縮器比較表
在本節中,我們將詳細介紹這兩種壓縮機的特性和方面,讓您了解它們的比較。
| 功能 | 大膽 | Video Converter Ultimate |
| 使用音訊編輯工具 | 是 | 是 |
| 支持的音頻格式 | FLAC、WAV、MP3、OGG。 | FLAC、MP2、AAC、WAV、WMA、MP3、AC3、M4B、AUD、MKA、AIFC、RA AIFF、APE、CAF、MPC、QCP、OGG、M4A、RAM、AU、AIF、CUE。 |
| 批量處理 | 是 | 是 |
| 易於使用 | 中度 | 容易 |
| 支持平台 | Windows、Mac 和 Linux。 | Windows和Mac。 |
部分5。 有關 Audacity 壓縮的常見問題解答
-
Audacity 中的壓縮效果為何?
Audacity 的壓縮器效果降低了音訊的動態範圍,使大聲部分更柔和,安靜部分更響亮,從而使音訊音量更加一致。
-
Audacity 中壓縮機的最佳設定是什麼?
Audacity 中壓縮器的最佳設定通常是 2:1 的低比率、中等閾值和啟動/釋放時間。 但您可以調整設定以滿足您的特定需求。
-
我應該先在 Audacity 中壓縮還是標準化?
是的。 最好在 Audacity 中應用壓縮之前進行標準化。 這會將音訊的峰值電平調整為目標值,為壓縮有效工作提供一致的起點。
-
壓縮音訊有什麼作用?
壓縮音訊將最大限度地減少音訊的大小,同時使其動態範圍更大。
總結
本文介紹如何使用詳細的說明來壓縮音訊 Audacity。 此外,還提供了最佳替代方案,為您提供另一種壓縮選擇。 因此,如果您發現 Audacity 不夠靈活,無法滿足您的需求,請改用 Video Converter Ultimate.
藍光大師的更多內容


