DVD 現在已經不那麼流行了。 有些計算機和筆記本電腦不再有光盤驅動器。 這樣一來,就不可能在上面播放 DVD 了。 在這種情況下,我們將為您帶來一個令人驚嘆的解決方案,您可以檢查一下。 我們提供了兩個可行的說明,將您的 DVD 轉換為數字格式並將其轉換為另一種格式,例如 MOV。 因此,如果您有 DVD 並且想要對其進行轉碼,請閱讀這篇文章。 我們很高興為您提供幫助 將 DVD 轉換為 MOV 格式。
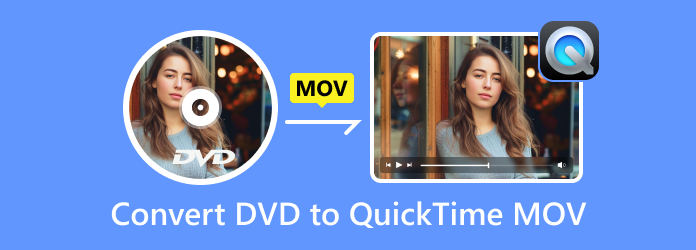
- 第 1 部分:您可以在 QuickTime 上播放 DVD 嗎?
- 第 2 部分。
- 第 3 部分:如何在免費 DVD Ripper 中將 DVD 轉換為 MOV
- 第 4 部分:如何在 VLC 中將 DVD 翻錄為 QuickTime MOV
- 第 5 部分:將 DVD 轉換為 QuickTime MOV 的常見問題解答
| 線下節目 | 免費DVD Ripper | AnyMP4 DVD Ripper |
| 相容性 | Windows | 在Windows,Mac |
| 困難 | 容易 | 容易 |
| 介面 | 容易 | 容易 |
| 支持的格式 |
視頻格式: MOV、AVI、FLV、MP4、MKV、WMV、SWF、MPG 等。 音頻格式: FLAC、AAC、AC3、M4A、M4R、MKA、WAV、OGG 等。 |
視頻格式: MP4、MOV、MKV、OGB、VOB、TS、DIVX 等 音頻格式: WMA、FLAC、WAV、ALAC、AIFF 等 |
| 功能 | 轉換各種格式。 編輯視頻 |
轉換視頻文件。 改進視頻。 |
| 安裝步驟 | 簡單快捷。 | 簡單快捷。 |
| 方案收費 | 免費 |
1 個月許可證: $15.60 終身許可證: $54.96 商業執照: $79.96 |
部分1。 可以在 QuickTime 上播放 DVD 嗎?
DVD於1995年發明,一直用於儲存數位數據,尤其是視訊數據。它以 MPEG 2 格式編碼。因此,如果您想使用光碟機在 PC 上播放 DVD,則必須確保您的播放器具有 MPEG 2 解碼器。不幸的是,QuickTime 還沒有。基本上,QuickTime Player 不支援DVD 播放。但是,有什麼方法可以幫助您在 QuickTime Player 中觀看 DVD 上的內容嗎?
嗯,DVD 無法直接在 QuickTime Player 上播放,除非您將其翻錄成另一種相容格式(例如 MOV)。 MOV 是一種 MPEG 4 檔案容器,主要由 Apple 開發為 QuickTime 檔案格式。您可以閱讀下面的文章,了解如何實現 DVD 到 QuickTime MOV 的轉換並在 QuickTime 上欣賞。
部分2。 如何在 AnyMP4 DVD Ripper 中將 DVD 翻錄為 QuickTime MOV
上述方法展示了使用 Windows 時將 DVD 轉換為 MOV 的有效方法。 但是,在某些情況下,Mac 用戶還必須將 DVD 轉換為 MOV。 在這種情況下,我們將介紹另一個有效的離線程序,您可以訪問它來在 Mac 上轉換文件。 AnyMP4 DVD Ripper for Mac 是在 Mac 上翻錄 DVD 的最佳下載程式。透過該軟體,您可以從 DVD 中取得 MOV 檔案。然後,您可以在 Mac 上的 QuickTime Player 上欣賞它,或者讓 Wii 播放 DVD 內容。此外,該程式還允許您選擇您想要的視訊品質。這樣,您可以獲得您喜歡的最終輸出。此外,AnyMP4 DVD Ripper 的翻錄速度提高了 50 倍。這樣,轉換檔案就不會花更多時間了。該工具還支援除 MOV 之外的各種格式。它支援 MP4、VOB、MKV、FLV、AVI、WMV 等。
此外,它的功能比您想像的還要多。它具有令人驚嘆的編輯功能,您可以使用它來改進影片。您可以調整影片的亮度、對比度、色調和飽和度。您還可以添加過濾器和浮水印以使您的輸出獨一無二。因此,透過這些功能,您可以得出結論,AnyMP4 DVD Ripper 是另一個出色的 DVD 到 QuickTime MOV 轉換器。您可以查看下面的教學課程,以了解如何在 Mac 上將 DVD 轉換為 QuickTime MOV。
步驟二在您的 Mac 上,訪問 AnyMP4 DVD Ripper 對於Mac。 下載並安裝程序後,您可以打開它查看其主界面。
注意: 在進行以下入侵之前,請確保 DVD 已連接到您的 Mac。
步驟二點擊 更多 簽署或 加載DVD 程序界面中的按鈕。 然後,Mac 中的文件夾將會出現,然後選擇要轉換為 MOV 文件的 DVD。
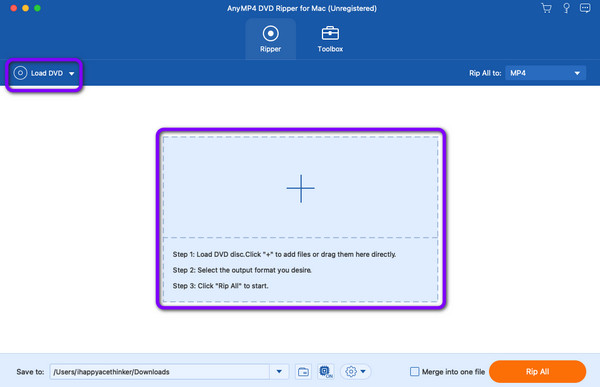
步驟二插入 DVD 後,導航到界面的右上角,然後單擊 翻錄到 選項。 然後,屏幕上會顯示各種格式。 選擇MOV文件格式,您還可以選擇您想要的視頻質量。
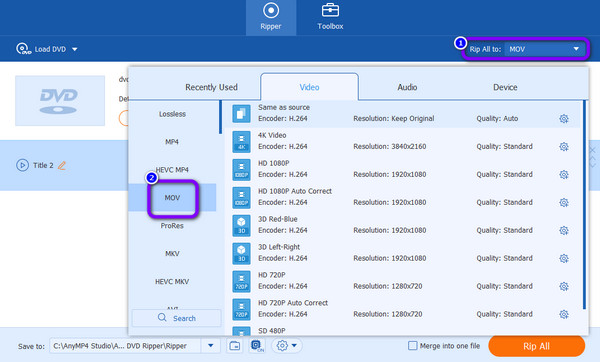
步驟二您還可以勾選 編輯 符號來增強您的視頻。 借助編輯功能,您可以調整視頻顏色並添加水印、濾鏡、效果等。 然後,當您完成視頻改進後,單擊 OK 按鈕。
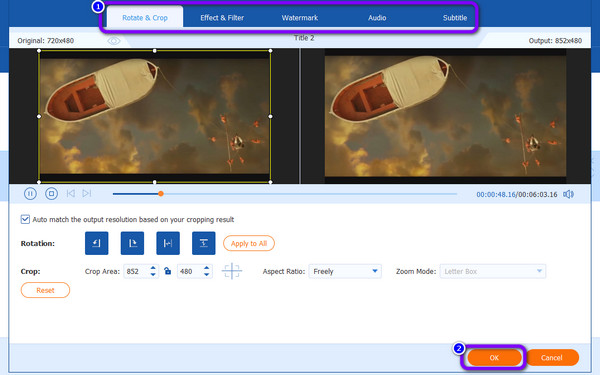
步驟二之後,您可以點擊 全部翻錄 按鈕, 翻錄 DVD 到 MOV 文件。 然後,您就可以得到最終的輸出。 現在,您可以使用這款最好的 DVD 到 MOV 轉換器之一來轉換/翻錄更多內容。
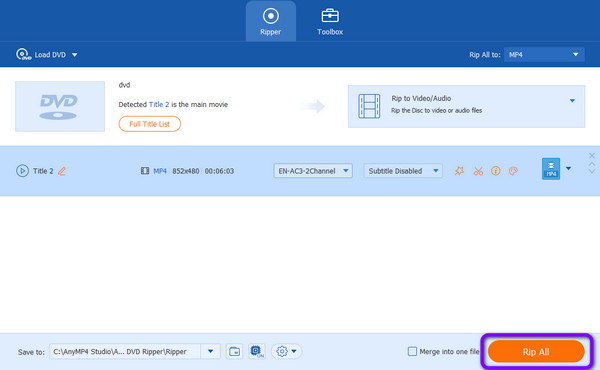
部分3。 如何在 Free DVD Ripper 中將 DVD 轉換為 MOV
如果您是 Windows 用戶並且想要將 DVD 轉換為 MOV 文件格式,我們強烈推薦 Blu-ray Master免費DVD開膛手。如果您不了解該工具,那麼您就該了解更多了。供您參考,此可下載程式非常適合將 DVD 轉換為 QuickTime MOV 和其他音訊和視訊格式。該程式提供了直覺的介面和簡單的轉換過程。此外,它的所有功能都有助於獲得您想要的文件。除此之外,Free DVD Ripper 擁有快速轉換過程所需的一切。它可以在短短幾秒鐘內將您的 DVD 轉換為其他格式,使其比其他翻錄器更可靠。此外,除了 MOV 檔案外,它還支援 200 多種文件格式。它包括 MP4、MKV、AVI、FLV、MPG、MKV、WMV 和更多視訊格式。如果您想將 DVD 轉換為多種格式,請考慮使用 Free DVD Ripper。
此外,該程序不僅在轉換文件方面可靠。 您可以對視頻進行一些增強。 該程序可以提供編輯功能,您可以利用它來製作更好的視頻。 它允許您在視頻中插入和添加水印。 您還可以裁剪、添加效果等等。 這樣,您就可以知道該程序對其用戶有用。 您可以使用以下說明作為學習如何在 Windows 上將 DVD 轉換為 MOV 的參考。
注意: 在按照以下說明操作之前,請確保您的 DVD 已插入計算機或 DVD 驅動器。
步驟二第一步是訪問並下載 免費DVD Ripper 在您的 Windows 上。 然後,繼續安裝並立即在計算機上運行該軟件。
免費下載
前往Windows
安全下載
步驟二之後,屏幕上將出現該軟件的界面。 然後,導航至 裝入光盤 按鈕。 當屏幕上出現文件夾時,瀏覽要轉換為 MOV 文件格式的 DVD。
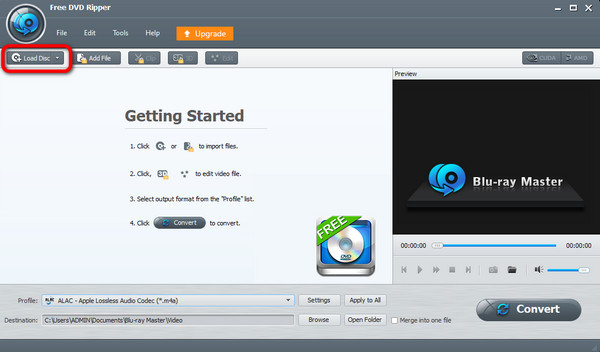
步驟二添加 DVD 文件時,請轉至 個人資訊 選項。 然後,選擇 一般視頻 查看各種視頻格式的選項。 選擇 MOV的 格式作為您的最終輸出格式。
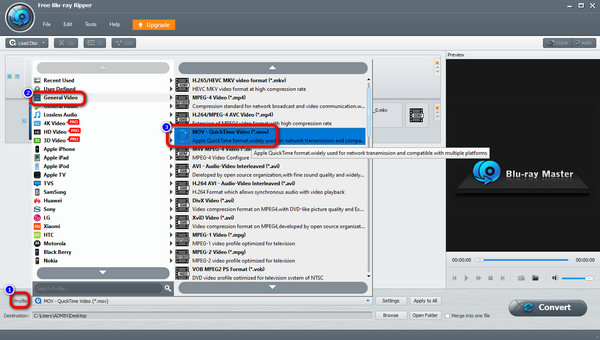
步驟二由於該工具允許您增強視頻,因此您可以訪問 編輯 功能。 該功能允許您裁剪視頻、添加效果、水印等。 進行一些更改後,進入下方界面,點擊 全部應用 按鈕。
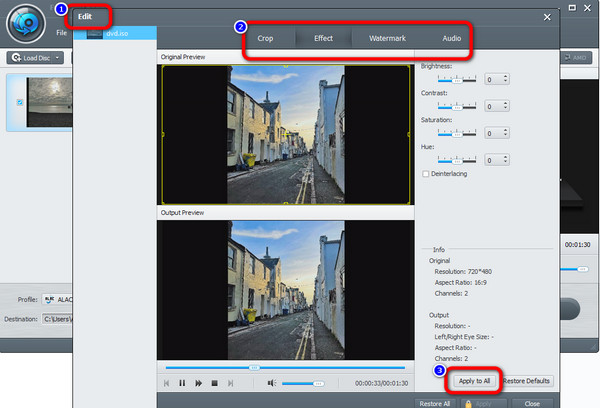
步驟二對於最後一步,您可以開始將 DVD 轉換為 MOV 格式。 為此,請單擊 轉 界面右下角的按鈕。 之後,轉換過程將開始。 關閉後,您可以打開文件並開始觀看視頻。
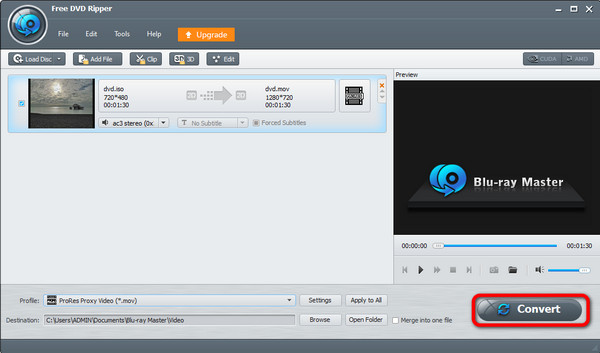
部分4。 如何在 VLC 中將 DVD 翻錄為 QuickTime MOV
VLC Media Player 是一款免費的開源播放器和轉換器軟體。它支援大多數視訊和音訊格式的播放。它還允許您將 DVD 匯出為 MOV 並在 QuickTime 上無限制地播放。您也可以用 VLC 取代 QuickTime Player 來播放 DVD。在翻錄 DVD 方面,VLC Media Player 不如我們上面推薦的其他兩個轉換器那麼容易使用。下面的步驟可能會對您有很大幫助。
步驟二使用相容驅動器將 DVD 連接到電腦後,您可以開啟 VLC 媒體播放器,按一下「媒體」選單,然後選擇「轉換/儲存」進入「開啟媒體」視窗。
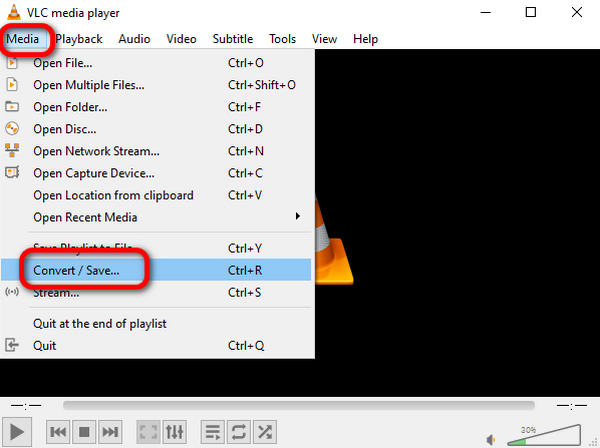
步驟二選擇“光碟”選單,然後按一下“瀏覽”以選擇您的 DVD 資料夾。然後,按一下“轉換/儲存”。
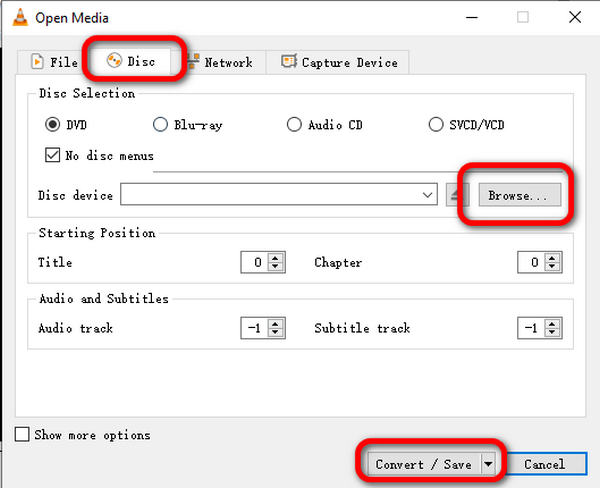
步驟二按一下「設定檔」下拉清單選擇 MOV 作為輸出格式,然後按一下「瀏覽」選擇目標資料夾。現在,您可以按一下「開始」將 DVD 翻錄為 MOV。
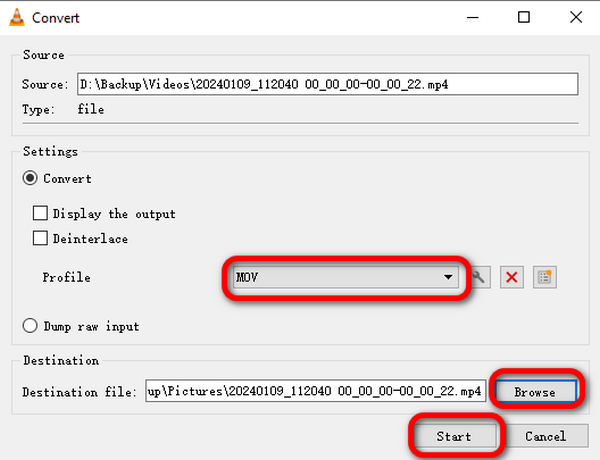
部分5。 將 DVD 轉換為 QuickTime MOV 的常見問題解答
-
您可以將DVD轉換為數字副本嗎?
是的你可以。 如果您有一個出色的 DVD 數字轉換器,這將是不可能的。 您可以使用 免費DVD Ripper 將 DVD 轉碼為數字。 它有一個簡單的界面,非常適合所有用戶。
-
如何在 Mac 上數字化 DVD?
您可以使用 AnyMP4 DVD Ripper 使用 Mac 時數字化您的 DVD。 啟動該工具後,加載要數字化的 DVD。 然後,從以下選項中選擇您喜歡的格式 翻錄到選項。 對於最後一個過程,請單擊 全部翻錄 按鈕。
-
我可以使用 HandBrake 將 DVD 匯出為 QuickTime MOV 嗎?
不,您無法使用 HandBrake 將 DVD 傳輸到 MOV。 HandBrake 不支援 MOV 輸出格式。但您可以使用 HandBrake 將 DVD 轉換為 MP4,而 QuickTime Player 也支援 MP4 格式。
-
複製 DVD 違法嗎?
嗯,這是一個具有挑戰性的問題。 有人說複製 DVD 是違法的。 但是,如果您想複製 DVD 供個人使用,則可以這樣做。 因此,出於某些個人原因複制 DVD 是可以的。
總結
現在您已經知道如何 將 DVD 轉換為 QuickTime MOV。您可以使用我們上面推薦的工具來輕鬆實現轉換。之後,您就可以在 QuickTime Media Player 上不受限制地欣賞 DVD。
藍光大師的更多內容


