即使 DVD 的質量與藍光相比不合格,但仍必須小心處理。 幸運的是,憑藉我們今天擁有的技術,只要使用靈活可靠的工具,您實際上可以選擇您想要的輸出類型。 因此,讓這篇文章教您一些好方法 將 DVD 複製到 Mac 在享受內容的同時,更多地了解最好使用的程序。
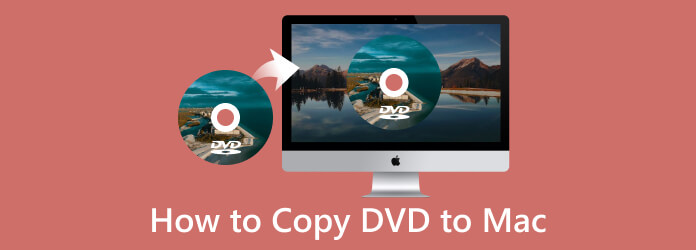
讓我們從 Mac 上使用的最佳複製軟件 AnyMP4 DVD Copy for Mac 開始。 它是您的專業軟件,但您實際上可以信任超初始復印機。 此外,該工具允許您在超快的速度過程中備份和提取 DVD 光盤到 DVD ISO、空白光盤和文件夾,更不用說簡單快速的導航,甚至可以讓您像專業人士一樣編輯視頻。 與 Windows 版本類似,這款 Mac 版 DVD 複印機也為您提供三種複制模式:主電影、完整復制和自定義,每種模式都有其各自的用途。
還有更多功能,因為這款適用於 Mac 的 DVD 克隆器可讓您自由設置音量並將輸出大小壓縮到所需的大小。 此外,您可以通過瀏覽給定的選項來自由決定要生成多少份副本。 因此,當您閱讀以下步驟時,讓我們看看該軟件如何在 macOS 上複製 DVD。
準備好在您珍貴的計算機上獲取這個珍貴的軟件。 然後,按照安裝過程進行操作。
啟動軟件並將 DVD 光盤插入驅動器。 然後,單擊 資源 界面底部的按鈕上傳您需要復制的DVD。
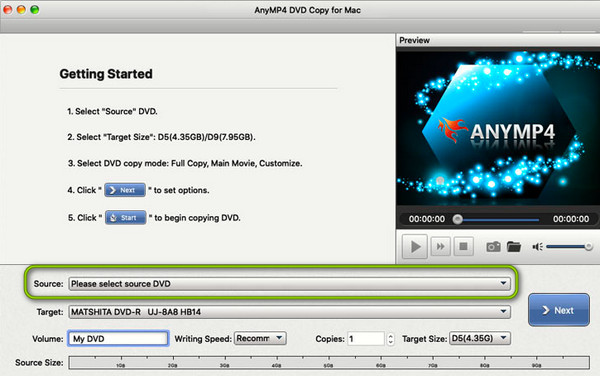
現在選擇所需的複制模式,同時設置音頻、字幕和輸出目的地的選項。
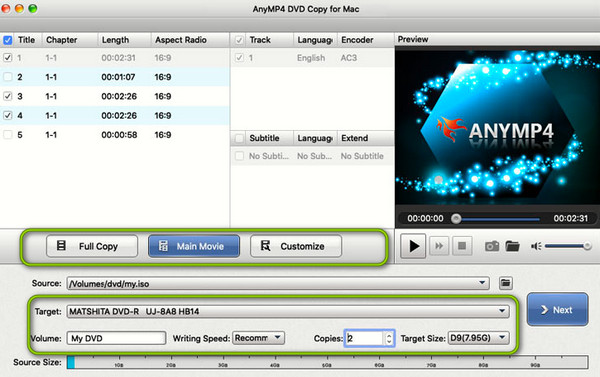
完成設置後,您可以點擊 下一頁 按鈕開始復制。
另一個免費的 Mac DVD 複製軟件是 DVDFab DVD Copy。 這是一個很好的軟件,使用雲解密服務來支持您解密的 DVD。 這意味著即使您的 DVD 收藏受到 CSS、APS、RC 和 DADC 的保護,您仍然可以合法且輕鬆地備份它們。 此外,使用此克隆器,您可以 壓縮 需要時您的 DVD,讓您可以保留許多電影以供保存。 最重要的是,它為您提供了 6 種不同的複制模式,包括全光盤、主電影、刻錄、合併、自定義和分割。 另一方面,許多用戶抱怨使用其界面的複雜性。 因此,以下是如何在 Mac 上使用 DVDFab DVD Copy 複製 DVD 的方法。
在 Mac 上安裝 DVDFab,然後啟動它。 然後,將光盤插入光盤驅動器以繼續。
進入界面後,首先選擇您想要使用的複制模式或根據您的需要進行選擇。 然後,選擇上傳 DVD 的源和目標以及要保存輸出的位置。
完成後,您可以單擊 開始 按鈕開始復制。
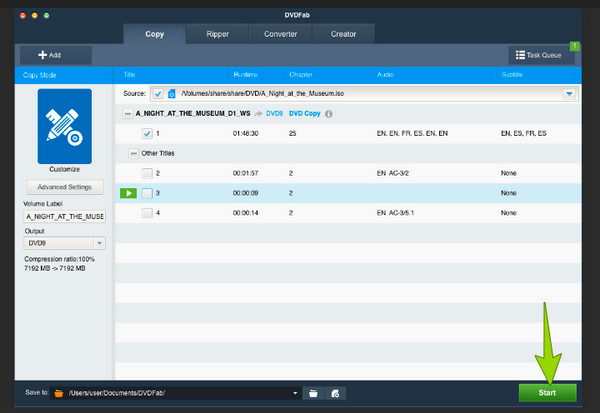
繼續前行,讓我們擁有另一個強大的力量 DVD 複製軟件 您可以在 Mac 上使用 VideoByte DVD Copy。掌握該軟體將使您意識到其適度的技術要求,其中您也可以輕鬆地在 Windows 上安裝它。此外,這款適用於 Mac 的克隆器或 DVD 提供 3 種不同的複製模式,您可以在其中複製單一磁碟機、 僅提取 DVD 的視頻,甚至是它的音訊內容。最重要的是,它還可靠、快速、方便,新手和專業人士都可以輕鬆操作。此外,此 VideByte DVD Copy 還允許您透過壓縮、設定章節和標籤以及將寫入速度設定為最大模式來自訂 DVD 複製輸出。但是,您可能只會在其付費版本上遇到這些功能。因此,以下是在 Mac 電腦上使用此軟體的逐步說明。
安裝完成後,即可在 Mac 上使用此復制軟件。 然後,將受保護的 DVD 插入 Mac 的光盤驅動器,然後運行這個新安裝的軟件。
現在,打開您插入的 DVD,轉至 文件 標籤,然後點擊 選擇來源 按鈕。 然後找到您的光盤所在的選項。 檢測到 DVD 後,重新單擊“文件”選項卡,這次選擇 選擇目標 按鈕來選擇輸出的格式和目的地。
之後,選擇此過程所需的複制模式。 您將看到的此類選擇是 完整副本, 主要電影和 自訂。 一旦您選擇了其中一項,請點擊 下一頁 按鈕。
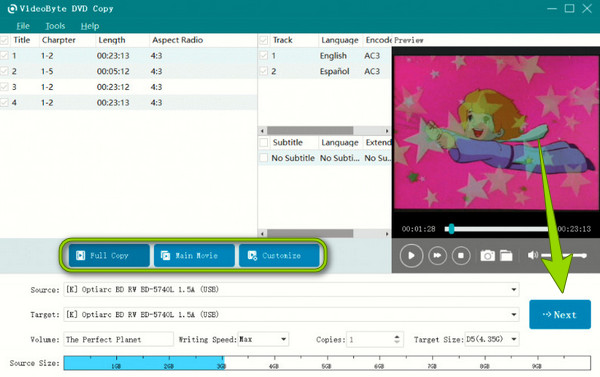
然後,您將被重定向到一個新窗口,您需要在其中為輸出設置一些選項。 設置完成後,您可以通過單擊開始復制 DVD 開始 按鈕。
當然,上面介紹的三個 DVD 複製程序都很棒。 但是,您可能仍在考慮可以信任哪一個。 因此,這裡有一個簡單的比較表來幫助您做出決定。
| 軟體 | 易於使用 | 具有定制選項 | 支持的 DVD 格式 | 具有內置壓縮選項 | 繞過複製保護 |
|---|---|---|---|---|---|
| AnyMP4 DVD 複製 | 容易 | 是 | DVD5、DVD9 | 是 | 是 |
| DVDFab DVD複製 | 中度 | 是 | DVD5、DVD9 | 是 | 是 |
| VideoByte DVD 拷貝 | 中度 | 是 | DVD5、DVD9 | 是 | 是 |
iMovie 是 Mac 上的免費 DVD 複製軟件嗎?
不可以。不幸的是,iMovie 是一個用於創建數字視頻的工具,不具備複製甚至編輯 DVD 電影的功能。
我可以在 Mac 上刻錄 DVD 嗎?
可以,尤其是當您的 Mac 配有 DVD 或光盤驅動器時。 如果是這樣,您只需購買 DVD 刻錄軟件即可完成這項工作。
可以在 Mac 上複製或克隆商業 DVD 嗎?
商業 DVD 通常受到版權保護。 因此,如果您的 DVD 沒有這種複制保護,那麼您可以繼續進行克隆過程。
這就是最好的程序 在 Mac 上複製 DVD。 願您通過上面提供的描述和說明獲得啟發,了解最適合在 Mac 上獲取的程序。 現在是時候從這些程序中選擇您想要的程序了。 因此,比較表也有助於確定。 另一方面,如果您仍未做出決定,那麼請選擇專業人士最喜歡的一款,即 AnyMP4 DVD Copy for Mac。
更多閱讀
與所有光盤一樣,DVD 也很容易被劃傷。 所以今天,讓我們學習清潔 DVD 的最佳方法。 這篇文章還介紹瞭如何保存光盤。
假設您需要一台便攜式 DVD 播放器,但沒有時間找到最好的。 然後,單擊此處查看當今市場上最暢銷的 DVD 播放器。
在Windows,Mac和Linux上從DVD創建ISO映像的5種方法
您可以從 DVD 創建 ISO 映像來備份它,但是您可以從哪裡獲得 ISO 文件? 本文向您展示了從 DVD 創建 ISO 映像文件的 5 種方法。
免費在線試用這些廣為人知的免費 MKV 到 DVD 刻錄機和轉換器。 也有免費軟件供您在桌面上試用。