如今,在數字世界中使用動畫 GIF 很普遍。 他們使轉換變得有趣和令人興奮。 GIF 必須全面,才能吸引人。 發現 如何編輯 GIF 閱讀今天的帖子,使用值得稱讚的 GIF 編輯器。
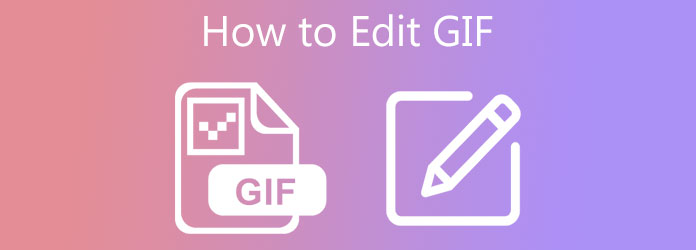
如果您正在尋找滿足您的編輯需求的多合一編輯器工具, Video Converter Ultimate 派上用場。 它不僅允許您轉換不同的音頻和視頻格式,還可以在動畫 GIF 上拆分、裁剪、修剪、翻轉、反轉、旋轉和添加文本。 您所要做的就是在桌面上啟動該程序。 了解如何編輯帶有文本的 GIF,而不必擔心互聯網連接速度慢,因為該工具可以完美地離線工作。 非常興奮,以下是如何逐幀編輯 GIF 的步驟。
主要功能
運行 GIF 編輯器
要開始編輯動畫 GIF,您必須先下載該工具。 轉到 Video Converter Ultimate 的主頁。 在您的桌面上下載並啟動該程序。
導入動畫 GIF
成功運行該工具後,轉到 變流器 選項卡並點擊 加號(+) 按鈕從您的文件夾中導入 GIF。 要快速導入,請將動畫 GIF 拖放到界面中間。

準備編輯 GIF
然後,打了 編輯 帶有星形符號的按鈕開始編輯 GIF 的過程。 選擇此選項後,將出現一個新頁面。 在這裡,您可以對動畫 GIF 進行裁剪、旋轉和添加效果。
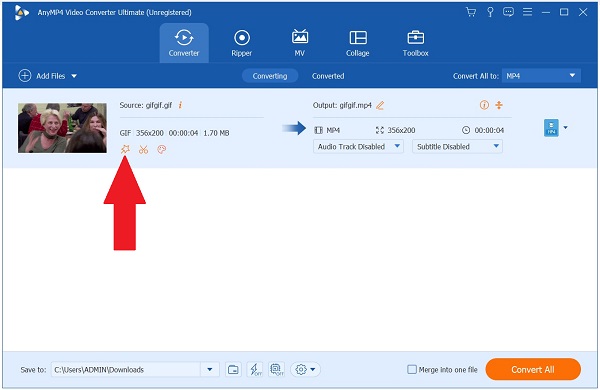
開始裁剪 GIF
轉到 旋轉和裁剪 選項卡,使用光標,根據所需的長度手動裁剪 GIF。 否則,您可以更改 GIF 的縱橫比 長寬比 下拉式菜單。
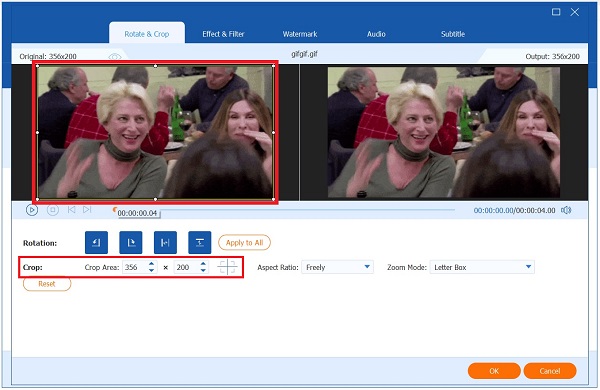
開始旋轉 GIF
在同一頁面上,找到 迴轉 部分旋轉您的 GIF。 你可以 左旋,
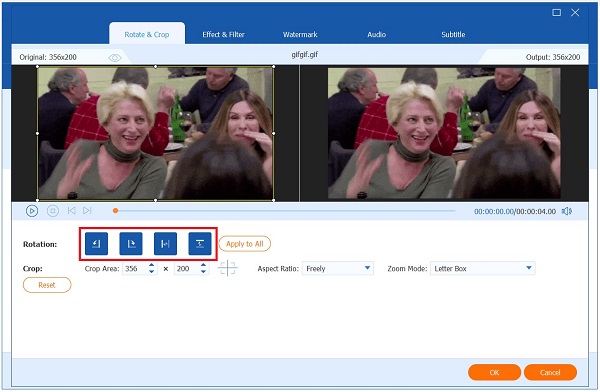
注意: 該程序的好處是,它有一個預覽面板,您可以在其中查看輸出的實時更改。 您可以立即選擇 重設 如果您對更改不滿意。
在您的 GIF 上添加效果
接下來,要為 GIF 添加效果,請轉到 效果和濾鏡。 然後,找到 基本作用 部分並調整 GIF 的對比度、飽和度、亮度和色調。 界面右側還有預設過濾器。 您可以單擊首選效果,然後通過 基本作用 部分,直到達到預期的結果。
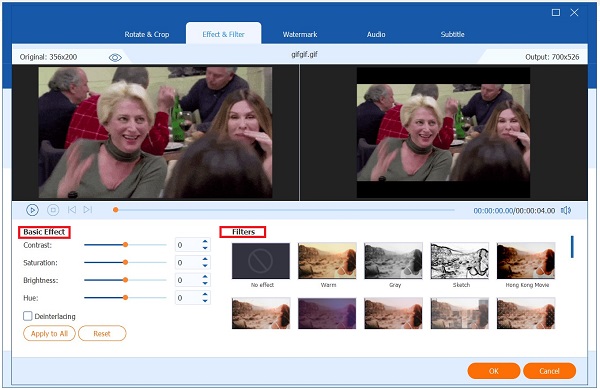
要保存所有更改,請點擊 OK 按鈕。 點擊按鈕後,您將返回主界面。
導出文件
在導出文件之前,必須檢查 GIF 的輸出格式。 為此,請單擊 格式 圖標。 點擊 視頻選項卡 > GIF > 大 GIF.
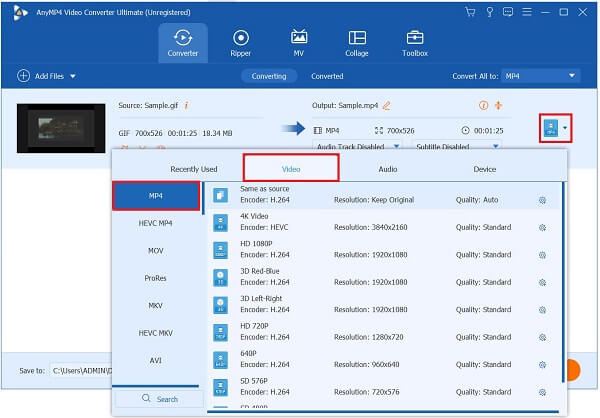
最後點擊 全部轉換 導出動畫 GIF。 導出後,您現在可以與您的朋友分享到您最喜愛的社交媒體帳戶!

使用手機編輯 GIF 將使我們更方便。 如果您想了解如何在 Android 和 iPhone 上編輯 GIF,Giphy 是最好的解決方案。 Giphy 是一款可在手機上下載的工具。 您可以在此處製作和修改您的 GIF。 然而,在最大化應用程序之前,您需要先創建一個帳戶。 查看以下步驟以在 iPhone 上編輯 GIF。
首先,打開 Giphy 應用程序。 然後,在 檢索 欄,找到您想要編輯的所需 GIF 並將其保存在您的畫廊中。
接下來,上傳 GIF。 導入後,編輯工具將打開。 點擊 剪式 圖標。 您可以在此處修剪 GIF 並刪除 GIF 上不需要的區域。 接下來,要向您的 GIF 添加文本,請點擊 文本圖標。 完成後,點擊 格紋 按鈕保存更改。
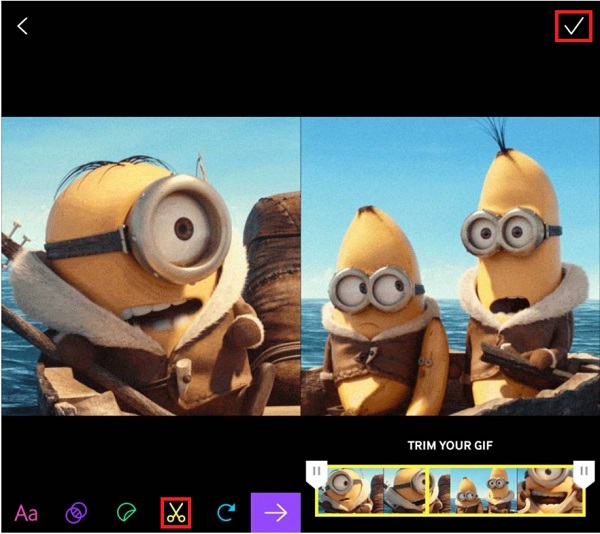
最後,您現在可以點擊 保存視頻 or 保存GIF 在你的手機上
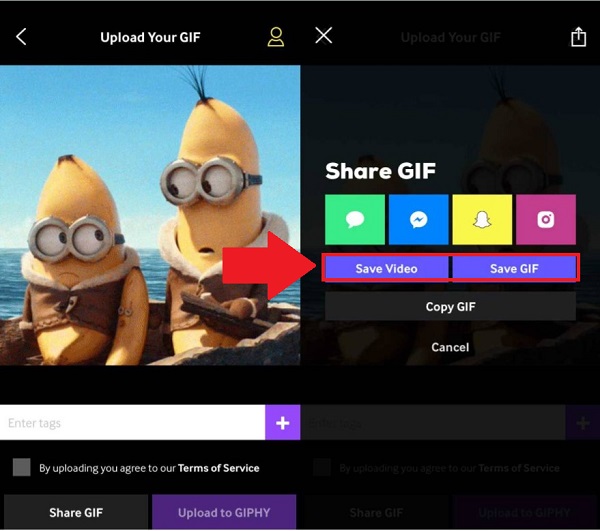
Paint 是 Windows 上的多功能內置應用程序。 它具有許多出色的功能,因為它允許用戶只需點擊幾下即可合併、旋轉、調整圖像大小和添加文本。 大多數用戶將其用於基本的數字繪圖。 這就是為什麼大多數專業人士更喜歡使用其他工具的原因,因為 Paint 僅支持基本編輯並且不提供過濾器和修飾選項。 以下是有關如何在 Paint 中編輯 GIF 的步驟。
首先,在文件夾上找到動畫GIF,右鍵選擇 用油漆打開. 點擊後,GIF 將自動上傳到內置工具中。
您現在可以通過點擊 添加文本 圖標。 鍵入您希望出現在 GIF 上的所需標題。
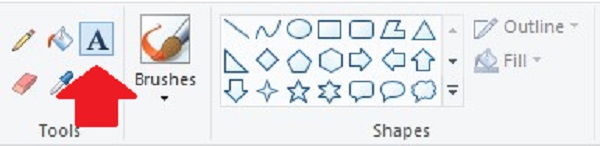
接下來,如果要裁剪視頻,請找到裁剪。 在矩形選擇或自由形式選擇之間進行選擇。 然後,使用車把手動裁剪視頻。 要完成裁剪視頻,請點擊 作物 界面頂部面板上的按鈕。
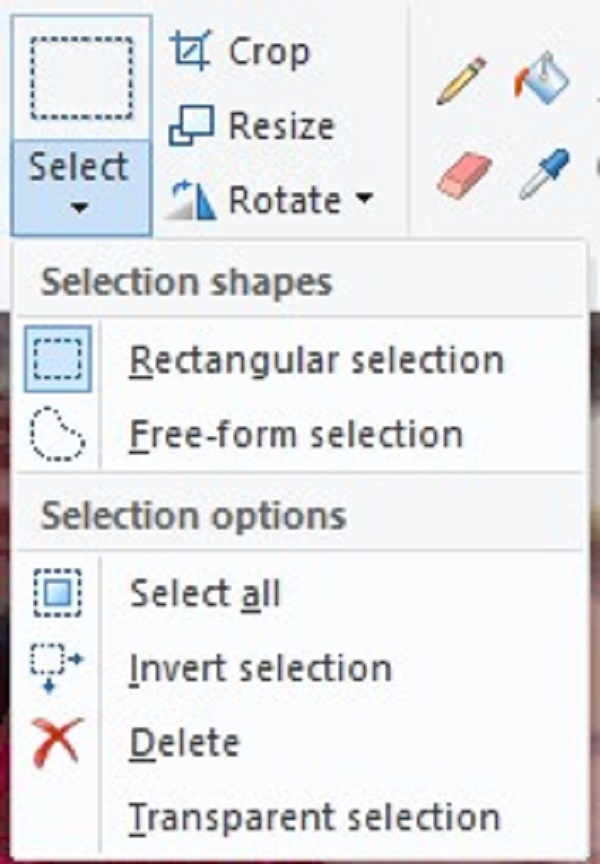
之後,通過按 調整大小 菜單欄上的按鈕。 您可以選擇通過百分比或像素來調整 GIF 的大小。 在框中輸入所需的值。 一切就緒後,點擊 OK 按鈕。
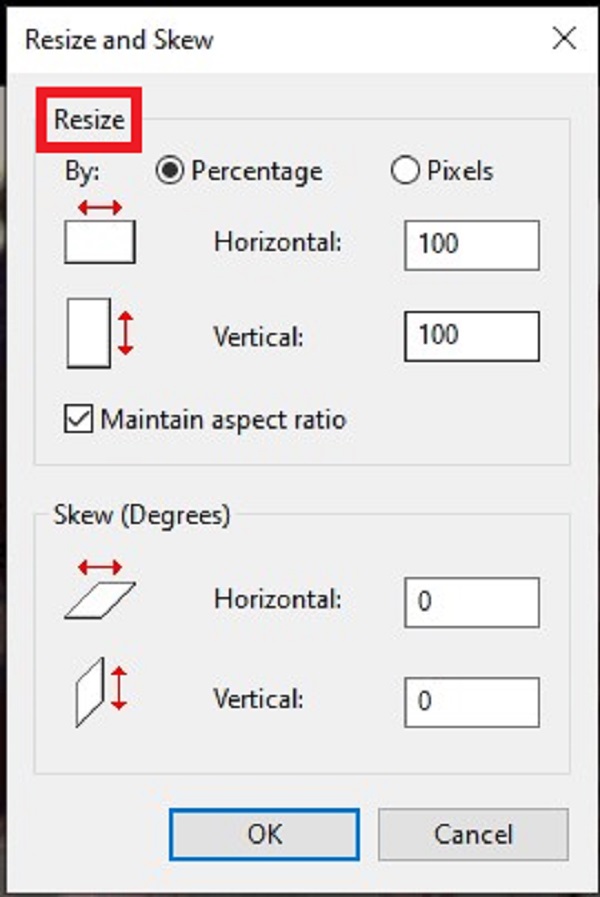
最後,點擊 文件 在菜單欄上導出文件。 然後,打 另存為 > GIF 圖片. 現在,您可以與朋友分享您的 GIF 動畫!
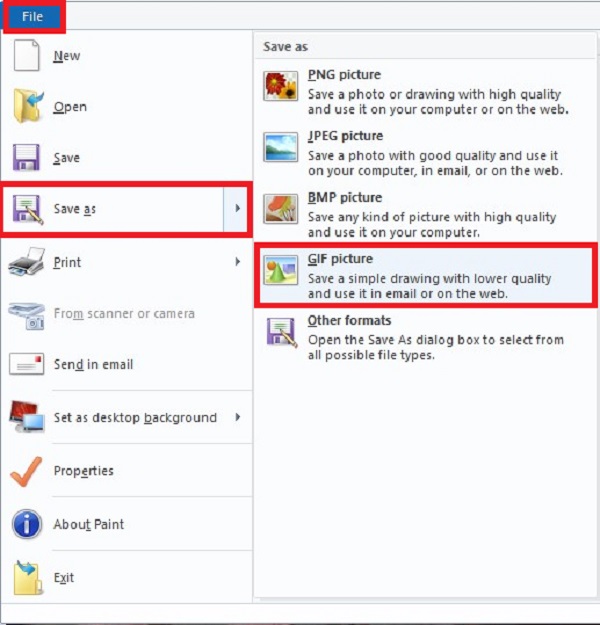
Photoshop 是另一個 GIF 編輯器,可幫助對動畫 GIF 進行裁剪、修剪、分割、添加濾鏡和效果。 由於其廣泛的高級編輯工具,它是全球最常用的程序之一。 然而,如果您不熟悉編輯,您可能會因為其複雜的界面而不知所措。 同時,請查看以下有關如何在 Photoshop 上編輯 GIF 的方法。
在桌面上啟動 Photoshop。 接下來,要上傳 GIF,請找到 文件 選項卡並選擇 進口 按鈕。 導入後,將 GIF 拖到時間線上。
確保您可以通過選擇 Windows > Timeline 來查看 GIF 的動畫。 接下來,在界面左側,點擊 矩形選框工具 將 GIF 裁剪成矩形或點擊 裁剪工具 自由裁剪它。 之後,使用光標,將其移過車把並手動裁剪 GIF。
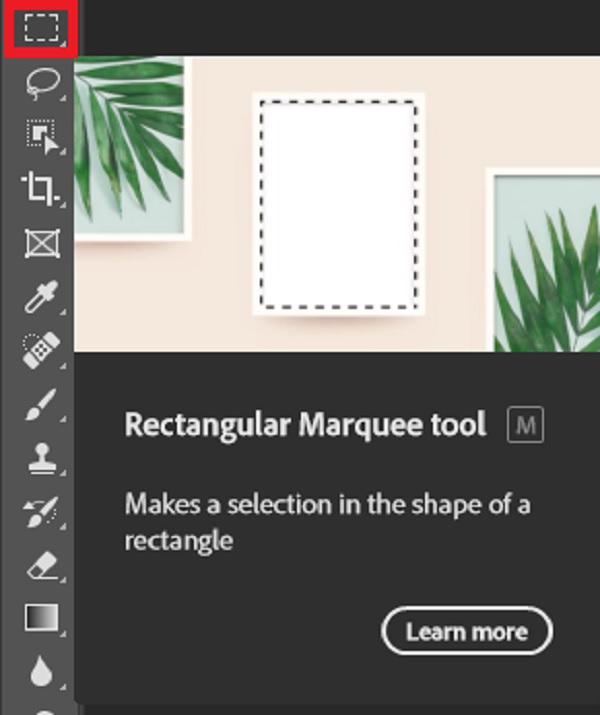
裁剪後,您現在可以繼續向 GIF 中添加文本。 打 橫排字工具 並開始輸入首選標題。 通過更改字體大小、顏色和样式來修改文本,使其更加醒目和吸引人。

最後,當您完成 GIF 編輯後,選擇 出口 界面右上角的按鈕。 現在,您知道如何在 Photoshop 上編輯 GIF 文件了。
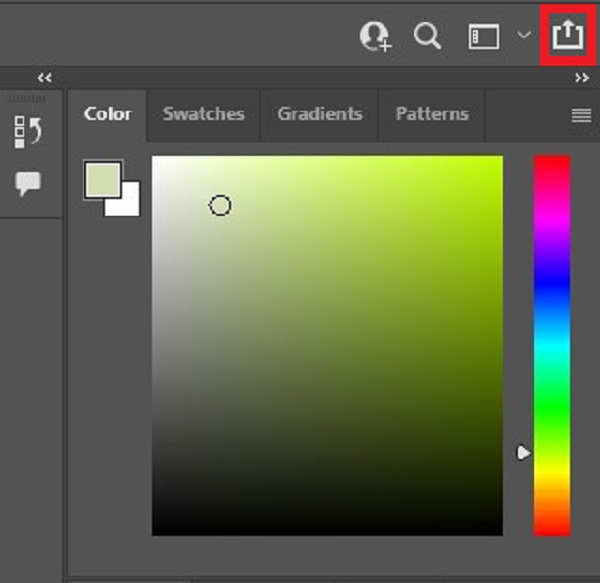
GIFGIFS.COM 是當今用戶使用的最珍貴的 GIF 編輯器之一。 它可以幫助您立即剪切和裁剪動畫 GIF。 更重要的是,您可以修改您的 GIF,例如調整大小、反轉、添加文本和拆分它。 但是,請耐心等待導出它,因為由於互聯網連接不穩定,該過程可能會很慢。 同時,看看如何使用 GIFGIFS 在線編輯 GIF。
通過訪問其官方頁面轉到 Gifgif。 在瀏覽器上啟動它。 接下來,單擊 上傳 GIF 導入您要編輯的所需 GIF。
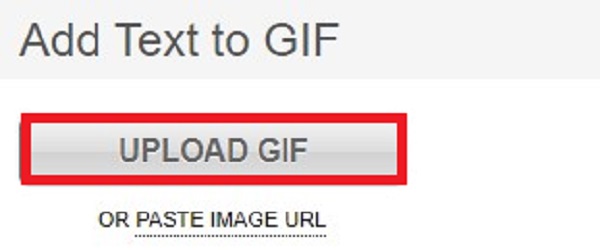
導入 GIF 後,找到工具部分並單擊 將文本添加到 GIF. 接下來,鍵入要插入的文本 GIF 上的文字 盒子。 您可以分別更改字體顏色、大小、角度和陰影。
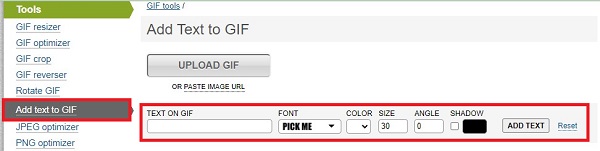
導入 GIF 後,找到工具部分並單擊 將文本添加到 GIF. 接下來,鍵入要插入的文本 GIF 上的文字 盒子。 您可以分別更改字體顏色、大小、角度和陰影。
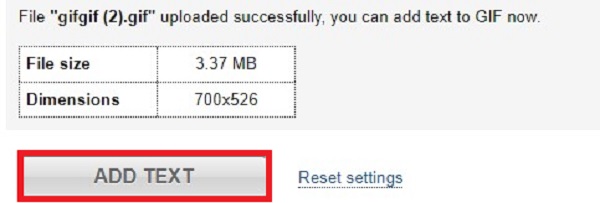
延伸閱讀
排名前5位的免費GIF播放器–在計算機和電話上查看GIF動畫
1. 編輯 GIF 複雜嗎?
編輯 GIF 並不難。 您需要找到合適的 GIF 編輯器。 尋找具有出色編輯功能的易於使用的程序。 您可以使用 Video Converter Ultimate. 它有一個簡單的界面,並提供了很多很棒的編輯工具。
2. 我可以反向播放 GIF 嗎?
可以,但您無法在計算機或智能手機上自動反轉 GIF。 您可以下載第三方應用程序,可以快速反轉您的 GIF。
3. 如何使用 Photoshop 播放一次 GIF?
命中的 信號範圍 選項卡並選擇時間線。 之後,尋找 永遠 選項並單擊 一旦. 然後,打 OK. 這將使您的 GIF 播放一次。
更多閱讀
在 PC/Mac/iOS/Android 上將 GIF 轉換為 MP4 的可行教程
在所有視頻轉換器中,本文介紹了在 Windows、Mac OS X、iOS 和 Android 設備上將動畫 GIF 轉換為 MP4 視頻文件的最簡單方法。
Windows、Mac OS X 和在線上的前 8 個動畫 GIF 大小調整器
要以簡單的方式免費調整 GIF 圖像大小,您可以通過閱讀我們在 PC、Mac 和在線上的 GIF 大小調整器的頂級列表來探索最好的一個。
在桌面和在線上將 GIF 轉換為 MOV 視頻的 5 大方法
如何將 GIF 圖像轉換為 MOV 視頻? 這裡有五種方法可以在沒有技術技能的情況下在 Windows、Mac 和在線上完成這項工作。
了解 EzGIF 如何在線和離線調整視頻大小 [Windows]
如何在 EZGIF 中裁剪視頻? 閱讀本文,了解 EzGIF 如何通過五個簡單的步驟調整視頻大小以及裁剪視頻的出色解決方案。