如果您碰巧遇到了一些很酷的 GIF,但您想刪除該特定 GIF 上不需要的幀,您可能需要一個 GIF 修剪器。 一款出色的 GIF 切割器可以幫助您快速輕鬆地解決問題。 這篇博文將討論前 3 種 GIF 修剪工具,並告訴你如何 修剪 GIF; 繼續閱讀以了解有關這些工具的更多信息。
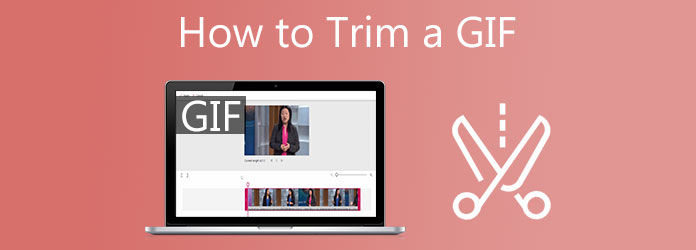
您在尋找可靠的 GIF 修剪器嗎? 和 視頻終極轉換器的 GIF 工具編輯器,您可以在幾秒鐘內修剪、裁剪和調整 GIF 大小。 它是一款易於使用但在 GIF 製作和編輯方面非常有效的離線工具。 使用名為 Video Trimmer 的功能之一消除 GIF 上所有令人不快的幀。 導入 GIF,修剪不必要的幀,然後導出。 除了值得稱道的修剪器之外,用戶界面整潔、非常簡單且易於導航。 您需要的所有東西都可以在單頁菜單欄中找到。 這使得即使沒有經驗的用戶也可以輕鬆使用該軟件。 無論如何,看看如何使用 Video Converter Ultimate 修剪 GIF 的步驟。
主要功能
啟動 GIF 修剪器
首先,轉到 Video Converter Ultimate 的頁面,下載並在桌面上安裝該工具。 否則,您可以選擇下載按鈕以快速安裝 GIF 修剪器。 啟動後,前往 工具箱 酒吧並尋找 視頻微調.
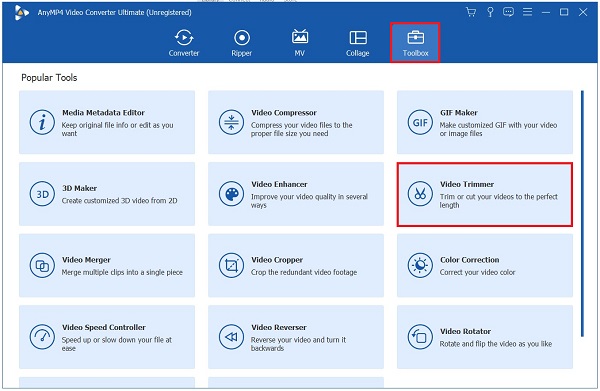
在界面上添加GIF
之後,通過點擊從您的文件夾上傳 GIF 加號(+) 在界面中間。
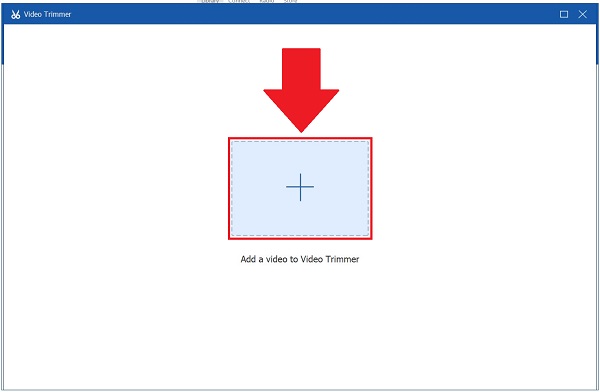
開始修剪 GIF
現在,使用時間軸上的可調節黃色手柄開始修剪 GIF。 通過移動它,您可以選擇要從哪裡開始剪輯到要結束剪輯的位置。 繼續執行此操作,直到您選擇所需的 GIF 部分。
如果您不確定修剪的部分,您可以隨時點擊 播放片段 按鈕以檢查您是否正確剪切了 GIF。
小提示: 你可以選擇 淡入 or 消退 如果您想為修剪後的 GIF 添加一點效果。
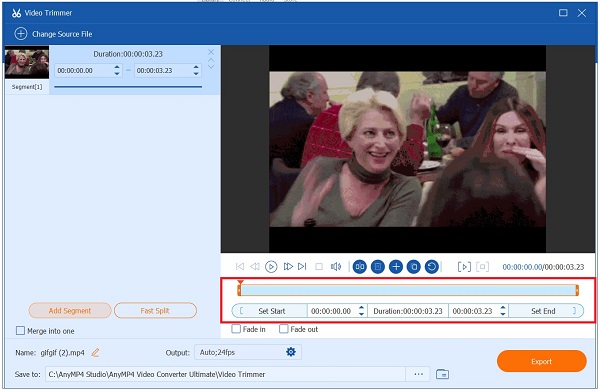
添加細分
接下來,在修剪 GIF 時,您始終可以通過點擊 添加細分 按鈕。 如果要合併所有部分,請選中 合併成一個 對話框。 如果 GIF 比平時長得多,您可以添加更多元素。 通過這樣做,您可以剪切所有不必要的剪輯並僅保留您想要保留的部分。
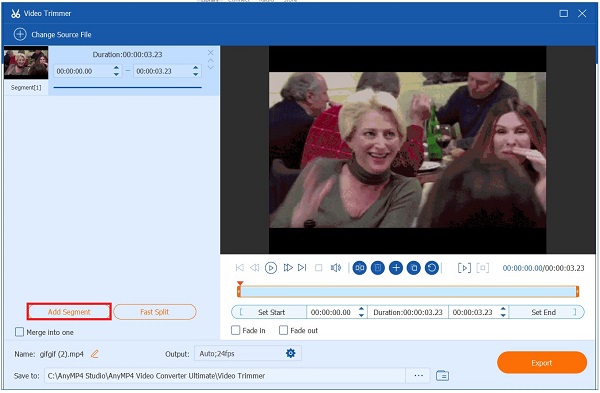
注意: 您可以利用 快速拆分 如果您需要通過點擊 按平均分割 or 按時間拆分.
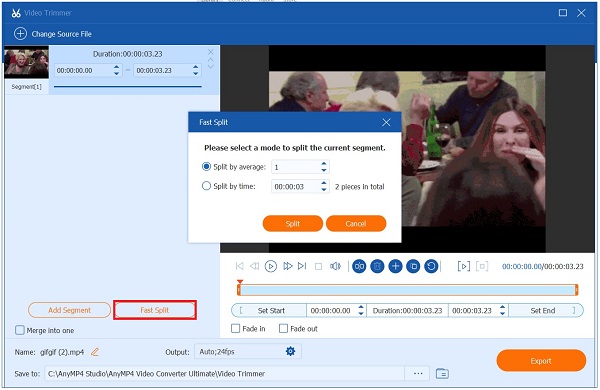
導出修剪後的 GIF
最後,當您完成所有更改後,您現在可以通過選擇 出口 按鈕。
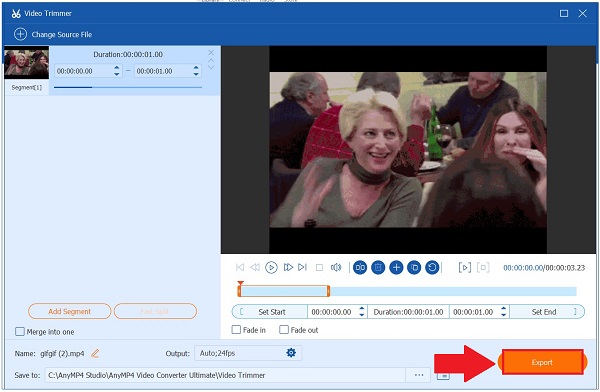
GIF 編輯器 Veed.io 是喜歡在線編輯動畫 GIF 的任何人的完美選擇。 無需安裝任何程序,因為它是免費的在線工具。 它允許您在不離開當前瀏覽器窗口的情況下修剪 GIF。 這款 GIF 修剪器的優點在於它兼容任何不同的操作系統,例如 Windows 10、Linux、Mac 和移動瀏覽器。
此外,用戶發現該工具太重要了。 如果創新者可以添加更多功能,例如貼紙、表情符號、過渡等,那就更好了。 但是,如果您的預算有限,但仍需要高效的編輯工具,Veed 是一個不錯的選擇。 請按照以下步驟使用此免費在線工具修剪 GIF。
首先,打開瀏覽器並轉到 Veed.io 的主頁
接下來,通過單擊上傳您的 GIF 上傳一個文件 按鈕,或將文件拖放到界面的中心。 還有其他方法可以導入您的 GIF。 您可以粘貼鏈接、通過 Dropbox 上傳或使用 Record 按鈕。
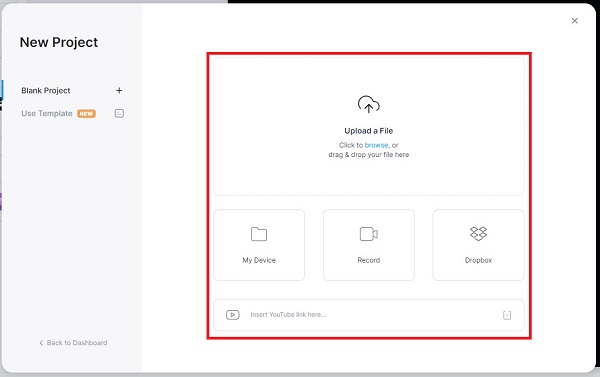
在界面上導入GIF後,點擊 分裂 按鈕,象徵剪刀。 使用可調節的黃色車把,您可以修剪您需要的部分。
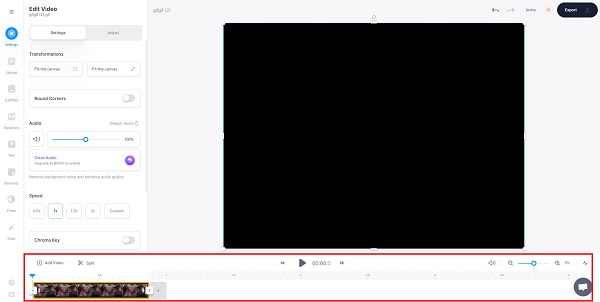
最後,選擇 出口 完成後,界面右上角的按鈕。 現在,您可以在您的社交媒體帳戶上分享它。
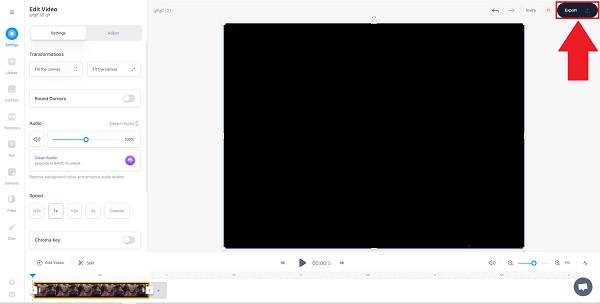
假設您想有效地修剪手機上的 GIF。 它允許您合併、剪切和裁剪 GIF。 它會刪除 GIF 的背景。 它配備了許多效果和貼紙,您可以在修剪後插入到您的 GIF 中。 您可以使用此應用程序做很多事情。 您可以使用畫廊中的現有剪輯創建 GIF,添加效果和貼紙以創建動畫賀卡。 通過以下四個簡單的步驟來修剪 GIF,刪除不需要的幀很簡單。
首先,在手機上下載 GIF Studio。 立即安裝並啟動它。
您可以從 專輯畫面 或選擇 分享到 GIF 工作室 如果您在另一個應用程序中查看動畫 GIF。
接下來,擊中 康卡特 | 切 導入 GIF 時菜單欄中的工具。 加載完成後將顯示開始和停止幀編號。 選擇合適的幀槽。
之後,通過點擊保存您所做的更改 節省 按鈕。 分享 GIF,讓您與社交媒體朋友保持聯繫。
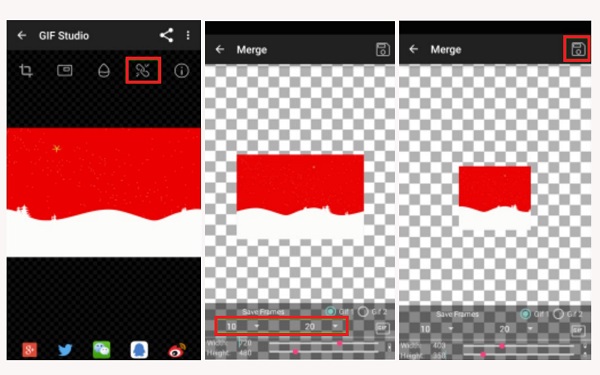
延伸閱讀
適用於Windows和Mac的6大MP4 Cutter應用程序
當我編輯 GIF 時,Veed.io 上是否有水印?
水印可以免費添加,但您也可以選擇使用我們的品牌套件功能,該功能需要付費。 使用這種方法,您將保留您的徽標以供長期使用。 不再需要每次都輸入標誌。
我可以在動畫 GIF 上剪掉一些幀嗎?
當然,是的! 您可以剪掉 GIF 的中間部分或丟棄 GIF 的最後部分。 剪切的時間範圍可以以秒或您希望剪切 GIF 的大致幀數為單位指定。
使用 GIF Studio 在 iPad 上修剪 gif 的最佳方法是什麼?
通過點擊並拖動屏幕右側時間線的角來修剪 GIF 的邊緣。 這個圖標可以位於 GIF 動畫的下角,就在播放按鈕的下方。 它將驗證您的 GIF 修剪並允許您在此過程中利用許多編輯功能。
因此,我們可以肯定地說,如果您正在尋找一種工具來幫助您在不花大錢的情況下創建迷人的 GIF,您應該考慮 Video Converter Ultimate,您的首選工具 GIF 修剪 的問題。
更多閱讀
8 個一流的工具,可將文本添加到 GIF [Windows、Mac 和移動設備]
對如何在 GIF 中添加文字感到好奇? 你在正確的頁面上! 了解如何使用最常用的 GIF 編輯器在線和離線添加和編輯文本到 GIF。
由於我們生活的先進技術,GIF 已經成為我們日常生活的一部分。通過閱讀這篇文章了解如何編輯 GIF 和各種要使用的工具。
您在尋找最好的 GIF 製作工具嗎? 不要再看了! 以下是精通社交媒體的值得信賴的 GIF 應用程序,並了解有關創建 GIF 的一些技巧。
你渴望從圖像製作 GIF 嗎? 您在正確的頁面上! 按照這個易於理解的教程來了解如何創建動畫 GIF。