我們不能否認,過去幾年對 DVD 的需求有所減少。 原因之一是現代存儲的可用性,它更方便並且與筆記本電腦、電視屏幕甚至手機兼容。 但問題是,如果您想防止數據損壞,DVD 會更加可靠。 當然,當您的相機記錄的記憶受到威脅時,您不希望發生不希望的情況。 對?
請繼續關注,我們將為您提供指導 如何使用 Adobe Encore 製作 DVD.
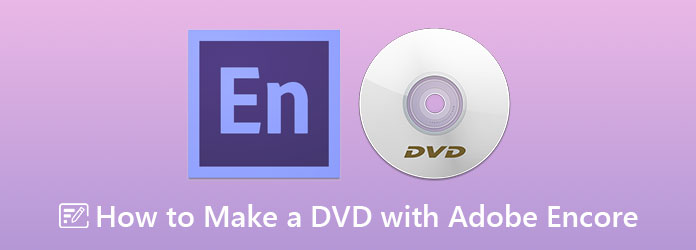
如果您購買了 Adobe Premiere Pro,您還將獲得 Adobe Encore 作為捆綁包的一部分。 許多人將此離線程序視為與其他用於 DVD 創作的頂級工具的競爭對手。 另一方面,它包含拖放功能,可讓您更有效地操作您的項目。
接下來,如果您想創建 DVD 菜單,您可以使用 Encore 和 Photoshop 來完成。 但對於本文,請考慮以下將文件刻錄到 DVD 中的步驟。
如果您的視頻在 Premiere Pro 中,您應該先導出它們。 前往 文件 > Adobe 動態鏈接 > 發送到 Encore 去做這個。
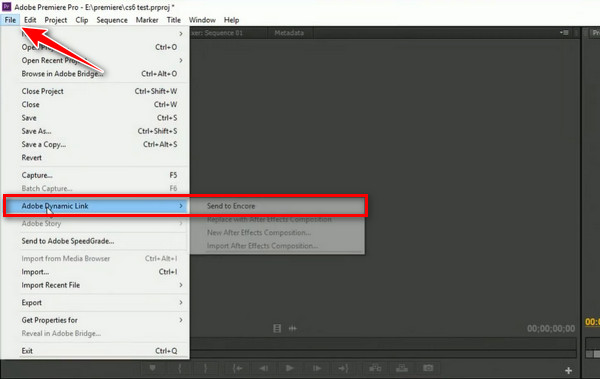
接下來,當 Adobe Encore 啟動時,設置您想要定位輸出的位置並放置標題。 另一方面,打勾 DVD 身為你的 創作模式. 然後,更改 電視標準 取決於您所在的國家/地區,一切就緒後,點擊 OK.
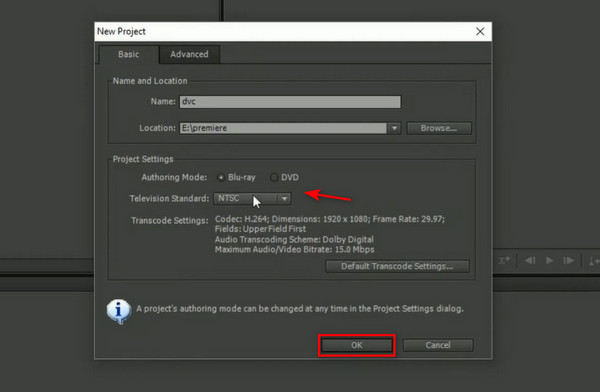
這一次,您應該已經看到您的 Premiere 內容已加載到 Adobe Encore 的時間線上。 要開始轉碼過程,請轉到 文件 > 出口 > 媒體.
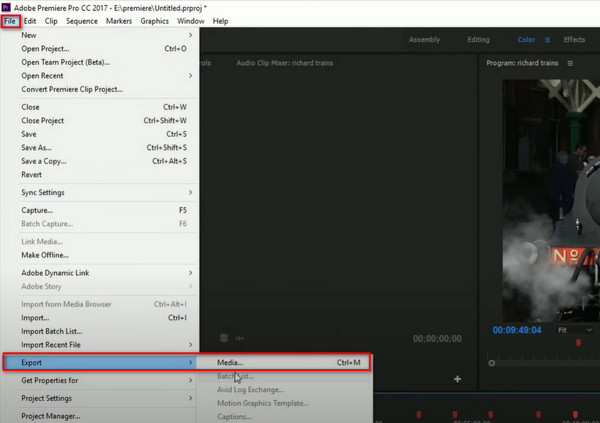
之後,在 導出設置, 下拉 格式 並選擇 MPEG2-DVD. 在 預設 並在選項中選擇您的偏好。 如果您對比特率特別感興趣,您也可以更改它。 完成後,點擊 出口 界面底部的按鈕。
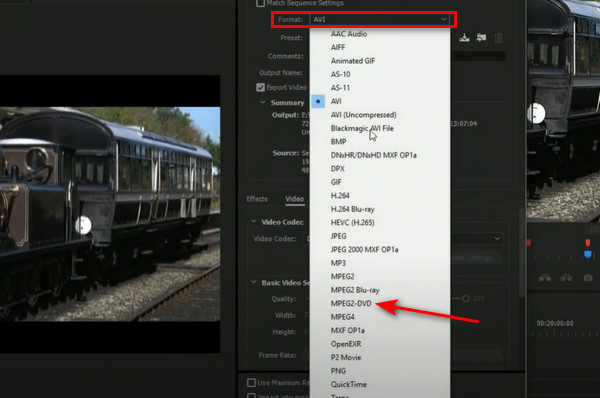
文件轉碼後,重新啟動 Encore 並啟動 新項目. 這一次,您將導入的是之前轉換後的文件。 在時間軸上加載它們後,轉到 建立 部分並將光盤安裝在托盤上。 然後,打 建立 按鈕,該過程將開始。
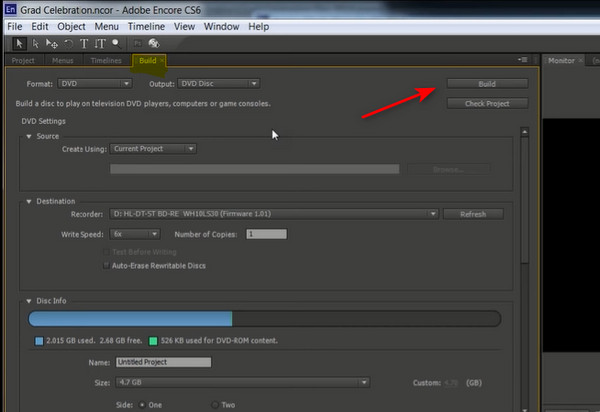
毫無疑問,Adobe 團隊發布的任何程序都非常適合專業服務。 隨著您的探索,您會發現 Adobe Encore 擁有的許多出色功能。 但是,由於此工具不再是 Adobe Premiere Pro CC 的捆綁包,因此您不想衝動升級並花很多錢。
相反,您可以嘗試同時進行創作和視頻編輯的工具。 對於這個問題, AnyMP4 DVD Creator 是您可以擁有的可靠工具。 它以其用戶友好的界面而聞名,大多數初學者都喜歡他們的體驗。 另一方面,它支持數百種視頻格式,包括 MOV、MP4、MPEG、AVI FLV 等,並將它們刻錄成 DVD/ISO 或藍光。
還有一件事,這個離線程序還能夠自定義 DVD 菜單,使您的 DVD 更具互動性和獨特性。 AnyMP4 DVD Creator 為您提供適合任何場合的各種模板。 下面,我們的團隊提供了使用 Adobe Encore 的最佳替代工具刻錄 DVD 的簡單方法。
安裝最佳替代工具
首先,單擊下面的免費下載按鈕以獲得 AnyMP4 DVD Creator。 之後,按照設置嚮導在您的設備上安裝程序
導入要刻錄的文件
程序啟動時,點擊 DVD光盤 作為你將要工作的那個。 之後,點擊 添加媒體文件 在界面的中心。 當彈出窗口顯示時,從計算機文件夾中選擇要刻錄的文件並將其導入程序。
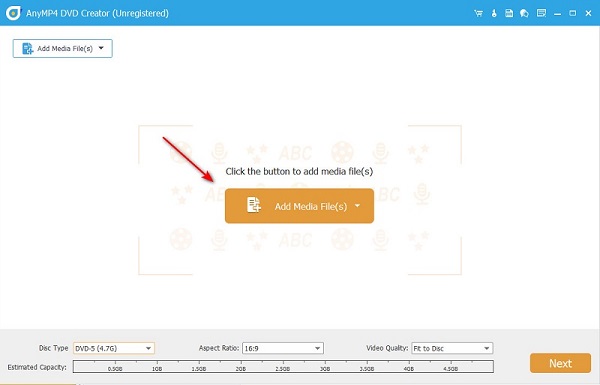
設置 DVD
確保您不會錯過這部分。 在界面的底部,有一個文件大小指示器,您的視頻將需要用於 DVD 刻錄。 因此,選擇 光盤類型 匹配您的光盤容量(DVD 5 或 DVD 9)。 另一方面,您可以在 長寬比 和 視頻輸出質量. 之後,打 下一頁.
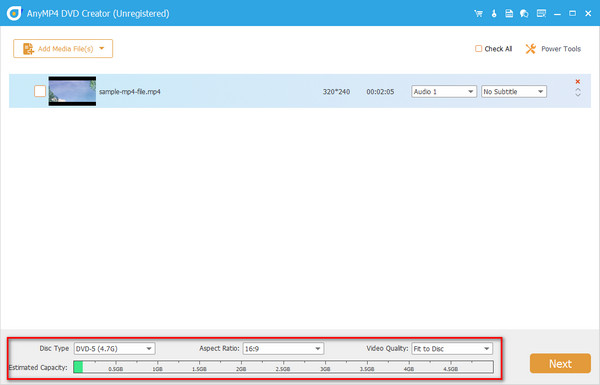
自定義 DVD 菜單(可選)
現在,您將進入可以創建 DVD 菜單的部分。 如果您自己想要一個,請探索此界面並選擇您想要的模板。 如果您不需要,只需勾選“否”菜單選項卡。 之後,點擊 燃燒 按鈕。
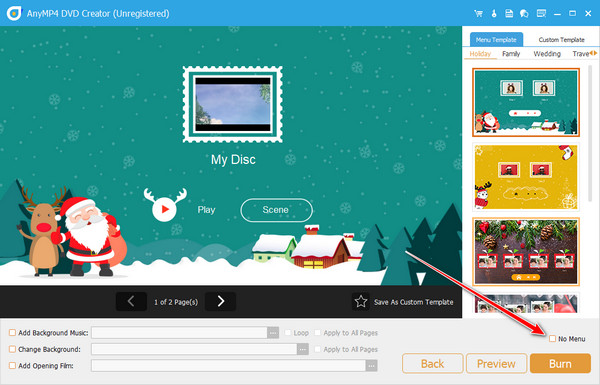
開始刻錄過程
最後,配置創作過程的設置。 在 電視標準, 選擇是否使用 PAL制式 or NTSC. 此外,選擇是否要從菜單或標題開始。 另一方面,將光盤安裝在 DVD 托盤上並檢查程序是否檢測到它。 完成後,點擊 開始.
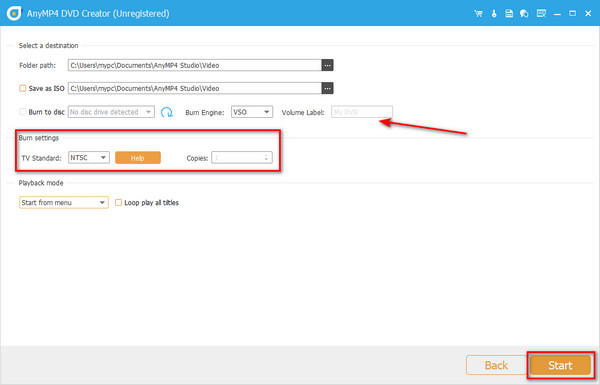
進一步閱讀:
沒有iDVD的任何DVD播放機將iMovie刻錄到DVD的詳細步驟
如何從 Adobe Premiere Pro 創建 DVD(適合初學者)
我可以在沒有 Encore 的情況下刻錄 DVD 嗎?
遺憾的是,Adobe encore 不再與 Adobe Premiere CC 捆綁在一起。 但是,您可以通過嘗試其他應用程序來創作視頻。
我可以將我的視頻從 Premiere 導出到 Encore 嗎?
絕對,是的! 您可以在 Premiere 上導出您的內容,以便在 Adobe Encore 上進行創作。 事實上,您還需要一個 Adobe 編碼器來將您的文件轉換為與 DVD 兼容的格式,例如 MPEG-2。
NTSC 和 PAL 有什麼區別?
或許,您經常在電視標準中看到這兩個選項。 選擇哪一種取決於您居住的國家/地區。通常,NTSC 用於美國,而 PAL 用於亞洲和歐洲。
瞧! 這個時候你已經學會了 如何使用 Adobe Encore 創建 DVD 並使用 AnyMP4 DVD Creator。 雖然兩者都有不同的功能,但您可以決定使用哪一個。 如果您是初學者並且覺得 Encore 相當複雜,您可以選擇 AnyMP4 DVD Creator。 這個離線程序非常簡單,不需要太多技術掌握。 另一方面,如果您獲得 Adobe 程序的捆綁包,如前所述,增強您在 Premiere 上的視頻編輯技能可能是一個好的開始。
更多閱讀
[完整指南] 在 Adobe Premiere Pro 中裁剪/縮放到分屏
分屏視頻可以同時講述多個故事。 您可以在本文中逐步了解如何通過裁剪和縮放來分屏。
在 Adobe Premiere Pro 中導入和編輯 MP4 的分步指南
在 Adobe Premiere Pro 中導入 MP4 時遇到錯誤或警告消息? 這篇文章告訴你正確的方法和擺脫錯誤的解決方案。
關於如何在 Premiere 中裁剪視頻的 2 種非常值得稱讚的方法
如何在 Premiere 中裁剪視頻? 這篇文章將通過提供完整的教學方法幫助您學習如何在 Premiere 中有效地裁剪視頻。
播放所有區域 DVD 的最佳 4 DVD 播放器(軟件和硬件)
您是否遇到過受 DVD 區域代碼限制的 DVD 播放問題? 以下是不受地區代碼限制的最佳播放 DVD 的所有地區播放器列表。