您想知道如何使用 Xbox遊戲欄 在您的電腦上錄製螢幕?在這種情況下,您可以嘗試閱讀這篇文章。在這裡,您將詳細了解該軟體的使用方法,以獲得更好的錄音體驗。我們還將分享一些可能的原因以及該程式無法正常運作的解決方案。最後,我們提供了可用於錄製影片/螢幕的最佳 Xbox Game Bar 替代方案。
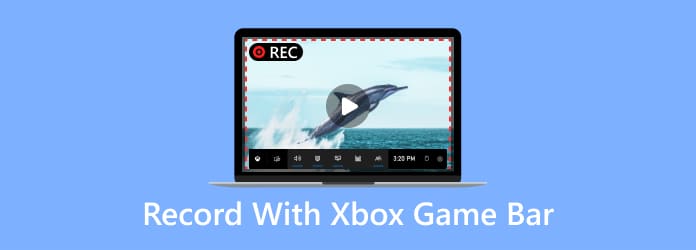
部分1。 什麼是 Xbox 遊戲欄
Xbox Game Bar 是一個能夠錄製您的電腦螢幕,尤其是您的遊戲玩法的程式。該軟體還具有錄音功能,方便用戶使用。此外,您可以在錄製遊戲過程時捕獲螢幕。這樣,您在截圖時就不必停止錄製。使用該程式時最好的一點是有多種快捷鍵可供使用。這樣,您可以更輕鬆、更快速地瀏覽軟體。因此,如果您正在尋找一款可以在 Windows 10 和 11 上使用的出色錄音機,那麼該程式是您可以操作的最佳錄音機之一。
部分2。 如何使用 Xbox 遊戲欄進行錄製
在 Xbox Game Bar 上錄製畫面非常簡單。這是因為在錄製過程中可以使用多種快捷鍵。這樣,記錄遊戲或螢幕的過程將只需要幾秒鐘。因此,如果您知道如何開啟 Xbox Game Bar 進行錄製,請參閱下面的更多詳細資訊。
步驟二您可以前往 Microsoft Store 在 Windows 10 或 11 上取得 Xbox Game Bar。之後,繼續安裝程序並啟動它。
步驟二軟體安裝完成後,您可以按下鍵盤上的 Window + G 鍵將其開啟。按下後,電腦螢幕上會出現各種功能。
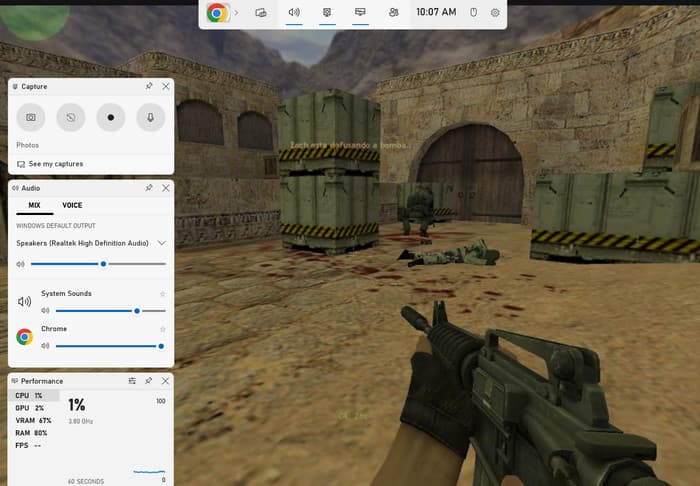
注意:最好在使用快捷鍵之前打開遊戲。這樣,您就可以使用和操作該軟體的功能。
步驟二如果您想開始錄製過程,請轉至 捕獲 部分,然後按一下開始錄製選項。您也可以使用 Window + Alt + R 鍵開始錄製過程。使用這些功能後,您可以邊錄製邊玩遊戲。
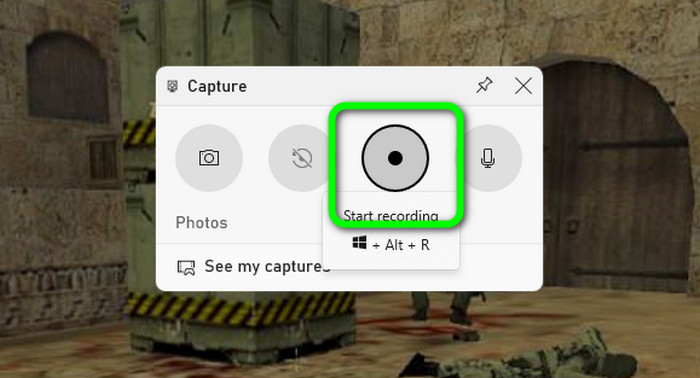
步驟二除了錄製之外,有時還需要在錄製螢幕的同時進行螢幕截圖。在這種情況下,請按一下 相機 按鈕在錄製過程中捕捉螢幕。您也可以按下鍵盤上的 Window + Alt + PrintScreen 鍵。
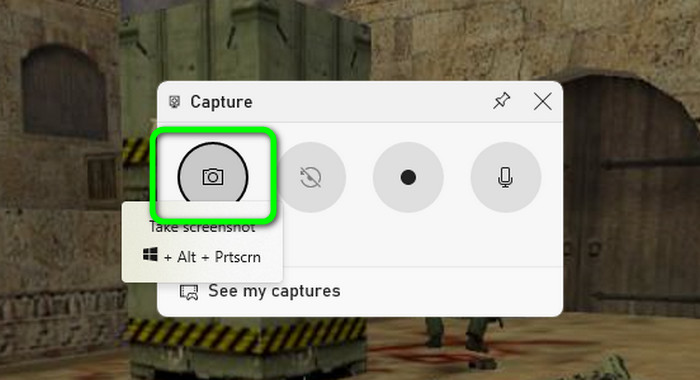
步驟二完成遊戲或螢幕錄製後,您可以開始完成錄製過程。為此,請轉至 捕獲狀態 部分並點擊停止按鈕。點擊完成後,錄製過程將結束。現在您已經了解如何開啟 Xbox Game Bar 並錄製畫面。
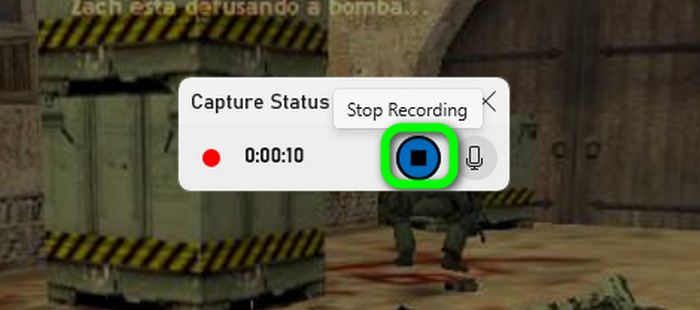
Xbox 遊戲欄快速鍵
如果您想了解有關使用 Xbox Game Bar 時可以使用的快捷鍵的更多信息,我們隨時為您提供幫助。在這一部分中,您將發現獲得令人驚嘆且有效的錄音體驗的各種關鍵。
窗+ G - 如果您想知道如何快速開啟電腦上的Xbox Game Bar,可以使用此快捷鍵。它將向您顯示您可以使用的所有工具功能。
視窗 + Alt + R - 如果您想開始錄製過程,此快捷鍵很有幫助。此外,您可以按同一鍵停止錄製過程。
視窗 + Alt + PrintScreen - 到 在您的電腦上截取螢幕截圖 錄音時,您可以使用這些快捷鍵。如果需要,您甚至可以捕獲整個螢幕。
視窗 + Alt + G - 此鍵對於錄製影片的最後 30 秒非常有用。這樣,您就不必手動剪切或錄製影片的某些部分。
視窗 + Alt + M - 如果您希望在錄音時關閉或開啟麥克風,請使用此熱鍵。它可以讓您根據自己的喜好控制螢幕上的麥克風。
Xbox Game Bar 在哪裡保存影片?
點擊螢幕上的停止按鈕後,程式將通知您錄製的影片已儲存。因此,如果您想找到您的視頻,您可以打開計算機的資料夾。然後,前往影片 > 擷取部分。然後,打開該資料夾後,您將看到使用 Xbox Game Bar 軟體錄製的影片。這樣,您將了解在錄製過程後在哪裡查看文件。
部分3。 Xbox 遊戲欄不錄製
過時的圖形驅動程式
您無法在電腦上使用 Xbox Game Bar 的原因之一可能是您的圖形驅動程式已過時。眾所周知,圖形驅動程式在處理各種程式時非常重要。因此,如果您想在使用 Xbox Game Bar 時獲得良好的使用者體驗,則必須在裝置上重新安裝圖形驅動程式並取得其更新版本。
過時的軟件
另一個原因可能是您使用的是過時版本的 Xbox Game Bar。使用舊版軟體時,您可能無法充分發揮其功能。您也可能無法順利有效地錄製螢幕或遊戲玩法。因此,要擁有效能良好的程序,最好的方法是在 Windows 10 和 11 上取得最新版本的 Xbox Game Bar。
不合適的快捷鍵
使用 Xbox Game Bar 時,您還必須考慮了解快捷鍵。如果您不知道按鍵,那麼您很可能無法使用該程式錄製螢幕。因此,最好的解決方案是從 Xbox 遊戲欄中學習所有有用的按鍵。此外,為了使過程更容易,您甚至可以根據您的喜好自訂快捷鍵。
部分4。 如何停用和卸載 Xbox Game Bar
如何停用 Xbox 遊戲欄
步驟二打開您的電腦並進入“設定”部分。然後,另一個視窗將出現在您的螢幕上。
步驟二從左側畫面中,選擇遊戲部分。點擊後,選擇遊戲欄,會出現更多選項。
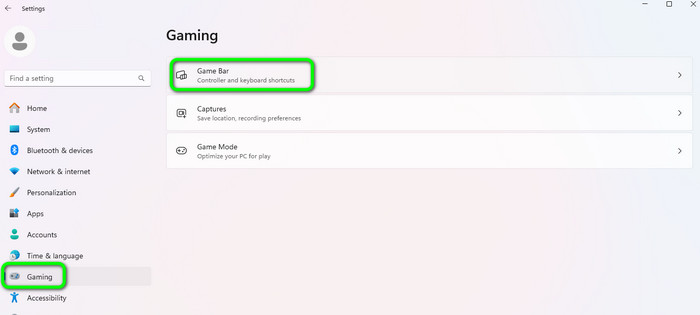
步驟二在遊戲欄選項中,您必須關閉開關。此後,該軟體已處於停用狀態。
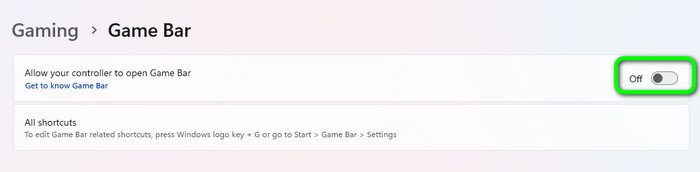
如何解除安裝 Xbox 遊戲欄
您無法卸載電腦上的程式。因此,如果您不想在電腦背景執行 Xbox Game Bar,可以按照以下簡單步驟操作。
步驟二前往「開始」功能表並蒐索 Game Bar 軟體。然後,右鍵單擊它並進入應用程式設定。
步驟二之後,找到後台元件權限並選擇從不選項。這樣,該軟體就不會再在您的電腦後台運行。
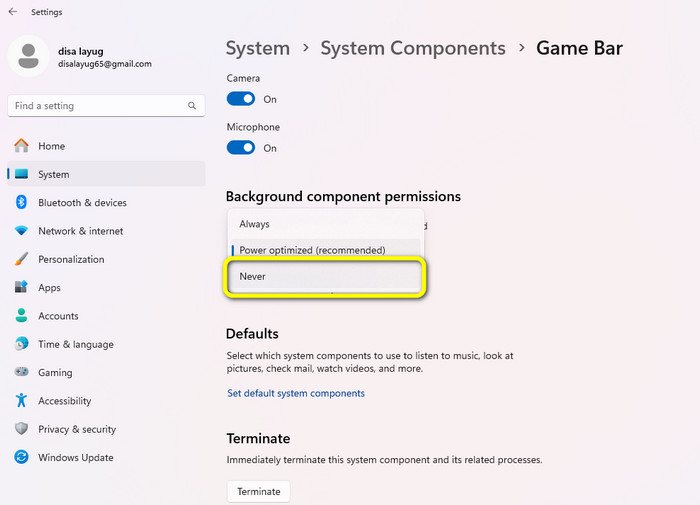
部分5。 Xbox 遊戲欄替代品
Xbox Game Bar 是 Windows 10 和 11 上最強大的錄音程式之一。但是,啟動錄音機時您可以看到各種功能。其繁雜的功能可能會讓一些用戶,尤其是初學者感到困惑。如果是這樣,最好使用另一個比 Xbox Game Bar 更容易操作的程式。在這種情況下,使用 屏幕錄像大師。該程式具有多種用戶簡單易懂的功能。此外,使用螢幕錄影機時您幾乎可以錄製所有內容。您可以記錄遊戲過程、影片、網路攝影機、影像等。此外,它還提供螢幕截圖功能,可讓您在錄製時捕獲螢幕。因此,如果您想嘗試使用此離線程序,可以按照以下簡單步驟操作。
步驟二下載並安裝 屏幕錄像大師 在您的 Windows 和 Mac 上。安裝過程後,啟動它。
免費下載
前往Windows
安全下載
免費下載
對於macOS
安全下載
步驟二在主介面中,前往「錄影機」選項,然後選擇要錄製的畫面。
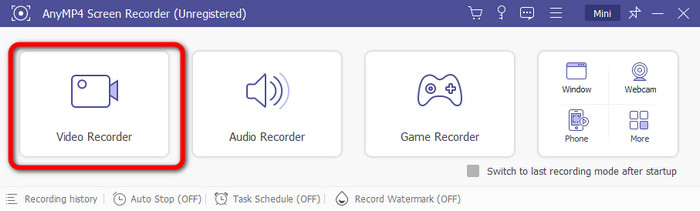
步驟二然後,要開始該過程,請按一下“錄製”按鈕。您也可以點擊“停止”按鈕來結束錄製過程。
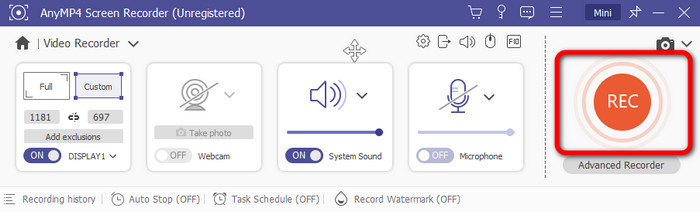
步驟二過程完成後,預覽部分將出現在您的螢幕上。按一下「完成」以完成將錄製檔案儲存到電腦上。
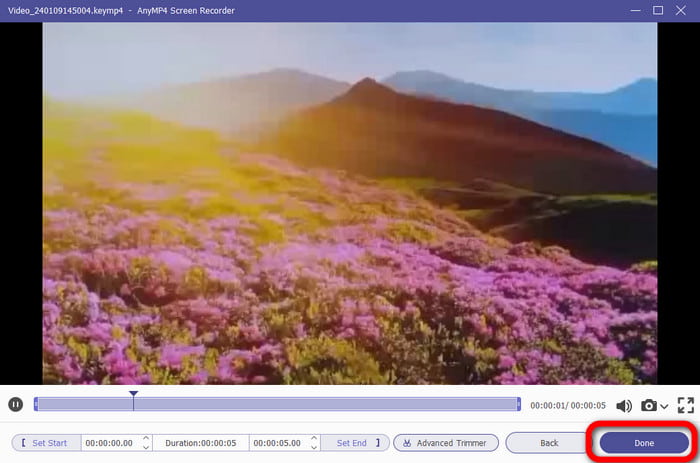
部分6。 使用 Xbox Game Bar 錄製的常見問題解答
-
如何停止 Xbox 遊戲欄通知?
前往 Xbox 應用程式並登入您的帳戶。然後,選擇您的個人資料圖片並繼續「設定」。完成後,選擇通知選項。使用切換開關關閉您想要的通知。
-
Xbox Game Bar 可以錄製多久?
使用 Xbox Game Bar 時,您可以錄製長達 30 分鐘的螢幕。有了這個,你可以錄製長視頻, 遊戲,等等。
-
如何更新 Xbox 遊戲欄?
前往 Microsoft Store 並繼續進行更新和下載選項。然後,您將看到該程式是否需要更新。
-
我可以結束 Xbox Game Bar 嗎?
是的你可以。轉到設定> 遊戲選項。之後,使用切換開關將其關閉。這樣,您就無法再使用 Xbox Game Bar。
-
可以停用 Xbox 遊戲欄嗎?
是的。如果您無意錄製螢幕或遊戲玩法,最好停用電腦上的程式。
總結
Xbox遊戲欄 有助於在 Windows 10 和 11 上記錄您的遊戲過程。您還可以截取螢幕截圖並享受更多功能。然而,由於它提供了大量的功能和部分,可能會讓新用戶感到困惑。在這種情況下,Xbox Game Bar 的最佳替代品是 屏幕錄像大師。其功能在 Windows 和 Mac 電腦上都更易於導航和存取。


