無論您是想在您最喜愛的 Apple Arcade 遊戲接近令人滿意的高潮時錄製它,還是想幫助您所愛的人設置一部新手機,錄製您的 iPhone 屏幕的技術都非常簡單。 但是,在某些情況下,最好使用音頻錄音。 您仍然可以截取屏幕截圖並利用它們的功能在屏幕上勾畫和註釋某些內容。 唯一的先決條件是您的 iPhone、iPad 或 iPod Touch 必須運行 iOS 11 或更新版本。
因此,如果您需要 在 iPhone 上錄屏,你正處在一個合適的路標上,使之成為可能。 在本文中,我們將解決如何在 iPhone 上錄製屏幕以進行預處理和後處理。 此外,我們將為您提供第三方工具,幫助您以高質量輸出錄製屏幕。 最後,讓我們看看如何在我們設備的音頻互聯網設備上錄製音頻。
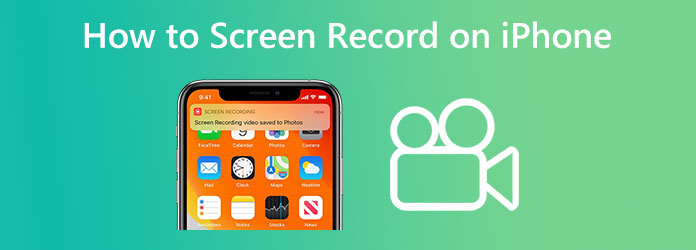
獲取你的 iPhone 設定 應用程序打開。 要查找此應用,如果您不知道它在哪裡,請從設備主屏幕的中央向下滑動並使用搜索欄。 接下來,選擇 控制中心 通過下降頁面。
選擇 屏幕錄製, 然後擊中果嶺 更多 它旁邊的圖標。 您可以按住並拖動任何控件旁邊的線條圖標,以將其在包含的控件列表中向上或向下移動,移動 屏幕錄製 底部的選項。 這還將重新定位您的功能圖標 控制中心.
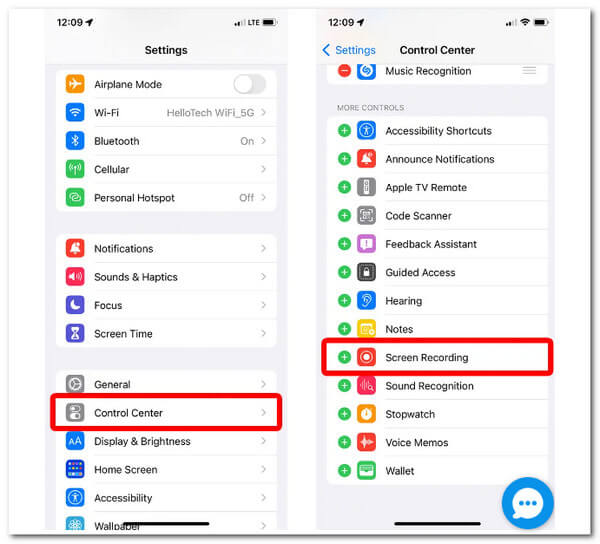
之後,啟動 控制中心. 在 iPhone X 或更新機型上,從屏幕右上角向下滾動可讓您執行此操作。 要訪問舊版 iPhone 上的控制中心,請從屏幕底部向上滾動。 請記住,請參閱此 Apple 說明以確定您擁有的 iPhone 類型。
A 屏幕錄製 然後會出現圖標。 此圖標描繪了一個包圍在圓圈中的相當大的點。 一旦你點擊它,這個指示器就會變成紅色,你的 iPhone 將在三秒後開始錄製你的屏幕。
![]()
最後,通過點擊屏幕頂部的紅色欄選擇停止錄製。 打開控制中心後,還可以再次點擊錄屏圖標。
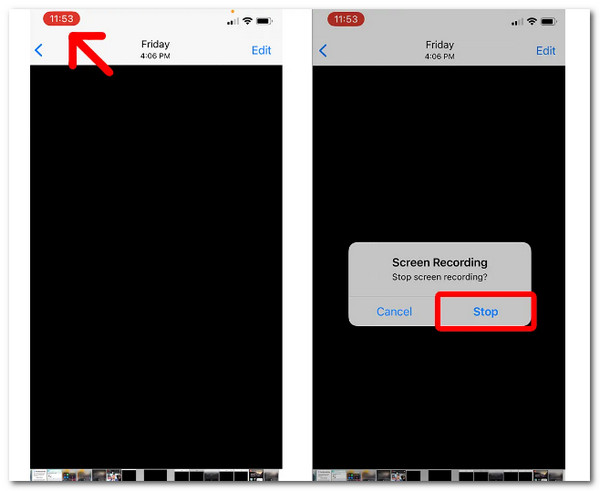
想查看和編輯您最近的視頻嗎? 它位於 iPhone 相機膠卷的圖片應用程序中。 之後,您可以通過添加濾鏡、修剪開頭或結尾並將結果另存為新剪輯來修改 iPhone 上的視頻。 這是一個對您有用的獎金流程。
打開後點擊視頻 相機膠卷 中的相冊 照片 應用程序。 在屏幕的右上角,選擇 編輯.
您可以在屏幕底部查看視頻的視覺歷史記錄。 點擊播放按鈕旁邊的箭頭並將其向右拖動以修剪視頻的開頭。 它應該變黃。 通過點擊並拖動左箭頭, 修剪 結束。
要查看更新版本,請單擊 播放 按鈕。 箭頭可以反複調整,直到你滿意為止。
與您在編輯照片時使用的按鈕相同 照片 應用程序可用於更改過濾器。
當您準備好保存更改後的視頻時,點擊完成另存為新剪輯。

這就是利用 iPhone 令人難以置信的屏幕錄製功能的過程。 我們可以看到,如果在您的設置中激活了該功能,這是可能的。 此功能還提供高質量的輸出。
在下一部分中,我們現在將向您介紹如何在 iPhone 上錄製內部和外部聲音的音頻。 在我們的電話上錄製內部音頻是有益的,尤其是當通過電話召開會議時。 這將幫助我們保存會議的每一個細節,甚至不會遺漏重要信息。 另一方面,錄製外部音頻有利於在會議室舉行個人會議。 為此,讓我們看看如何做到這一點。
語音備忘錄應用程序可讓您將 iPhone 用作便攜式錄音機,以捕捉各種音頻,包括個人筆記、課堂講座、音樂靈感等。 您可以使用剪切、替換和恢復等編輯工具來完善您的錄音。
點擊 Record 按鈕開始錄製。
將麥克風移近或遠離您正在錄製的內容以改變錄音電平。
要結束錄音,請按 停止 按鈕。
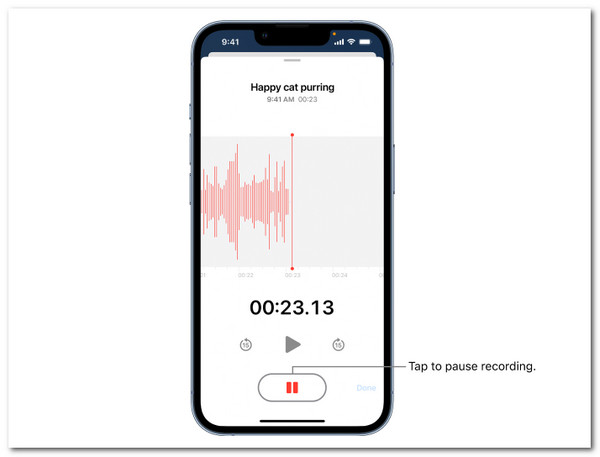
關注此帖即可 在iPhone上錄製音頻 在指南中。
以下情況將幫助您了解在 iPhone 上捕獲內部音頻的步驟。 這包括通過 Zoom、MS Teams、Messenger 等為您的會議打電話。 讓我們看看我們如何做到這一點。 您可以按照本文第 1 部分中的步驟 4 到 1 開始。
去你的 控制中心 並點擊 記錄 圖標。
當我們捕獲內部音頻時,請用手指按住它,而不是僅僅觸摸控制中心中的屏幕錄製圖標。 接下來,單擊 開始錄製 通過點擊麥克風圖標。 最有可能的是,該圖標位於屏幕的底部。
只要您捕獲了您需要知道的一切,就讓記錄過程繼續運行。 之後,您現在可以單擊 停止錄製 按鈕,它會自動將此內部音頻的屏幕錄製保存在相機膠卷中。
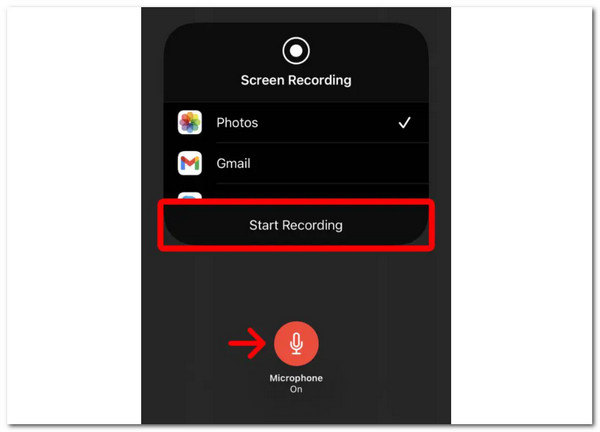
這些是我們在 iPhone 上錄製內部和外部音頻時必須遵循的簡單步驟。 這很容易,隨時都可以做到。
有時,由於不明原因,iPhone 的內置錄音功能會出現故障。 這就是為什麼最好使用第三方錄音應用程序來幫助我們錄製沒有音頻的 iPhone 屏幕的原因。 有了這個,藍光大師選擇了 屏幕錄像大師 是我們可以使用的合適工具。 該工具具有高質量的功能,可以提供驚人的輸出。
關於該工具的一件事是肯定的,在屏幕錄像機功能的幫助下,您可以記錄計算機屏幕上發生的任何事情。 您列表中最好的錄像機可以錄製互聯網會議、創建遊戲教程、捕捉桌面電影等等。 為此,讓我們看看它如何提供幫助。
主要功能:
發佈會 屏幕錄像大師 並選擇 電話錄音機 主界面中的選項。
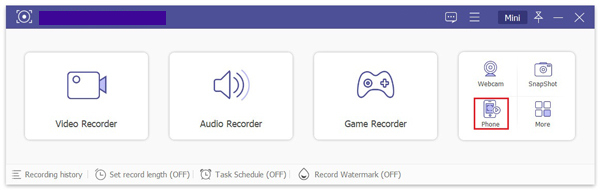
在“電話錄音機”窗口中,您可以選擇設備類型。 但該軟件目前僅支持iOS設備錄屏,因此您只能通過選擇 iOS 錄音機 選項。
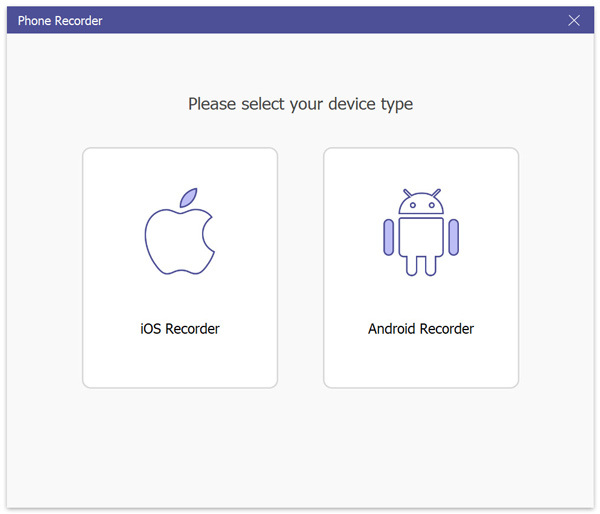
如果要捕獲 iOS 設備的屏幕,請選擇 屏幕鏡像. 然後,按照 iOS 設備屏幕上的說明將其連接到計算機。 連接之前,請確保您的設備和計算機都連接到同一個 WLAN。
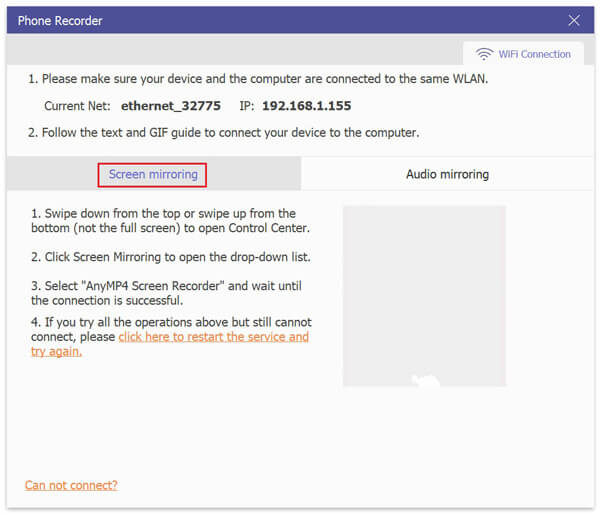
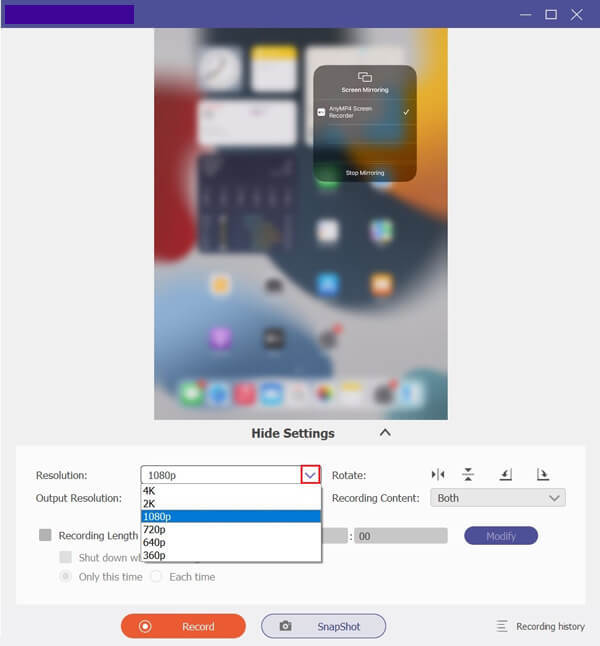
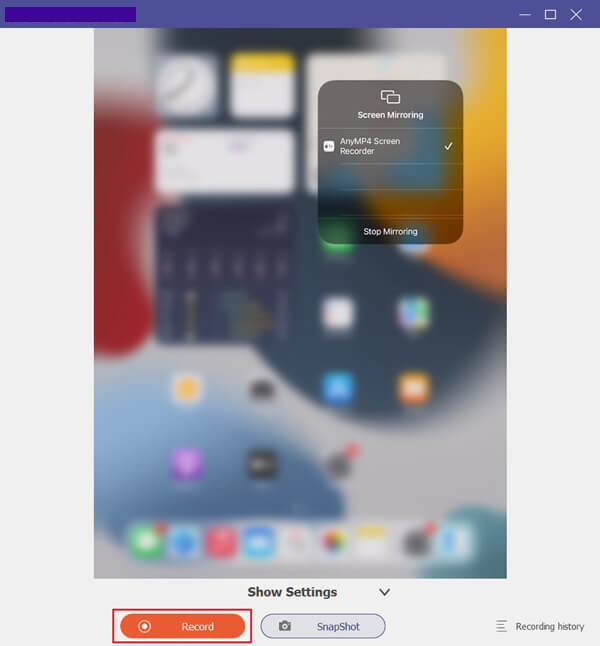
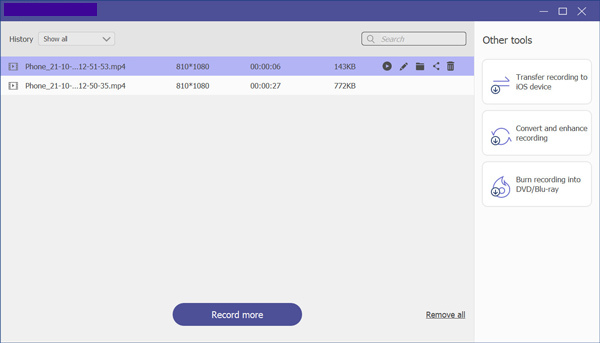
你有它,令人難以置信的軟件,我們可以使用我們的桌面記錄我們的 iPhone 屏幕。 這是使過程成為可能並控制記錄的好方法。 這也會自動將錄音保存在您的計算機上,以防止在 iOS 上出現存儲空間已滿的問題。
除了在 PC 上共享和錄製 iPhone 屏幕外,您還可以 在 Mac 和 Windows 上錄製屏幕 沒有鏡像的電腦。
我可以在我的 iPhone 上屏幕錄製,即使我的相機是開著的嗎?
是的。 可以使用打開的攝像頭在 iPhone 上錄製屏幕。 這意味著你現在可以在 Zoom、Messenger 和其他視頻通話應用程序上錄製會議,即使你通過攝像頭露出你的臉。
當我對我們的通話進行屏幕錄製時,它會通知其他人嗎?
不會。使用 iOS 的內置功能和第三方屏幕錄像機在錄製屏幕時不會通知通話中的其他人。 然而,他們的通信媒體,如 Zoom,有一個內置的屏幕錄像機,一旦會議開始錄製,它就會通知與會者。
我可以使用 iPhone 在 Netflix 上對電影進行屏幕錄製嗎?
不可以。在 Netflix 上無法在播放電影時進行屏幕錄製。 錄製可能會繼續,但只會產生黑屏輸出。 出現這種情況是因為 Netflix 的隱私和安全性很強。 這確保了尊重將促進並防止盜版電影。
這篇文章上面的每個細節都是我們需要遵循的,我們應該知道在我們即將屏幕記錄我們的 iPhone 屏幕時。 我們可以看到,使用 iOS 的內置功能和 Blu-ray Master Screen Recorder 工具可以使用內部音頻錄製 iPhone 的屏幕。 本文還展示了當我們使用第三方工具時它可以給我們帶來的驚人功能。 它將幫助我們管理我們的屏幕錄製過程,而不會影響您的輸出質量。
更多閱讀
無論您想在計算機上截屏或記錄屏幕活動,您都可以獲得屏幕截圖 Windows 11/10/8/7 的詳細步驟。
尋找在Discord上錄製音頻聊天和對話的方法嗎? 您來對地方了,因為我們在這里分享了兩種簡單的方法來錄製Discord音頻。
這是一個分步指南,可幫助您學習如何記錄Google Hangouts視頻通話和會議,以便您輕鬆保存重要信息。
如果您正在使用Skype通話與朋友或同事進行通訊,並希望保存重要的聊天,請閱讀本指南並學習最簡單的方法。