有很多原因導致您需要 在iPhone上錄製音頻. 例如,當您在 iPhone 上找到喜歡的音頻但無法下載時,錄音機會很有幫助。 此外,您可能需要保存一些重要的電話、會議等。 在某些情況下,您甚至可以將您的 iPhone 變成講座錄音機,以保存課程、採訪、講座等。在本指南中,您可以學習三種有效的方法來完成這項工作,並輕鬆地在 iPhone 上錄製音頻、音樂或語音。 如果你準備好了,讓我們開始旅程吧。

在iPhone上錄製音頻非常困難,部分原因是蘋果執行了嚴格的隱私法規。 因此,大多數第三方錄音機應用程序不可用。 藍光主屏幕錄像機 是一個例外。
iPhone最佳錄音機的主要功能
不用說,如果您有電腦,這是在iPhone上錄製音頻的最佳選擇。
步驟 1將錄音機與iPhone連接
只要您在計算機上安裝了最好的錄音機,就啟動它並選擇 錄音大師 進入主界面。 如果您可以將iPhone屏幕投射到計算機上,請立即執行。 如果沒有,繼續前進是可以的。

步驟 2在iPhone上錄製音頻
主界面中有兩個選項, 系統聲音 和 麥克風。 前者能夠從您的計算機捕獲任何音頻,而後者將通過內置或外部麥克風錄製音頻。 現在,您可以根據自己的情況決定打開或關閉每個開關。 點擊 REC 按鈕,音頻將記錄在iPhone上。
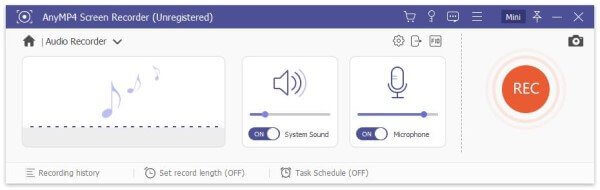
步驟 3預覽並保存錄音
當您想停止iPhone上的音樂或語音錄製時,請按 停止 按鈕。 然後,您將看到預覽窗口。 使用內置媒體播放器收聽錄音。 如果您只想保留錄音片段,請使用 夾 工具。 接下來,點擊 節省 按鈕,然後按照屏幕上的說明將iPhone音頻記錄輸出到計算機。
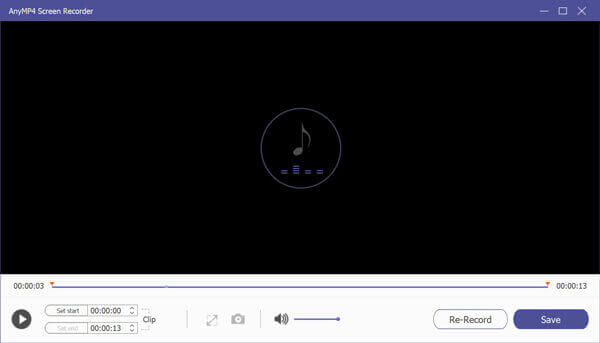
事實上,Apple 已經在 iPhone 中引入了很多有用的工具,因此您可以使用它們來執行各種任務。 例如,語音備忘錄應用程序是 iPhone 上預裝的錄音機。 它可以幫助您通過內置麥克風錄製筆記、會議、歌曲和其他音頻。 請記住,語音備忘錄只是一個簡單的錄音機應用程序。 它不能消除噪音。 所以,您最好在安靜的環境中使用它。
步驟 1在iPhone上找到並打開Voice Memos應用。 它可能在Extras文件夾中。 如果找不到,請前往App Store免費獲得。
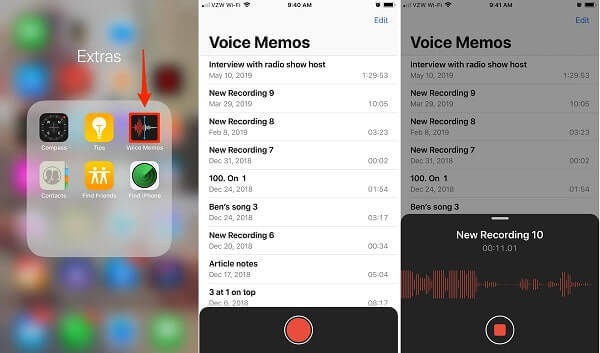
步驟 2點擊底部的紅色大圓圈按鈕。 輕按後,新的錄音將立即在iPhone上開始。 您可以實時查看記錄的長度。
步驟 3要在iPhone上停止錄音,請點按 停止 按鈕。 然後,您可以在語音備忘錄應用程序中找到該文件。 該應用程序還允許您收聽,重命名,編輯和共享錄音。 您可以通過觸摸旁邊的三點圖標找到這些選項。
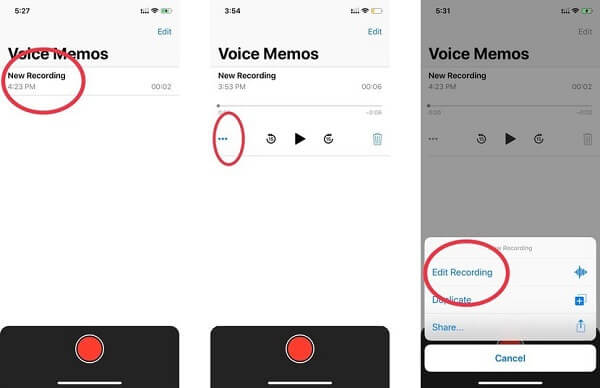
注意: Voice Memos應用程序無法在您的iPhone上錄製音頻呼叫或聊天。 此外,任何電話都會中斷錄音。 儘管語音備忘錄沒有錄音時長的限制,但由於存儲空間有限,建議您錄音時間少於一小時。 獲得所需的音頻錄製文件後,您可以使用 iPhone音樂播放器.
在iPhone上錄製音樂和歌曲的另一種方法是新的屏幕錄製功能。 它可以用內部音頻錄製iPhone屏幕。 此功能適用於運行iOS 11或更高版本的所有iPhone和iPad。 請記住,即使您只想在iPhone上錄製音頻,這種方式也會產生視頻文件。 因此,結果大於音頻文件。 您可能還需要一個額外的視頻到音頻轉換器。
步驟 1從主屏幕打開“設置”應用,點擊您的帳戶,然後轉到 控制中心,然後點按 自定義控件 選項。
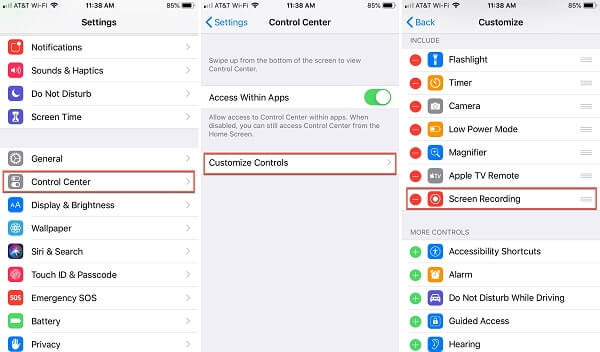
步驟 2找到 屏幕錄製 選項下 更多控件 部分,然後點擊綠色圖標將其添加到您的控制中心。
提示:在iOS 14或更高版本上,點擊 更多控件 而不是 自定義控件.
步驟 3如果要在iPhone上錄製帶有音頻的屏幕,請從任何屏幕的底部向上滑動以進入控制中心。 對於iPhone X或更高版本,請從右上角向下滑動。
步驟 4深按 屏幕錄製 圖標以打開功能。 確保點擊 麥克風 圖標將其打開。 點按 開始錄製 倒數後,開始用音頻錄製iPhone屏幕的選項。
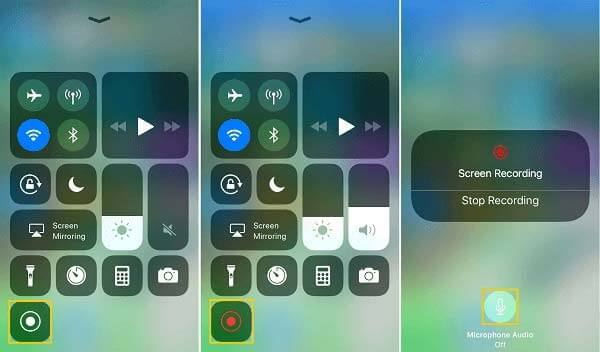
步驟 5等待音頻錄製完成,轉到控制中心,點擊 屏幕錄製 選項和命中 停止。 出現提示時,點擊 停止 再次確認。 或者,點擊屏幕頂部的紅色狀態欄,然後點擊 停止.
步驟 6屏幕錄製後,轉到“照片”應用程序,您將在相冊中找到視頻文件。 在這裡您可以修剪不需要的幀。 但是,沒有任何功能可以幫助您將視頻轉換為音頻文件。
閱讀更多: 在 iPhone 上進行螢幕錄製的 3 種常用方法 15/14/13/12
如何在iPhone上秘密錄製音頻?
本機功能和第三方錄音機都將在您的iPhone上錄製音頻,而不會通知其他人,包括語音備忘錄和屏幕錄製功能。 但是,如果您在某些服務(例如Google Hangouts)中使用某些內置的錄製功能,則收件人將收到通知消息。
我可以在iPhone上錄製多長時間?
iPhone 上的錄音長度沒有實際限制。 這取決於剩餘的內存存儲量。 如果您的錄音很長,您的設備可能會用完空間。 一般來說,錄音基本上是每分鐘 480 KB。 你最好先檢查一下你的存儲空間。
iPhone可以錄製鎖定的音頻嗎?
無論音頻,歌曲或音樂是鎖定還是加密的,iPhone都可以在網上或本地播放時進行錄製。 如果您擔心版權問題,請在錄製之前獲得許可。
我可以在 Mac 上錄製 iPhone 嗎?
是的你可以。 您可以使用 QuickTime 在 Mac 上錄製 iPhone。 然而, QuickTime 可能無法在 Mac 上執行 如果您的連線不穩定,它只能捕捉視訊而沒有聲音。
本指南告訴您如何在有或沒有計算機的情況下在iPhone上錄製音頻。 首先,Voice Memos應用程序可以將您的iPhone變成錄音機設備。 方便捕獲講座,課堂等信息。 另外,內置的屏幕錄製功能能夠在iPhone上錄製屏幕以及內部音頻。 如果它們不起作用,則藍光主屏幕錄像機是最佳選擇。 還有其他問題嗎? 請在下面留言。
更多閱讀
VLC不僅是媒體播放器,而且還可以用作屏幕錄像機。 本頁顯示使用VLC在計算機上錄製帶有音頻的屏幕和視頻的詳細指南。
QuickTime可以錄製屏幕或音頻嗎? 實際上,QuickTime還可以用作屏幕錄像機,可以幫助您在Mac上進行屏幕或音頻錄製。
哪種軟件最適合錄音? 如何免費錄製音樂? Windows 10是否具有錄音軟件? 這篇文章列出了5種最佳的錄音軟件供您選擇。
Mac和Windows 10 PC上的Audacity Record Computer Audio
如何錄製計算機音頻? 如何進行Audacity錄音? 這篇文章為您提供了使用Audacity錄製計算機音頻的詳細指南。