VLC Media Player 是魔術工具。
搜索媒體播放器時,它會搜索。
當您需要視頻轉換器時,它可以工作
當您需要屏幕錄像機時,它會帶有向上的“是”。
VLC是一個功能強大的程序,具有完整的功能,今天,我們將討論如何使用 弗爾奇 至 錄製屏幕和視頻,包括 音頻.
現在,讓我們繼續前進。
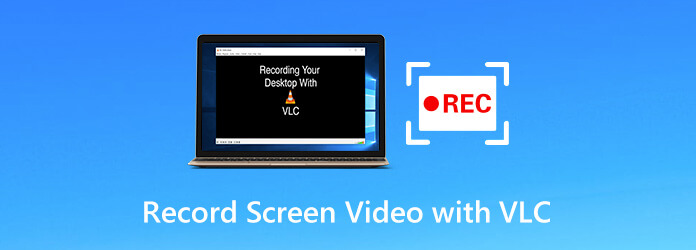
部分1。 如何在 VLC 中錄製帶有音訊的螢幕和視頻
要在VLC中錄製屏幕和視頻,不需要特殊的技術知識。 該過程從在Windows,Mac或Linux上下載VLC開始。
步驟二運行VLC,單擊 媒體 從菜單中,然後選擇 轉換/保存 打開 開放媒體 對話框。 點擊 捕獲設備 標籤。
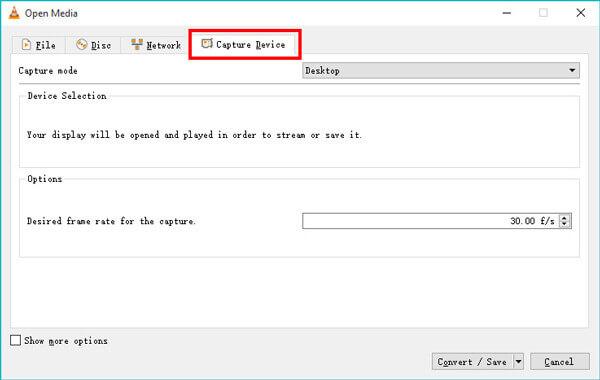
或者,單擊 瀏覽 從菜單中選擇 進階控制。 然後你可以找到 打開捕獲設備 從以下選項中選擇 媒體 在菜單上。
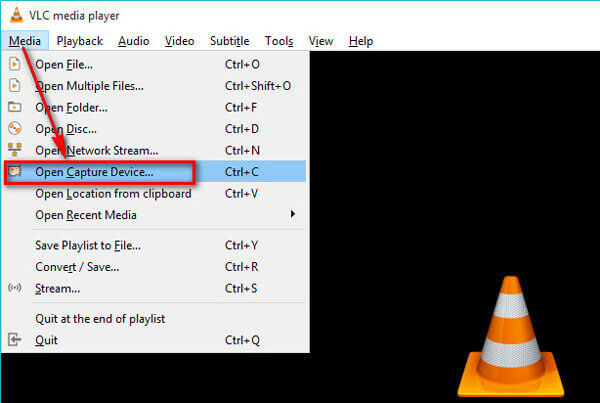
步驟二在“捕獲”模式下,有3種模式, DirectShow的, TV - 數字和 桌面.
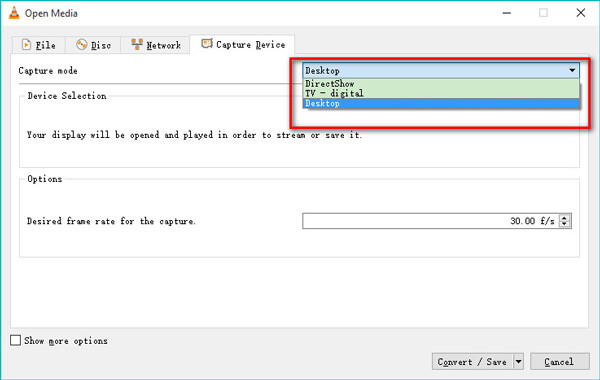
點擊 桌面 選項以將所有活動記錄在計算機的桌面上。 選擇 TV - 數字 從電視調諧卡捕獲輸入的選項。
點擊 DirectShow的 功能可讓您選擇視頻和音頻設備來錄製網絡攝像頭視頻。
選擇您想要的一個,這裡我們以VLC中的錄製桌面屏幕為例。
步驟二選擇所需的最高100 fps的幀速率進行捕獲。 通常,對於截圖,幀速率為10才合適。
要創建高質量的屏幕錄像,可以選擇高fps。
點擊 轉換/保存 按鈕繼續。
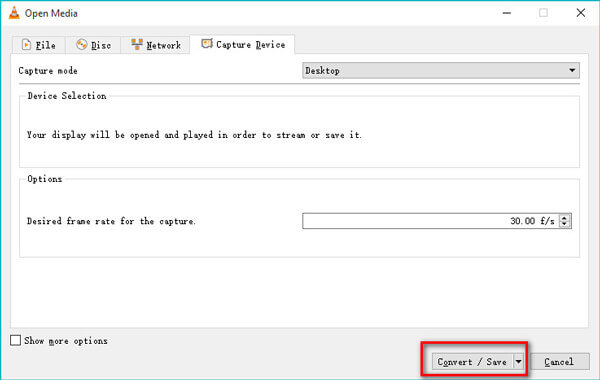
步驟二從以下選項中選擇用於屏幕錄像的輸出文件: 個人資訊.
然後設置目標文件位置並通過打開 瀏覽 對話。
之後,單擊 開始 按鈕,然後VLC將開始在您的計算機桌面上錄製任何內容。
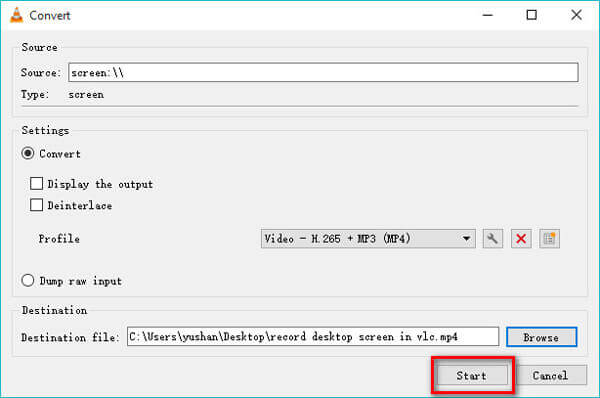
步驟二要停止VLC屏幕錄製,有兩種方法。
再次打開VLC,然後右鍵單擊紅色的記錄按鈕以選擇 停止.
或者,只需點擊 停止播放 VLC工具欄中的按鈕(灰色方塊)
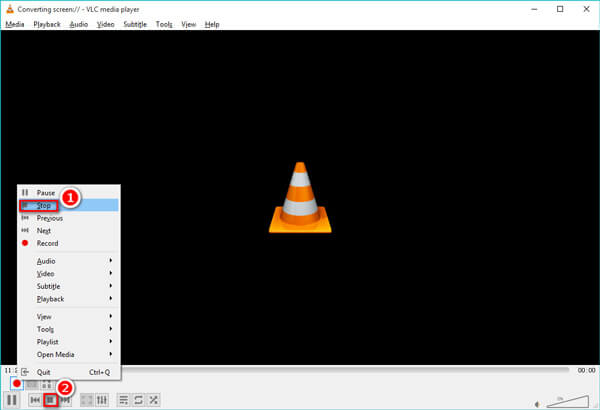
之後,您可以在目的地上找到保存的錄製視頻文件。
部分2。 VLC 螢幕截圖常見問題解答
-
問題1. VLC屏幕是否捕獲錄製的音頻?
VLC僅允許我們捕獲屏幕,並且在此桌面屏幕捕獲活動期間不會自動記錄音頻或語音。 但是,選擇後它可以錄製音頻 DirectShow的 記錄模式。
-
問題2. VLC錄音文件夾在哪裡?
屏幕錄像文件夾是您自己在第4部分的第1步中自定義的。您可以在計算機上的任意位置保存錄像文件。
-
問題3. VLC是否使用鼠標指針記錄我的屏幕?
否。VLC在錄製屏幕和視頻時不會顯示鼠標指針。 要用可見的鼠標錄製屏幕,有兩種解決方案。 一種是下載鼠標指針。 另一個解決方案是獲取VLC替代方案。
-
問題4.“錄製”按鈕無法在VLC中生成文件,如何解決?
1.確保在正確的文件夾中查找記錄文件。
2.將VLC升級到最新版本。
3. LC無法創建文件,除非您告訴它要將文件轉儲到哪個文件夾。
4.創建記錄文件存在延遲。
-
問題5. VLC屏幕錄像不保存視頻,而僅保存音頻,如何解決?
VLC僅記錄和轉碼音頻而不是音頻的原因有時是系統錯誤。 您可以通過以下解決方案解決問題:
透過以下解決方案解決問題:1.卸載VLC,然後再次安裝VLC。
2.將VLC更新到版本3.0及更高版本。
3.得到一個 VLC替代.
-
問題6. VLC在Android上是否有屏幕錄像機?
否。在Windows,Mac和Linux上的VLC桌面版本上啟用了VLC屏幕捕獲。 對於Android或iPhone用戶,VLC只能播放媒體文件。 在這裡學習 在Android上錄製屏幕.
部分3。 VLC 替代方案 – 更輕鬆地錄製螢幕和視訊並錄製音訊
VLC是多功能媒體軟件,但是您必須承認它不是提供某些高級功能的專用記錄器,例如選擇區域記錄,用音頻記錄桌面等。
如果您正在尋找更多選擇,那麼可以肯定的是,可以選擇VLC。
p>屏幕錄像大師 是適用於Windows和Mac計算機的專業屏幕和錄像機。 它可以捕獲計算機桌面,程序,瀏覽器和網絡攝像頭上發生的一切。 此外,它提供了廣泛的記錄模式,可以選擇或排除要記錄的窗口和區域。無論您是想在桌面上錄製家庭電影還是本地操作,其用戶友好的界面都將毫不費力地指導您。
總結
這個帖子主要講了 如何將 TS 文件連接在一起. 您可以獲得 3 個視頻連接器工具,將兩個或多個 TS 剪輯合併為一個文件。 如果您需要合併其他格式的視頻,您也可以依賴它們。
- 一起或單獨錄製螢幕、視訊、網路攝影機和音訊。
- 自由自訂任何錄製視窗或區域以及音訊來源。
- 支援錄製時即時編輯,如新增文字、繪製形狀、截圖等。
- 透過熱鍵無需滑鼠即可錄製螢幕、顯示滑鼠指標、反白或隱藏滑鼠點擊等。
- 從多顯示器中進行選擇並設定定時錄製以自動擷取螢幕。
免費下載
前往Windows
安全下載
免費下載
對於macOS
安全下載
步驟二選擇錄像機
單擊上面的下載鏈接免費下載VLC替代品。 啟動該程序並選擇 視頻錄像機.

步驟二選擇錄音區域和音頻源
在這裡,您應該對屏幕截圖進行簡單的設置。
點擊 飾品 or 習俗 選擇所需的屏幕記錄區域。
切換開/關 系統聲音 or 麥克風 錄製帶有或不帶有音頻的屏幕和視頻。

如果要在記錄時顯示鼠標指針,只需從工具欄的菜單(三點)選項中單擊首選項即可顯示或隱藏鼠標單擊,顏色等。 記錄輸出格式可在此處自定義。

步驟二錄製影片
一切正常後,只需點擊 REC 按鈕開始錄製計算機屏幕。 浮動條允許您在捕獲屏幕時編輯錄製文件。
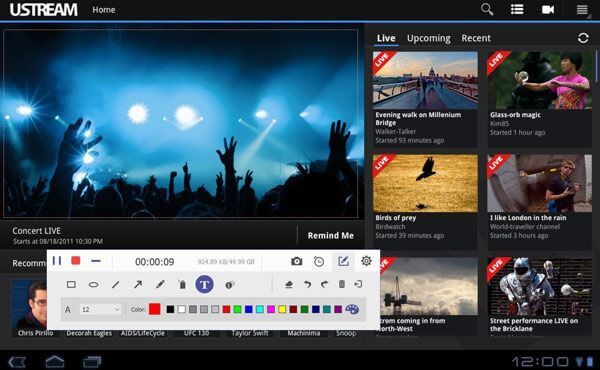
步驟二預覽並保存錄像
要停止錄製,只需單擊浮動欄中的停止按鈕,您將被帶到預覽窗口。 預覽功能使您可以查看錄製文件的外觀,而無需對所有文件進行編碼。
此外,這裡的剪輯功能可以減少視頻文件中不需要的部分。
點擊 節省 在計算機上導出錄音文件。

這就是使用VLC替代品快速記錄屏幕的全部步驟。
總結
VLC 作為免費媒體軟體,在播放藍光、DVD、媒體檔案和轉換影片方面發揮著重要作用。 此外,您還可以 使用 VLC 錄製螢幕和視頻。 由於缺乏一些高級功能,VLC 可能不是您錄製螢幕和影片的最佳選擇。 在這裡,Screen Recorder 是本文推薦的完成任務的最佳 VLC 替代品。

