VLC 媒體播放器是面向桌面和移動用戶的全球媒體播放器、轉換器和編輯器。 實際上,您也可以使用 VLC 錄製視頻。 只需從媒體下拉列表中選擇打開捕獲設備。 稍後,您可以使用 VLC 免費捕獲桌面或網絡攝像頭視頻。 但是,您可能會發現 VLC 錄製按鈕不起作用或其他 VLC 無法錄製問題。 如果您在使用 VLC 錄製屏幕視頻時遇到問題或 VLC未錄製,你來對地方了。 在這裡,我們將解釋解決此問題的原因和解決方案。
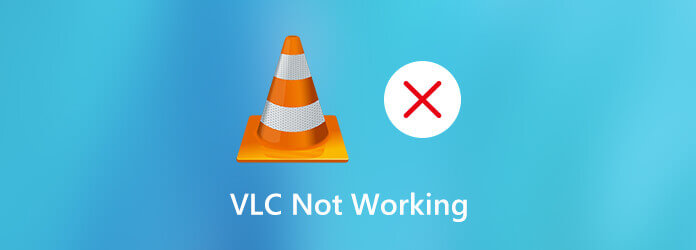
部分1。 為什麼 VLC 不錄製影片或音訊
如果VLC在開始時無法錄製視頻,則可能是系統錯誤所致。 例如,最新版本的VLC記錄和轉碼可能是原因。 為了減少VLC未錄製視頻的發生率,您可以安裝較舊的VLC版本,例如v.2.0.8,v.2.1.5,v.3.0.0及更高版本。 當VLC在中間停止記錄時,您也可以切換版本。
部分2。 修復 VLC 不錄製的 6 種解決方案
解 1. 尋找 VLC 替代方案
VLC 最初不是為屏幕錄製而設計的。 錄屏或錄視頻,最好找專業的刻錄機, AnyMP4屏幕錄像 是最好的 VLC 錄音機替代品。
沒有最大時間限制,您可以在 Windows 和 Mac 計算機上錄製帶音頻的屏幕視頻。 您還可以解鎖硬件加速、計劃任務、熱鍵首選項和其他高級錄製功能。
- 錄製遊戲、線上會議、教學、視訊通話,無延遲。
- 捕捉螢幕影片以及來自瀏覽器、程式甚至您的聲音的音訊。
- 建立註釋並突出顯示滑鼠點擊,同時以不同的尺寸、顏色和樣式進行錄製。
- 設定自訂熱鍵來控制整個視訊和音訊錄製。
- 調整輸出視訊/音訊品質、格式和其他設定。
- 手機鏡像可以將iPhone和Android螢幕投射並鏡像到電腦上。
免費下載
前往Windows
安全下載
免費下載
對於macOS
安全下載
步驟二免費下載藍光主屏幕錄像機。 然後安裝並啟動程序。 由於VLC記錄無效,因此您可以選擇 視頻錄像機 在主界面中。

步驟二根據需要設置屏幕捕獲區域並輸入音頻源。 您可以錄製帶有系統音頻和麥克風語音的視頻。

步驟二點擊 REC 開始錄製。 您可以拍攝屏幕快照並在錄製過程中添加繪圖工具。 屏幕錄製結束後,您可以預覽和修剪它。 最後點擊 節省 保存錄製的視頻。

欲了解更多 VLC Media Player替代品, 你可以點擊這裡。
解決方案 2. 重新啟動 VLC 錄製
當VLC不錄製僅視頻的音頻問題時,您可以重新啟動並重新安裝最新的VLC版本。 如果不起作用,則可以在使用VLC錄製之前禁用視頻加速。 只需前往VLC 工具。 選 偏好 其次是 視頻資料。 稍後,取消選中 加速視頻輸出. 然後,您可以使用 VLC 開始錄製視頻或音頻,看看是否有問題 解決了。
解決方案 3.停用受控資料夾訪問
有時,Windows Defender 設置與 VLC 錄製設置衝突。 要修復它,您需要訪問 Windows Defender的 在你的電腦。 您需要禁用 受控文件夾訪問 對 VLC 不記錄進行故障排除。
解決方案 4. 變更螢幕錄影機以擷取 DVD 字幕
當您使用 VLC 錄製 DVD 視頻時,您可能會遇到視頻錄製不包含字幕的問題。 即使您在錄製時啟用字幕疊加,錄製的文件也不包含字幕。 這是因為字幕被保存到單獨的文件中。 VLC 無法識別單獨的字幕。 在此期間,您需要更改屏幕錄像機以繞過 VLC 不錄製屏幕問題。 (尋找解決方案 VLC 不會播放 DVD 問題 )
解決方案 5. 將音訊輸出模組變更為 FLAC
當您使用 FLAC 輸出錄製屏幕視頻時,VLC 可能會延遲。 要修復 VLC 延遲問題,您可以重新啟動 VLC。 選擇 設定 其次是 偏好。 選擇 音頻 並設置輸出模塊。 請點擊 高級選項。 然後選擇Win32輸出擴展波來修復VLC中的FLAC停頓延遲。
解決方案 6.VLC 錄製回放裂縫到 ALSA
當您使用 VLC 播放錄音時,您可能會發現播放劈啪作響。 要解決此問題,您只需選擇 VLC 工具。 選擇 偏好 然後選擇 音頻。 之後,將輸出模塊更改為 ALSA。 播放或錄製成功時,可以消除VLC的crack啪聲。
部分3。 VLC 錄製問題常見問題解答
-
VLC記錄保存在哪裡?
默認情況下,所有媒體文件都將保存到“視頻”文件夾中。 您可以在 用戶 夾。 選擇一個使用您的用戶名命名的文件夾。 然後,您可以找到記錄路徑文件夾。
-
VLC以什麼格式記錄?
VLC可以記錄,轉碼和流式傳輸多種格式的視頻和音頻。 您可以將錄製的視頻文件另存為MP4,ASF,AVI,FLAC,MOV,OGG,WebM等。
-
VLC持續崩潰時該怎麼辦?
您可以下載診斷程序,重置首選項,禁用硬件加速並修復損壞的程序文件以對VLC崩潰進行故障排除。
總結
修復後 VLC未錄製 透過上述方法,您可以繼續使用VLC錄製、播放、轉換和編輯視訊和音訊檔案。 或者,您可以轉向藍光大師螢幕錄影機及其線上替代方案,以獲得更好的螢幕錄製體驗。 如果您仍然遇到 VLC 影片無法錄製的問題,您可以隨時與我們聯繫。
更多閱讀

