Zoom 會議是一個視訊會議平台,允許個人或團體透過音訊和視訊通話進行遠端連線。此外,錄製 Zoom 會議對於參與者重新審視和回顧討論、演示或演示以供參考或澄清變得更加不可或缺。這對於討論複雜主題的教育或專業環境特別有用。在本指南中,我們將引導您完成以下程序: 錄製 Zoom 會議,無論是否經過許可,在桌面和行動裝置上。
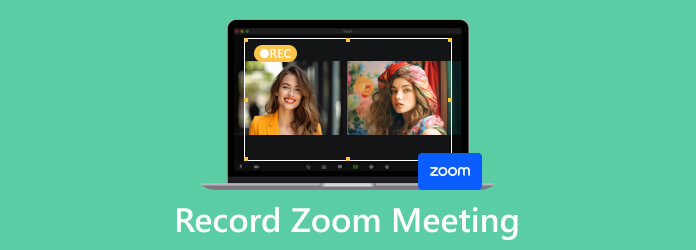
部分1。 如何在獲得許可的情況下錄製 Zoom 會議
為了保護參與者權利並遵守隱私法,Zoom 會議必須在徵得同意的情況下進行錄製。以下是如何使用正確的權限來逐步錄製 Zoom 會話:
步驟二通知參與者
在會議開始之前,通知所有參與者會議將被錄製。您可以透過在會議開始時口頭通知他們或提前發送電子郵件或訊息來做到這一點。
步驟二啟用錄音權限
1. 身為會議主持人,請確保您擁有錄製會議所需的權限。您可以在會議之前或會議期間調整此設定。
2. 如果您提前安排會議,您可以在會議設定中啟用錄製功能。
3. 在即時會議期間啟用錄音非常簡單,只需點擊 Record 會議開始後,位於「縮放」視窗底部的按鈕。
4. 作為參與者,您通常不具備錄製會議的預設功能,除非主持人授予該權限。如果您沒有權限,您可以請會議主持人啟用錄音。
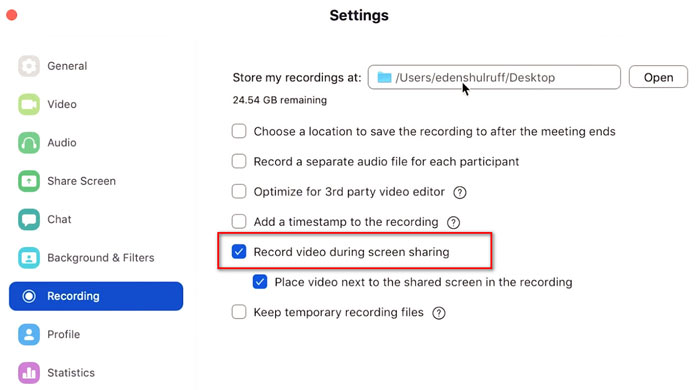
步驟二開始錄製
如何在桌面上錄製 Zoom 會議:
1. 開啟 Zoom 桌面軟體。
2. 加入或開始會議。
3. 在螢幕底部的工具列中,選擇 開始錄製 按鈕。
4. 選擇本地錄製或雲端錄製。
5. 若要停止錄製,請按一下 停止錄製 按鈕立即。
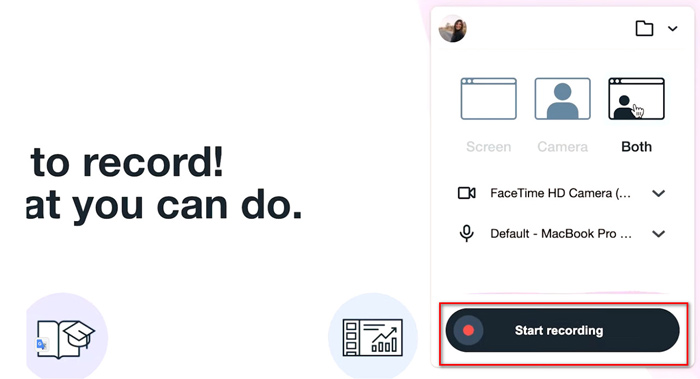
如何在電話上錄製 Zoom 會議
1. 在手機上執行 Zoom 應用程式。
2. 參加或發起會議。
3. 點選三點選單圖示。
4. 選擇 記錄到雲端 從選單中。然後它將開始自動錄製。錄製時,您可以使用視訊錄製效果,例如 縮放視訊濾鏡、反應、照明等等。
5. 若要停止錄音,請點選 停止錄製 選項。
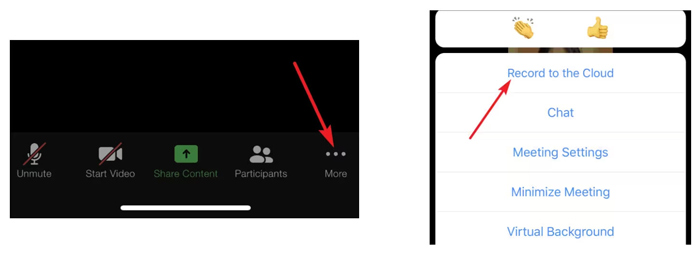
在會議期間,請留意「縮放」視窗左上角的錄音指示器,通常是一個紅點。這表明會議正在錄製中。
步驟二儲存或分享 Zoom 會議
錄製停止後,Zoom 會自動將錄製內容轉換為可用格式(預設為 MP4)並將其儲存至本機裝置或雲端。
您可以從 Zoom 用戶端或 Zoom 入口網站存取錄製內容。
如果需要,您可以與參與者或其他相關個人分享錄音。確保您按照適用的隱私權法和公司政策處理錄音。
部分2。 如何以參與者身分未經許可錄製 Zoom 會議
假設主持人未啟用與會者錄製功能,但您出於個人參考或其他原因需要錄製會議。在這種情況下,您可以使用第三方螢幕錄製軟體,例如藍光大師選擇 屏幕錄像大師.
當您需要更多高級功能時,它是 Zoom 和其他流行會議平台的會議記錄器。這款 Zoom 會議錄音機可以同時或單獨模式錄製螢幕和音訊。錄製時,它可以讓您繪製形狀、添加文字並在白板上做筆記。與內建錄音機相比,這款Zoom錄音軟體提供了更先進的功能:
- 會議、遊戲、影片、音樂等多種錄製模式。
- 音訊增強器可提高音訊錄製品質。
- 適用於 Windows 和 Mac 電腦。
- 在電腦上鏡像和錄製手機螢幕。
免費下載
前往Windows
安全下載
免費下載
對於macOS
安全下載
步驟二若要開始在電腦上錄製 Zoom 會議,請開啟錄音機軟體。在主介面中,選擇 視頻錄像機 選項。
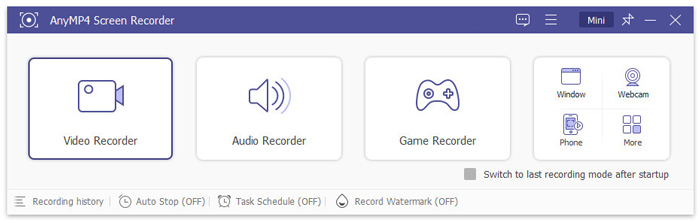
步驟二點選此按鈕後,螢幕邊緣會出現一條紅色虛線,表示錄製區域。如果您喜歡特定尺寸,可以點擊 習俗 並從預設尺寸中進行選擇,或透過點擊選擇特定視窗進行錄製 選擇地區/窗口.
根據您的錄音需求配置音訊設定。若要錄製 Zoom 會議,請確保選擇系統聲音和麥克風選項。
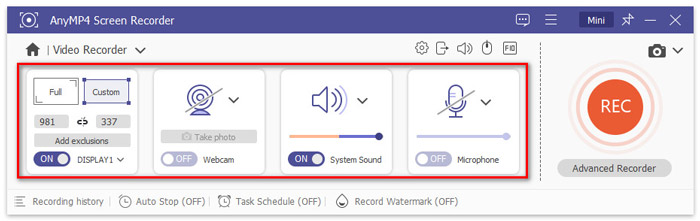
步驟二設定錄音區域和音訊設定後,按一下 REC 按鈕。
在錄製過程中,利用工具列選項獲得附加功能來繪製邊框、線條、箭頭等。
步驟二要結束 Zoom 錄製會話,只需點擊停止按鈕即可進入預覽視窗。如果您對 Zoom 錄製效果滿意,請按一下 節省 按鈕匯出此電腦上的 Zoom 會議文件。
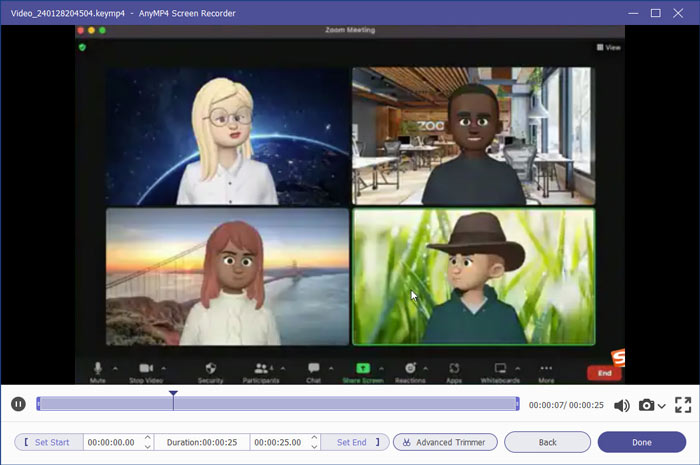
請務必注意,未經許可錄製 Zoom 會議可能會違反隱私權法或 Zoom 的服務條款。在錄製任何會議之前,請務必獲得適當的同意,並尊重所有參與者的隱私。
部分3。 Zoom 會議錄製常見問題解答
-
Zoom 錄音去了哪裡?
本機錄製的 Zoom 會議將會儲存到您裝置的指定錄製資料夾中。雲端錄音儲存在您的 Zoom 帳戶的雲端儲存中。
-
如何修剪 Zoom 錄音?
開啟 Zoom 桌面程式並導航至 錄音 部分。選擇要修剪的縮放錄製,點擊 修剪,最後按照螢幕上的指示根據需要修剪錄音。如果您錯過了該軟體的預設功能,您也可以使用一些第三方工具 修剪視頻 導出後。
-
Zoom 錄音可以持續多久?
本地錄製的 Zoom 會議沒有過期日期,雲端錄製內容會受到基於您的 Zoom 套餐的儲存限制。
-
如何在 Zoom 上啟用雲端錄影機?
在網路上登入您的 Zoom 帳戶,導覽至 設定 進而 記錄。最後,切換開關以啟用雲端錄製。
-
如何分享Zoom錄音?
開啟 Zoom 桌面工具或入口網站,找到 錄音 部分,選擇要分享的錄音,然後選擇共用選項,例如電子郵件或雲端儲存連結。
總結
錄製 Zoom 會議 在獲得許可的情況下,供個人參考、團隊文件或分享重要見解非常容易。但是,當您作為參與者無法獲得主持人的許可時,第三方螢幕錄影機會很有幫助。這就是為什麼藍光大師推薦螢幕錄影機大有幫助。免費下載此 Zoom 錄音機並立即開始您的會議錄音。
免費下載
前往Windows
安全下載
免費下載
對於macOS
安全下載
藍光大師的更多內容


