如今,如果您想與其他人會面,可以使用各種平台。 他們可以選擇的另一種選擇是使用一個優秀且可靠的程序來幫助他們實現主要目標,而不是聚集在一個地方。 Zoom 是召開會議的最佳工具之一。 它是與某人或一組進行協作時使用的通訊平台之一。 但在這篇文章中,我們不僅僅是討論 Zoom 計劃。 我們的主要重點是利用Zoom的視訊濾鏡讓會議變得更加精彩和有趣。 如果您是想要使用 Zoom 在影片上新增過濾器的用戶之一,請參閱這篇文章。 我們將討論有關 Zoom 視訊濾鏡的所有內容以及如何獲得視訊濾鏡的方法 Zoom 上的視訊濾鏡.
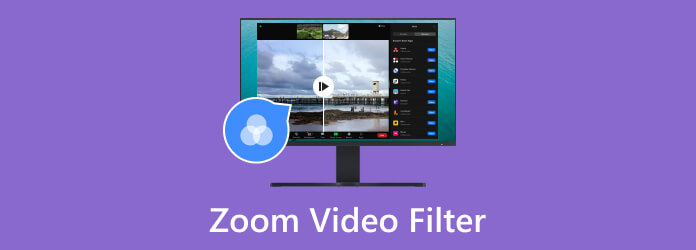
Zoom 上的視訊濾鏡是您與其他人開會時可以使用的效果之一。 此濾鏡可為影片添加顏色、設計和效果。 例如,如果您想讓會議更加精彩有趣,最好的方法就是添加 Zoom 的過濾器。 此外,Zoom不僅能夠為影片添加濾鏡。 如果需要,它還允許您建立過濾器。 好吧,就這樣吧。 如果您想了解有關使用 Zoom 添加和創建視頻過濾器的完整詳細信息,我們鼓勵您閱讀本文中的所有信息。
如果您想在參加會議之前為視訊設定過濾器,您可以這樣做。 從“設定”部分,您可以進入過濾器選項。 此外,Zoom 軟體還可以提供可用於視訊的各種濾鏡。 這樣,您就不必擔心需要什麼過濾器。 Zoom 將確保您可以體驗其所有功能而不會遇到任何麻煩。 請參閱下面的簡單流程,以了解如何過濾 Zoom 影片。
在你安裝了 Zoom 軟體,在您的電腦上啟動它。 然後,轉到“設定”選項。 螢幕上將會出現另一個迷你介面。
從左側介面中選擇 背景和濾鏡 部分。 然後,點擊 視頻濾鏡 查看所有過濾器的選項。 然後,在 Zoom 中選擇視訊濾鏡。
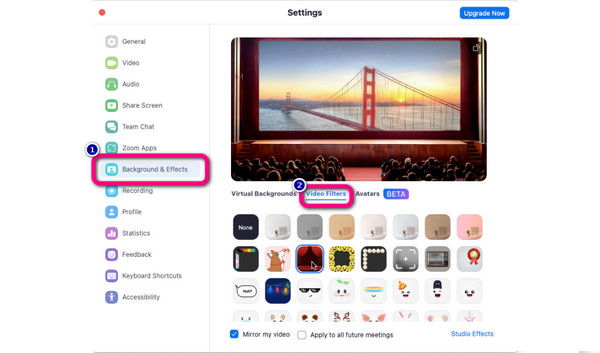
從上一部分中,您發現了 Zoom 在向影片添加濾鏡時有多麼有用。 但這並不是該程式的唯一功能。 為了給您更多的想法,Zoom 還可以讓您有效地創建視訊濾鏡。 因此,如果您想為 Zoom 會議創建和自訂視頻,您可以這樣做。 您甚至可以添加眉毛濾鏡、鬍鬚、鬍鬚、唇色等。 如果您想開始建立視訊濾鏡,可以按照以下簡單方法繼續流程。
從主介面 Zoom 程序,單擊 設定 選項。 之後,會出現一個新的介面。
點擊 背景和濾鏡 部分並選擇 工作室效果 功能。 之後,您就可以透過編輯和使用右側介面中的功能來建立視訊過濾器。 您可以新增顏色或自訂您的臉部。
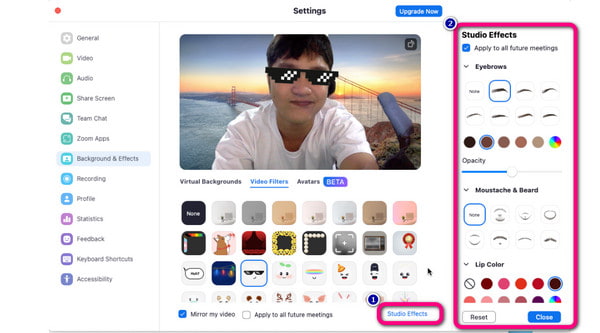
在為影片添加過濾器時,尤其是在會議期間,Zoom 程式可以提供很大幫助。 但您是否不知道還有另一種軟體可以用來為影片添加濾鏡? 好吧,如果您有興趣探索另一個可以使用的下載工具,請嘗試 Video Converter Ultimate。 在為影片添加濾鏡方面,該程式可以為您提供出色的性能,讓您感到滿意。 而且,編輯過程是其他影片編輯器無法比擬的。 借助其易於理解的介面,您可以操作其所有功能,並可以快速完成向影片添加濾鏡。 除此之外,您還可以使用各種過濾器並將其添加到影片中。 進入「濾鏡」部分後,程式將提供眾多濾鏡,您可以使用它們使您的影片比以前更加豐富多彩和生動。 它包括灰色、冷色、素描、黃昏 1 等濾鏡。
此外,Video Converter Ultimate 適用於 Windows 和 Mac 電腦。 這樣,所有用戶在嘗試添加各種過濾器時都會變得方便。 此外,如果您嘗試更多地了解該程序,您還會發現它的非凡功能。 除了添加濾鏡之外,您還可以裁剪影片、調整影片顏色、創建音樂影片、拼貼畫等。因此,無需三思而後行。 繼續按照下面的說明操作,開始在您的影片中插入濾鏡,使其成為出色的影片。
若要繼續主進程,請取得安裝程序 Video Converter Ultimate。 您也可以使用可點擊的 下載 按鈕並快速安裝。 完成後,下一步是啟動其主介面。
打開程式後,進入上層介面,選擇 變流器 菜單。 然後,點擊 添加文件 or 更多 簽署選項並從電腦資料夾中選擇要編輯的影片。
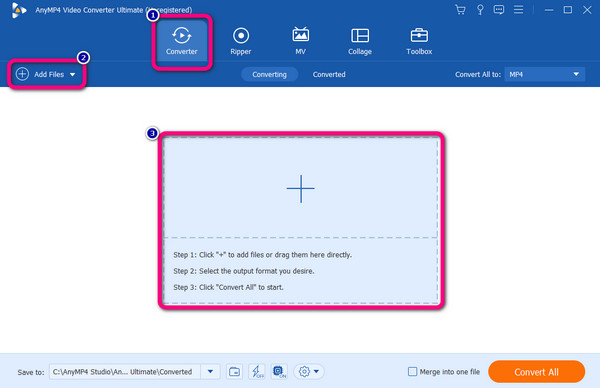
以下流程是點擊 編輯 功能在影片下方。 然後,當出現另一個介面時,請按一下 效果和濾鏡 部分。 之後,您就可以為影片選擇所需的濾鏡了。 點選 OK 新增所選過濾器後的按鈕。
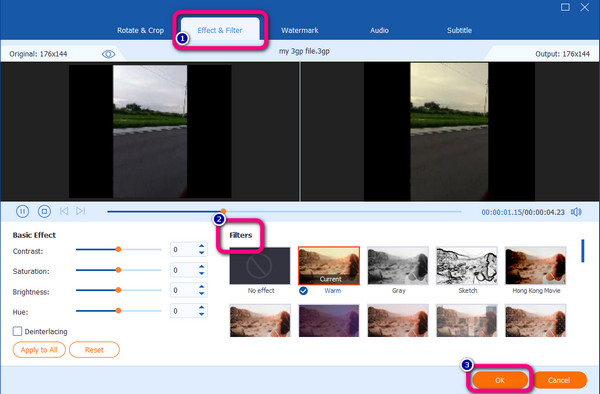
對於最終過程,請按一下 全部轉換 下面的按鈕。 稍等片刻,直到最後的程序結束。 完成後,您可以打開編輯的影片並開始播放影片。
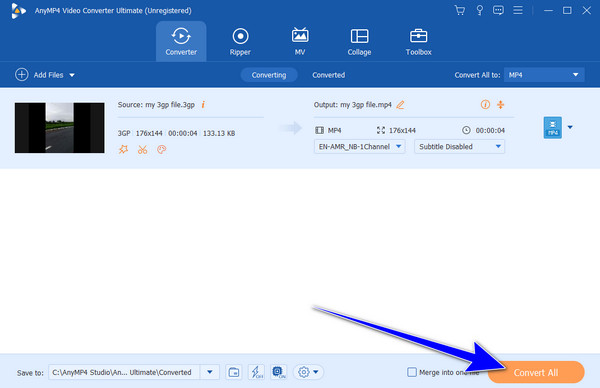
延伸閱讀
1. Zoom 有臉部濾鏡嗎?
就在這裡。 如果您想為自己的臉部建立濾鏡,可以前往「工作室效果」選項。 然後,您可以添加各種效果和濾鏡,例如更改眉毛、添加鬍鬚、著色提示等。
2. Zoom有美顏濾鏡嗎?
Zoom 軟體可以幫助您在影片設定中看起來更美觀。 這樣,你就可以認為Zoom中包含了美顏濾鏡。 要使用它,請轉到視訊選項卡並轉到視訊設定。 然後,您可以打開並調整照明。
3. 為什麼 Zoom 上沒有視訊濾鏡?
如果您使用電腦視訊或網路攝影機,則不會顯示過濾器。 這是因為縮放必須看到您的臉部或背景才能產生各種濾鏡。
4. 可以為網路攝影機添加濾鏡嗎?
是的你可以。 透過「縮放視訊濾鏡」選項,您可以為網路攝影機添加濾鏡,幫助影片變得豐富多彩且設計精良。
5.Zoom影片中有律師貓濾鏡嗎?
絕對是的。 如果你要進入Zoom的影片過濾器,你可以看到律師貓過濾器。 您只需單擊它即可為您的影片使用過濾器。
您現在已經了解了什麼 縮放視訊濾鏡 以及如何使用 Zoom 程式新增和建立視訊過濾器。 另外,如果您需要另一個程式來幫助您為影片添加特殊過濾器,請始終考慮使用 Video Converter Ultimate,由藍光大師精選。 該程式可以提供增強視訊所需的所有過濾器。
更多閱讀
如果您想知道如何製作 Snapchat 過濾器,請閱讀本文。 這是一篇討論 Snapchat 指南和流行濾鏡的帖子。
如何製作 Instagram 濾鏡 [關於 Instagram 濾鏡]
您可能聽說過 Instagram 上的動漫濾鏡。 但是,讓我們談談濾鏡的整體性,以及如何在單擊此處時在 Instagram 上製作濾鏡。
透過添加 AI 視訊濾鏡來潤飾您的影片。 我們很樂意為您提供向影片添加影片 AI 濾鏡所需的所有編輯器。
在為視頻添加濾鏡之前,您必須知道如何做到這一點。 當您使用正確的工具時,將過濾器放在您的剪輯上會更有效率。