為 GIF 添加濾鏡 是一個多功能的過程。 它可以讓您改善動畫圖像的視覺吸引力、情緒和風格。 在 GIF 中,濾鏡是應用於 GIF 影格的視覺效果或調整。 它是為了實現特定的美學或藝術目標。 此外,它還可以提供一種將 GIF 轉化為富有表現力的數位藝術作品的方法。 無論您是想創造復古外觀、應用配色方案還是讓您的 GIF 更具吸引力。 有了這些,您可能會問自己如何為 GIF 添加出色的濾鏡。 在這種情況下,我們將提供您可以獲得的足夠資訊。 因此,請查看此處並探索有關如何添加 GIF 過濾器的更多資訊。
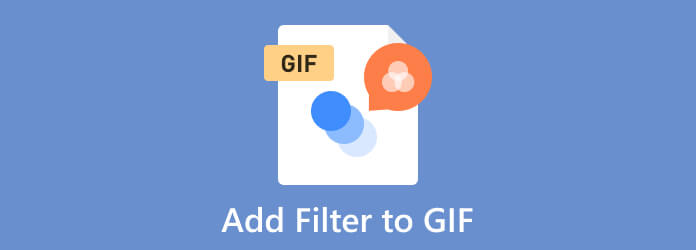
在 GIF 上添加濾鏡至關重要。 如果您在簡單、普通的 GIF 上新增並套用篩選器,您的專案將會看起來更好。 網路上充斥著數以千計的 GIF。 理想的情況是您的專案能夠從 GIF 的其餘部分中脫穎而出。 因此,如果您想要一個具有有趣外觀的出色文件,為 GIF 添加過濾器非常重要。 除此之外,在某些情況下您需要將濾鏡附加到 GIF。 例如,您希望 GIF 看起來像動畫檔案或草圖。 最好的方法是添加一個過濾器以獲得所需的 GIF 外觀。 這樣,您可以說濾鏡在增強和改變 GIF 的外觀方面發揮著至關重要的作用。 您需要在 GIF 檔案中新增過濾器的原因有很多。 要了解其中一些,請獲取以下資訊。
提升審美
濾鏡可以透過改變 GIF 的顏色、對比度、亮度和其他視覺方面來改變 GIF 的外觀和感覺。 它可以幫助使 GIF 更具吸引力或賦予其特定的風格或情緒。
糾正缺陷
過濾器可用於糾正或提高 GIF 的品質。 例如,您可以使用濾鏡來減少雜訊、銳利化模糊的 GIF 或調整白平衡。 這是為了讓顏色看起來更自然。
創造復古或復古的外觀
許多濾鏡可以模仿舊膠片或相機的外觀。 它可以為你的 GIF 帶來懷舊或復古的氛圍。 它可以是喚起特定時代或氛圍的創意選擇。
根據您的藝術目標,您可能決定在 GIF 添加濾鏡。 它包括您的個人或品牌偏好以及您想要表達的訊息。 使用濾鏡可以提高 GIF 的影響力。 因此,您的觀眾會發現它們更有趣、更令人難忘。
在離線軟體方面, Video Converter Ultimate 能夠幫助您為 GIF 添加過濾器。 透過 GIF Maker 功能,您可以為 GIF 選擇所需的過濾器。 此外,當使用離線程序時,在文件上添加過濾器就像呼吸一樣簡單。 嗯,這是因為 Video Converter Ultimate 具有簡單的介面,可以讓用戶享受所有功能,而不會在過程中遇到任何麻煩。 除此之外,在為 GIF 檔案新增濾鏡時,您還可以使用「效果」和「濾鏡」選項。 這樣,您就可以選擇要使用哪種功能來獲得所需的結果。 而且,在添加濾鏡的過程中,您還可以調整GIF的顏色。 您可以調整 GIF 的亮度、飽和度、色調和對比。 另外,如果您是 Windows 或 Mac 用戶,請不用再擔心。 Video Converter Ultimate 可在兩個平台上訪問,這對每個人來說都是個好消息。 您可以查看下面的簡單指南來開始新增 GIF 過濾器。
訪問 Video Converter Ultimate 點擊下面的免費下載按鈕。 然後,下載程式後,啟動它並等待介面出現。
介面出現後,導航至 工具箱 面板,然後選擇 製造GIF 功能。 選項 視頻到GIF 和 照片 GIF 將顯示在您的螢幕上。 選擇是否提交照片或影片。 選擇首選文件類型後,您的資料夾將顯示在螢幕上。 若要將檔案上傳到軟體,請從資料夾中選擇它。
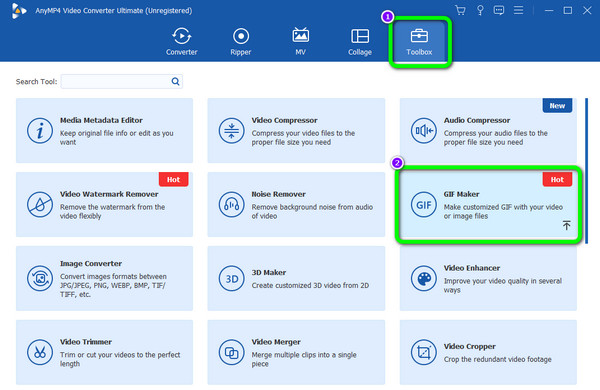
點擊 編輯 預覽畫面左下角的按鈕。 從以下清單中選擇一個 GIF 過濾器 關鍵詞 最適合您的 GIF 的部分。 點擊過濾器,修改將在預覽畫面上可見。 完成後,勾選 OK 按鈕返回 GIF Maker 部分。
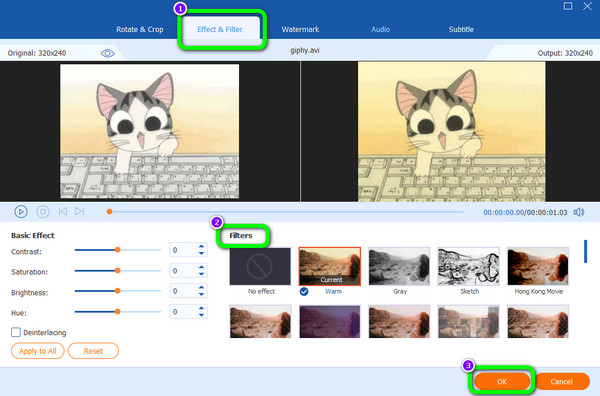
如果您已完成並對 GIF 檔案所做的更改感到滿意,請按一下 產生GIF 按鈕。 然後,幾秒鐘後,您就可以擁有一個帶有新濾鏡的 GIF 了。
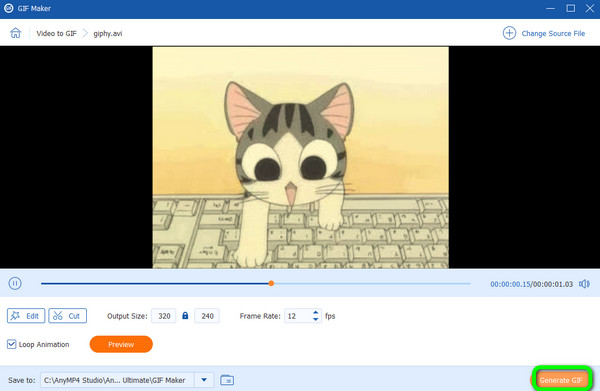
總結
Video Converter Ultimate 是一款非常有用的離線影片編輯軟體,可以為 GIF 檔案添加濾鏡。 此外,由於程式非常適合 Mac 和 Windows,因此您只需下載它即可開始您的主要目標。 因此,請毫不猶豫地使用該程式並使用漂亮的濾鏡創建令人驚嘆的 GIF。
一些用戶在向 GIF 添加過濾器時更喜歡使用內聯工具。 在這種情況下,使用 EzGIF。 該工具的主要功能是增強 GIF,包括為其添加濾鏡。 此外,該工具的編輯過程非常簡單,適合所有用戶,尤其是初學者。 從效果功能中,您可以看到在 GIF 編輯過程中使用的各種濾鏡。 此外,您可以在不同平台上存取該工具,例如 Google、Mozilla、Edge 等。 但是,您在使用該工具時也可能會遇到一些挑戰。 EzGIF 取決於網路連線。 因此,如果您想操作該工具,您必須能夠存取互聯網。 此外,沒有預覽功能,因此您必須處理文件才能查看結果。
第一步是去官網 EzGIF 從您的瀏覽器。
轉到 影響 部分並單擊 選擇文件 按鈕。 當資料夾出現時,選擇要編輯的 GIF 檔案。 然後,點擊 上傳 按鈕。
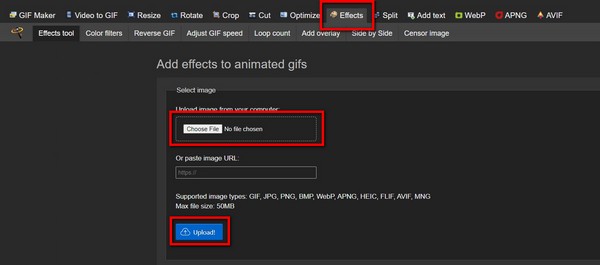
然後,稍微滾動直到看到 篩選 部分。 之後,選擇您想要的 GIF 檔案過濾器。 完成後,按一下 應用程式所選 按鈕。 完成此過程後,您就可以下載帶有過濾器的 GIF 了。
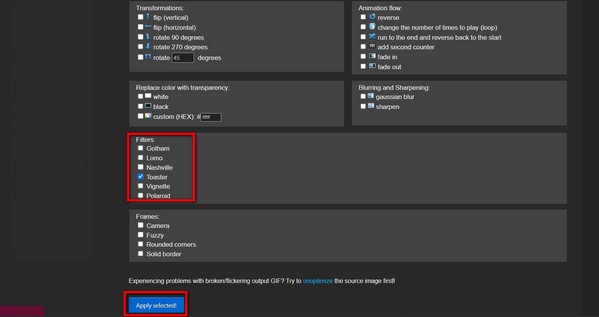
總結
你可以依靠 EzGIF 如果您想在線上為 GIF 新增過濾器,請使用此工具。 它可以讓您選擇您喜歡的文件過濾器。 但是,由於它是一個線上工具,因此請始終考慮擁有強大的網路連線。 此外,您無法看到其預覽,因此您必須處理 GIF 檔案才能查看可能的結果。
您想使用手機添加過濾器嗎? 然後 躍升 應用程式可以幫助您。 如果您想為 GIF 檔案添加令人驚嘆的濾鏡,InShot 是您可以信賴的影片編輯器之一。 除此之外,在操作應用程式時還有更多編輯功能可供使用。 然而,該應用程式的一些功能很難理解。 此外,要使用某些功能,您必須獲得訂閱方案。
啟動 躍升 完成下載和安裝過程後的應用程式。
點擊 視頻資料 按鈕新增手機中的 GIF 檔案。 然後,加入GIF後,進入下方介面,選擇 篩選 功能。 之後,按您想要的 GIF 過濾器,然後點擊 格紋 按鈕。
最後的過程,請點擊 節省 按鈕以保留新增了過濾器的 GIF。
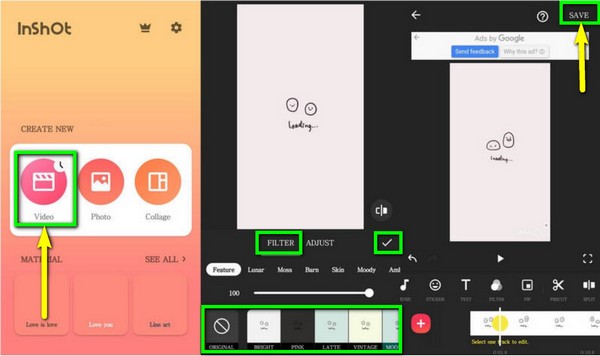
總結
躍升 如果您使用手機向 GIF 檔案添加過濾器,該應用程式是完美的。 此外,您可以在此過程中使用各種編輯功能對其進行更多改進。 但是,使用免費版本時,該應用程式的功能受到限制。 所以,如果你想使用更多功能,可以嘗試申請專業版。
1. 我可以為 GIF 添加濾鏡嗎?
是的你可以。 如果您有合適的編輯器,請向 GIF 添加過濾器是一項簡單的任務。 因此,如果您想要使用離線工具為 GIF 新增過濾器,請使用 Video Converter Ultimate.
2. 什麼應用程式可以對 GIF 進行過濾?
您可以使用 InShot 應用程式為 GIF 新增濾鏡。 如果您需要其他應用程序,可以使用 Snapseed、Lightroom、VivaVideo 等。
3. GIF可以編輯嗎?
絕對沒錯。 您可以用 GIF 做更多事情。 您可以更改顏色、添加濾鏡、裁剪、添加浮水印等等。 因此,如果您想增強 GIF 文件,編輯它是最好的解決方案。
4. GIF 的最佳品質是多少?
最好的質量是每秒 8 位元。 這樣,它就可以讓單一影像將其調色板引用為 256 種不同的顏色。 即使它的分辨率較低,它也是簡單卡通、線條藝術或網站聖人標誌的理想文件。
5. 什麼濾鏡讓你看起來充滿活力?
各種濾鏡可以讓你看起來充滿活力。 您可以使用“草圖”或“繪圖”濾鏡、“動漫”濾鏡等。
至 為 GIF 添加濾鏡,您可能需要一位出色編輯的幫助。 因此,該部落格為您提供了向 GIF 檔案添加濾鏡的最佳工具和方法。 另外,如果您想使用 Mac 和 Windows 來增強您的 GIF,請使用 Video Converter Ultimate。 它的 GIF Maker 有一個簡單的流程,可以幫助所有用戶成功地為 GIF 添加過濾器。
更多閱讀
了解如何向 GIF 添加水印以保護您的文件。 這樣別人就知道GIF是你的了,誰也不能佔功勞。
如果您需要將音頻添加到 GIF 但仍然不知道如何,那麼您必須單擊此帖子。 這篇文章概述了在 PC 和手機上遵循的最佳方法。
讓我們通過將它們拼貼來製作許多有趣的 GIF。 請檢查這 3 個 GIF 拼貼編輯器,您將在桌面和在線上查看它們。
使用完美的軟體,您可以立即為 GIF 添加顏色。 因此,請閱讀本文,我們將向您提供有關更改 GIF 顏色所需的詳細資訊。