讓我們 為 GIF 著色 使用您可以從這篇文章中找到的最佳教學。 改變 GIF 顏色是一項不可能的任務,對吧? 為了讓您的工作更輕鬆,我們隨時為您提供協助。 您需要做的最好的事情就是閱讀指南的後續部分。 然後,您將發現更改 GIF 顏色所需的所有方法。 還在等什麼? 繼續閱讀並探索有關增強 GIF 的更多資訊。
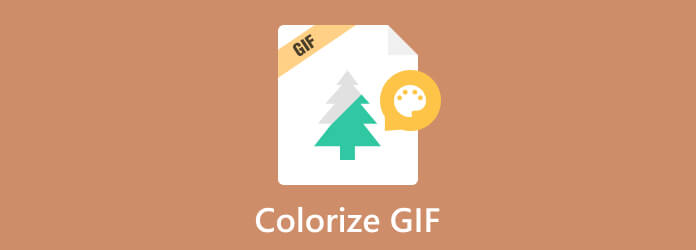
可以變更 GIF 顏色。 但在我們繼續為 GIF 著色之前,我們先定義一下 GIF 的意思。 GIF 或圖形交換格式,用於傳輸照片。 它是一種採用 256 種顏色的圖形格式。 它甚至將資料壓縮為一種沒有品質的格式。 建立 GIF 的組織是 Compuserve。
回到討論,我們想告訴您,更改 GIF 的顏色很簡單。 您所需要的只是使用出色的換色器來獲得您想要的結果。 幸運的是,您可以透過閱讀以下資訊來獲得對 GIF 檔案進行著色的最佳方法。
您可能想知道為 GIF 著色的最佳方法是什麼。 在這種情況下,您可以嘗試使用 Video Converter Ultimate,由藍光大師精選。 我們在這裡為您提供操作該工具的完整指導。 使用 Video Converter Ultimate 時,您可以使用效果功能對 GIF 進行著色。 這樣,您就可以根據您喜歡的外觀增強或變更 GIF 的顏色。 除此之外,您無需擔心它的難度。 如果您還不知道,該程式可以為所有用戶提供易於使用的介面和功能。 這樣,無論您是新用戶,都可以毫不費力地操作程式。 除此之外,如果您願意,可下載的軟體還可以為您的 GIF 提供過濾器。 這樣,您可以使您的 GIF 檔案看起來更加精彩。
除了著色之外,您還可以使用在此過程中享受的更多功能。 您可以在 GIF 上添加浮水印、壓縮、裁剪等。 此外,Video Converter Ultimate 非常適合所有平台。 您可以在 Windows 和 Mac 電腦上存取該編輯器,這對所有使用者來說都很棒。 因此,如果您想使用簡單的方法為 GIF 著色,請參閱下面使用 GIF 換色器的教學。
第一步是導航到您的瀏覽器並訪問 Video Converter Ultimate。 之後,下載並開始安裝程序。 您也可以使用 免費下載 下面的按鈕可立即取得該軟體。 過程完成後,在您的 PC 上啟動程式。
運行程式後,將出現主介面。 繼續前往 變流器 功能並點擊 更多 符號以插入計算機中的 GIF 檔案。
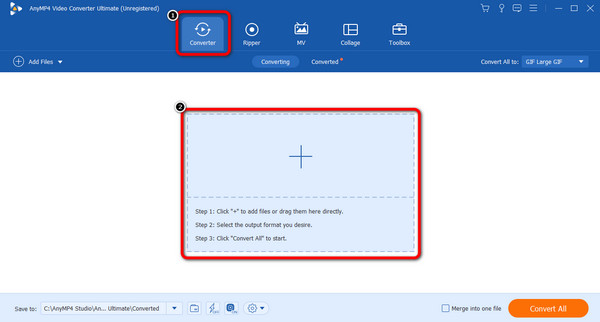
當介面上已有 GIF 檔案時,按一下 編輯 功能。 當出現另一個介面時,選擇 效果和濾鏡 部分並使用下面的滑桿調整 GIF 的亮度、飽和度、色調和對比。 然後點擊 OK 更改後。
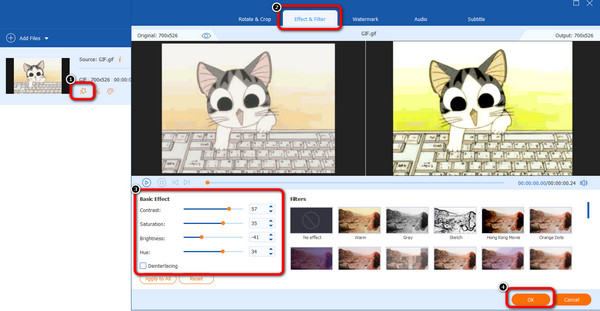
對 GIF 進行著色後,您可以透過點擊 全部轉換 下面的按鈕。 然後,過了一會兒,您就可以在電腦上看到彩色 GIF 了。
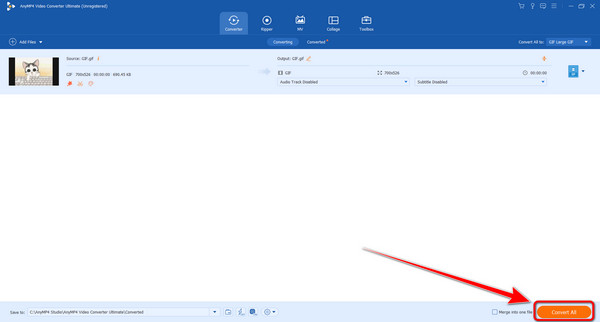
如果您想在線上更改 GIF 圖像的顏色,請使用 Kapwing。 它是一款優秀的線上影片編輯器,您可以使用它來更改GIF檔案的顏色。 此外,幾乎所有網站平台都可以存取它。 使用 Kapwing 時為 GIF 著色很簡單。 訪問該工具後,您可以上傳它並進入主流程。 您可以調整 GIF 顏色,直到您獲得所需的結果。
然而,Kapwing 有一些您在編輯過程中可能會遇到的缺點。 正如我們之前告訴您的,該工具是基於網路的工具。 這意味著其主要要求之一是網路連線。 因此,如果沒有連接,則無法操作該工具。 除此之外,如果您的網路存取狀況不佳,則很難從電腦上傳 GIF 檔案。 最後,使用免費版本時,最終的影片會帶有浮水印,觀看起來很煩人。 檢查以下方法以繼續進行 GIF 著色程序。
導航到您的瀏覽器並訪問 Kapwing 線上工具。 之後,點擊 選擇一個 GIF 按鈕插入電腦檔案中的 GIF 檔案。
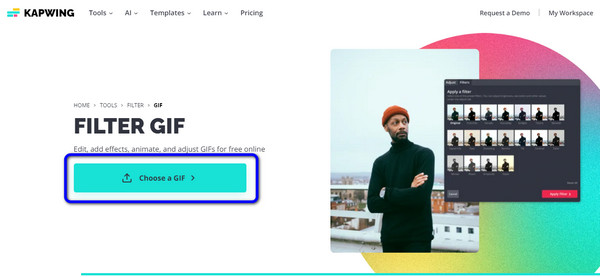
之後,前往 影響 從右側介面進入部分 調整 下面的選項。 在該區域中,您可以使用滑桿調整 GIF 檔案的顏色。
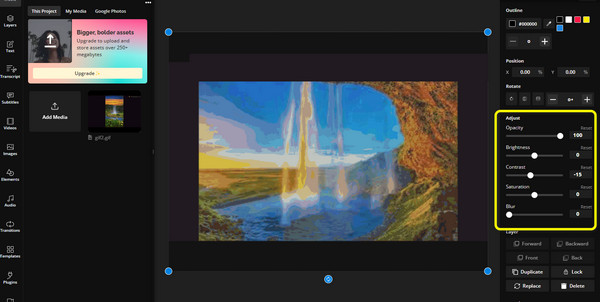
完成 GIF 檔案顏色的變更後,繼續執行儲存程序。 在主介面的右上角,按一下 保存項目 選項。 然後,選擇 的GIF 輸出格式並單擊 導出為 GIF 按鈕。
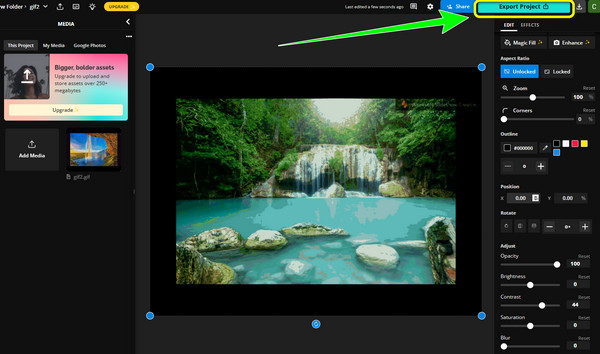
變更 GIF 中的顏色時,請使用 Flixier。 這是另一個可以用來為 GIF 檔案著色的線上工具。 過程也很簡單,適合所有用戶。 此外,您還可以使用滑桿調整 GIF 檔案的顏色。 除此之外,如果您想為文件添加更多顏色,您甚至可以使用效果功能。 Flixier 幾乎可以在所有網路平台上使用,這對所有人來說都更加方便。
但是,儘管它非常適合為 GIF 著色,但您可能會遇到更多缺點。 由於它是一個線上工具,因此您只需要網路連線即可操作。 此外,載入過程太慢,這會消耗使用者編輯文件的時間。 最後,您必須確保您購買的是訂閱方案。 如果沒有,則您的最終輸出上會有浮水印。 現在,開始使用此 GIF 顏色編輯器為您的 GIF 著色。
導航到 弗利西耶 網站。 然後,上傳您想要著色的 GIF 檔案。 完成後,將文件新增至時間軸。
然後進入右側介面,選擇 顏色 選項。 然後,您可以透過調整亮度、鮮豔度、對比度和其他參數的滑桿來調整 GIF 的顏色。
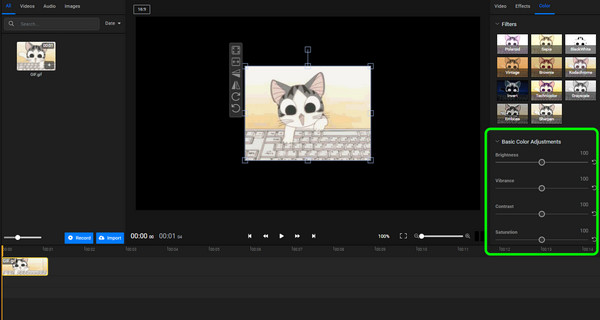
對文件進行一些更改後,單擊 出口 下面的按鈕。 然後,選擇 GIF 格式作為輸出格式並開始下載檔案。 按此處了解如何操作 修剪 GIF.
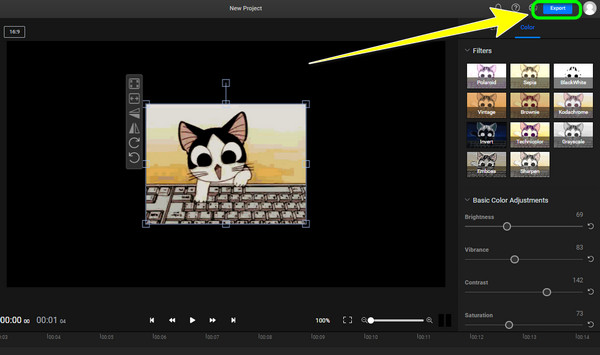
1. 我可以更改 GIF 的顏色嗎?
是的你可以。 您可以操作 Video Converter Ultimate 變更 GIF 的顏色。 您所需要的只是使用其效果或色彩校正功能。 然後,使用滑桿根據您的喜好更改顏色。
2. 如何將 GIF 轉換為黑白?
將 GIF 轉換為黑白很簡單。 當使用 Video Converter Ultimate,前往效果功能並選擇黑白顏色。
3. 一個GIF檔案可以顯示多種顏色嗎?
GIF 檔案最多可以顯示 256 種顏色。 這樣,它可以在循環模式下更詳細地顯示影像。
4. GIF 有 256 種可用顏色嗎?
絕對沒錯。 GIF 或圖形交換格式剛好採用 256 種顏色。 這樣,GIF 可以消耗更少的頻寬。
5. GIF支援16萬種顏色嗎?
不可以。GIF 的最大顏色僅為 256 色。 因此,該文件無法支援數百萬種顏色。
6. 如何在Photoshop中改變GIF的顏色?
啟動 Photoshop 程式並開始在介面上插入 GIF 檔案。 之後,轉到工作區上部的“圖片工具”標籤。 然後,使用圖片工具功能區側面的重新著色按鈕。 這樣,您就可以變更 GIF 的顏色。
好吧,就這樣吧。 你可以 為 GIF 著色 感謝文章的幫助。 您可以使用所有三個 GIF 換色器來取得編輯後的 GIF。 另外,如果您喜歡離線對 GIF 進行著色並且不從中獲得任何水印,請使用 Video Converter Ultimate。 該程式不會為您的 GIF 添加浮水印,以防止幹擾。
更多閱讀
讓我們教您為影片著色的最簡單方法。 為此,我們將介紹各種線上和離線影片編輯軟體來對影片進行著色。
查看用於修復視訊顏色的各種視訊顏色編輯器應用程式和軟體。 然後,我們將包括它們的優點和缺點以獲得更多見解。
了解如何向 GIF 添加水印以保護您的文件。 這樣別人就知道GIF是你的了,誰也不能佔功勞。
有一個無水印的 GIF。 單擊此帖子並查看有關使用當今三種最佳水印去除器去除 GIF 水印的完整指南。
編輯影片顏色
GIF 解決方案