在計算機或手機上錄製屏幕有許多特殊目的,例如製作在線課程的視頻教程; 記錄遊戲玩法,以便在Twitch上分享; 錄製流電影以供離線播放等
無論為什麼要記錄屏幕活動,都將需要屏幕記錄器。
你不需要絞盡腦汁去尋找最好的螢幕錄影機,你的電腦和手機上都有隱藏的螢幕錄影機。
這就是我們在這篇文章中發現的,前5名 秘密屏幕錄像機 在PC,Mac,iPhone和Android上。
繼續閱讀並了解什麼以及如何使用隱藏屏幕錄製軟件。
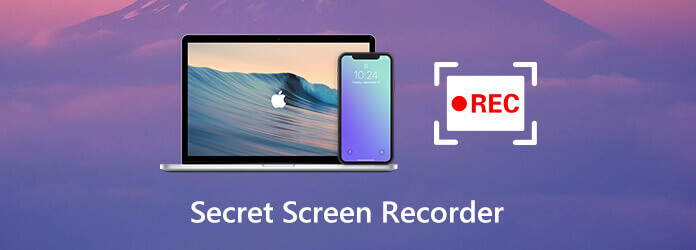
- 第 1 部分。適用於 PC/Mac 的秘密螢幕錄影機 – 螢幕錄影機
- 第 2 部分。適用於 Windows 10 的秘密螢幕錄影機 - Xbox Game Bar
- 第 3 部分。Mac 秘密螢幕錄影機 – QuickTime
- 第 4 部分. iPhone/iPad 的秘密螢幕錄影機 – iOS 螢幕錄製
- 第 5 部分. Android 的秘密螢幕錄影機 – 螢幕錄影機
- 部分 6. 秘密螢幕錄影機常見問題解答
| 工具 | 平台 | 最適合 | 優點 | 缺點 |
| 藍光主屏幕錄像機 | 桌面、程式、網路攝影機 | 遊戲玩家、導師、教師、研究人員、學生、商人 | 1. 錄音品質高 2.邊錄製邊即時編輯 3.支援多場景錄製 4. 適用於 Windows、Mac、iPhone 和 Android |
1.網路穩定 2、環境 |
| Xbox遊戲欄 | 桌面 | 玩家 | 1。 操作簡單 2.內建Windows 10 3.專業遊戲錄製 |
1. 功能有限 2、應用場景有限 |
| 的QuickTime | iOS系統 | iOS用戶 | 簡單而集中的設計 | 1. 螢幕錄製格式有限 2. 播放需要額外的編解碼器 |
| iOS屏幕錄製 | iOS系統 | iOS用戶 | 1. 易於使用和記錄 2. 內建於設備中 |
1.無自訂功能 2. 容易受到彈出視窗的影響 |
| Android屏幕錄像機 | Android系統。 | Android用戶 | 1.易於訪問 2. 內建於設備中 |
1.無自訂功能 2. 容易受到彈出視窗的影響 |
部分1。 適用於 PC/Mac 的秘密螢幕錄影機 – 螢幕錄影機
屏幕錄像大師 不是Windows或Mac計算機上的內置屏幕錄像機,而是台式機上真正的隱藏屏幕錄像機。 它可以將整個記錄過程隱藏在工具欄中,而無需檢查。 此外,即使您不在電腦前,它的定時錄製功能也可以自動啟動屏幕錄製任務。
- 在後台記錄 PC 和 Mac 上的任何活動。
- 定時錄製任務可以在無人知曉的情況下自動開始畫面錄製。
- 錄製時即時編輯,如繪製形狀、新增文字、螢幕截圖等。
- 多種錄製模式可保留或排除視窗錄製。
- 使用麥克風和電腦系統的音訊或聲音錄製螢幕。
- 與 Windows 11/10/8/7 和 macOS Sonoma 及之前版本相容。
免費下載
前往Windows
安全下載
免費下載
對於macOS
安全下載
記錄計算機屏幕的步驟非常簡單。
步驟二選擇錄像機
從上面的下載鏈接中免費下載該軟件,並在成功安裝後立即運行。
啟動窗口,選擇 視頻錄像機.

步驟二進行錄音設置
在這裡,您應該為音頻,屏幕區域,輸出,熱鍵等進行錄音設置。
點擊 飾品 or 習俗 選擇自定義的錄製區域或全屏。
切換 系統聲音 或/和 麥克風 錄製兩個或兩個音頻。
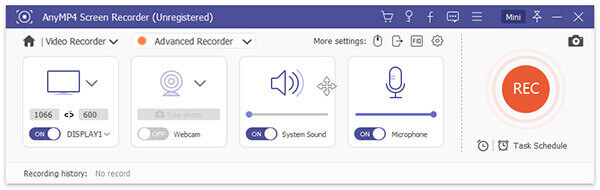
選擇 偏好 從工具欄上的菜單設置(三點)可以調整輸出格式,熱鍵以及其他用於屏幕錄製的內容。
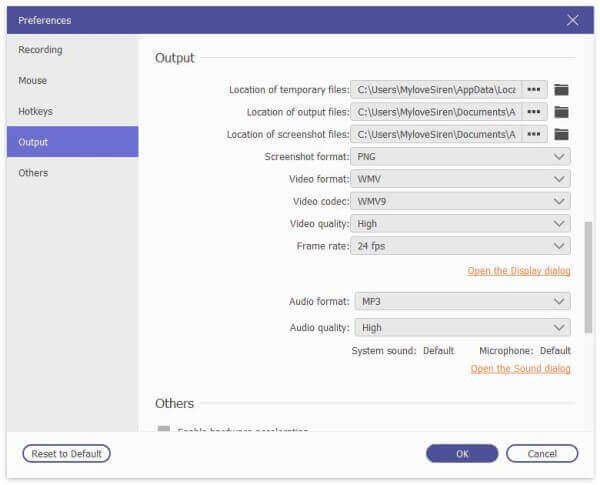
步驟二記錄和編輯屏幕錄像
在所有設置均正常後,單擊 REC 按鈕開始錄製。 您可以在浮動欄中暫停錄製。
通過浮動欄,您可以實時編輯錄製內容,例如添加標題,繪製形狀,截屏等。
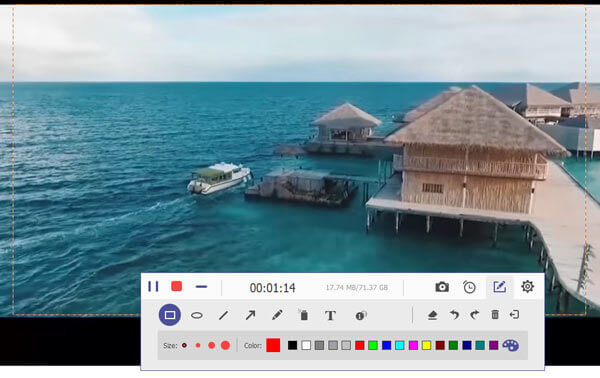
步驟二預覽並保存屏幕錄像
停止按鈕將停止讀取,您將預覽記錄的文件。 請點擊 節省 在本地計算機上導出視頻記錄。
此外,您可以使用剪輯功能在導出之前先剪切文件。
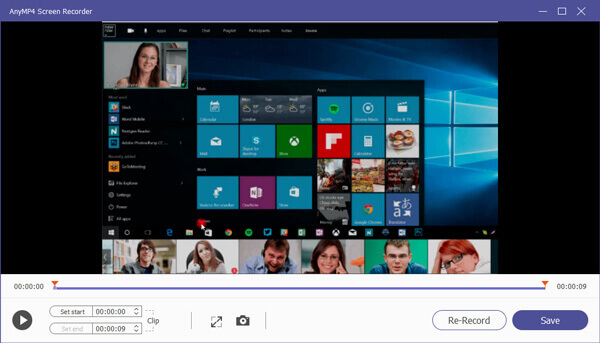
部分2。 適用於 Windows 10 的秘密螢幕錄影機 - Xbox Game Bar
Xbox Game Bar,最初是Windows 10計算機上的Xbox應用程序Game DVR功能,可幫助您記錄遊戲活動。 在這裡,它可以用作Windows計算機上的秘密屏幕錄像機,不僅可以捕獲遊戲玩法,還可以捕獲台式計算機上的所有動作。 整個記錄可以通過熱鍵輕鬆完成,而無需任何復雜的控件。 此外,您可以對錄製質量,熱鍵,幀頻等進行簡單設置。
通過Xbox Game Bar在Windows 10計算機上錄製屏幕的步驟如下。
步驟二在Windows 10上啟用Xbox Game Bar錄製設置
造訪 設定 在計算機上,單擊 賭博 圖標,然後單擊 遊戲欄 標籤在左側,然後打開 記錄遊戲剪輯,屏幕截圖並使用遊戲欄進行廣播.
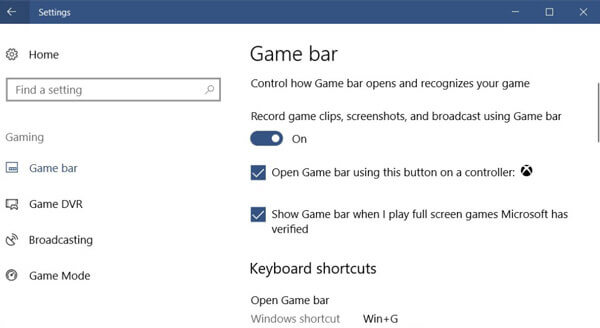
步驟二進行屏幕錄像設置
下 鍵盤快捷鍵,您可以調整錄製熱鍵的參數,以進行屏幕截圖,錄製,打開遊戲欄,開始/停止錄製等。
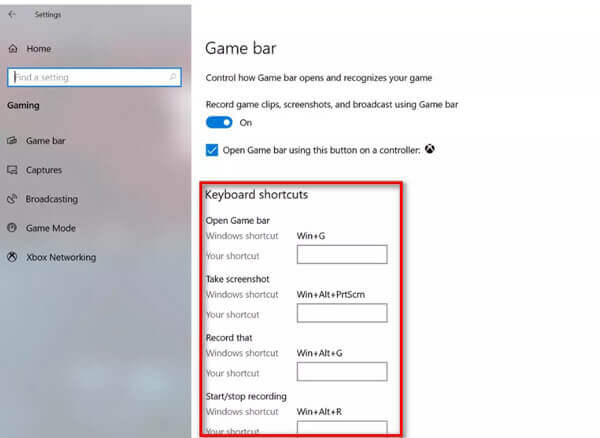
如果您想在後台秘密錄製屏幕,只需切換到 捕獲 標籤,然後打開 在玩遊戲時在後台錄製.
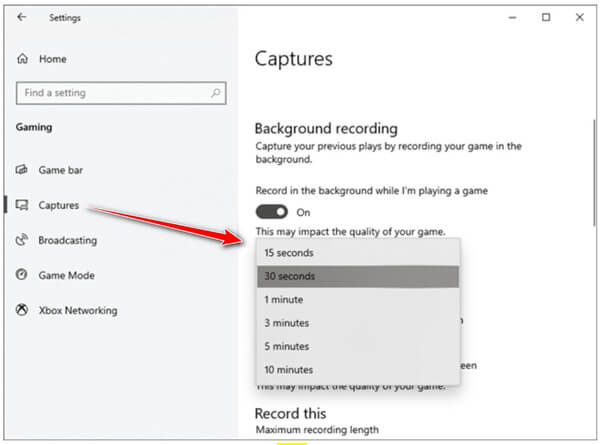
步驟二通過遊戲欄記錄Windows屏幕
媒體推薦 Windows + G. 打開Xbox遊戲欄,然後單擊紅色的記錄按鈕。 錄製時,計時器將顯示在右上角。

單擊停止按鈕以完成錄製,錄製文件將保存在您的 用戶帳戶的視頻\捕獲 文件夾中。
備註:這種方式僅適用於Windows 10用戶,並且在後台錄製遊戲的時間最長為4小時30分鐘。
尋找更多 遊戲記錄器,您可以跳到這裡。
部分3。 Mac 版秘密螢幕錄影機 – QuickTime
QuickTime是到Windows Media Player到Windows計算機的官方媒體播放器。 在這裡,QuickTime可以用作隱藏的屏幕錄像機。 它可以使用快捷控件在Mac上捕獲屏幕和音頻。 不僅可以錄製Mac桌面屏幕,還可以讓您錄製內置或外接相機以創建電影錄製。
現在,讓我們檢查一下如何在Mac上使用秘密屏幕錄像機。
步驟二在Mac上運行QuickTime。
步驟二選擇 文件 並點擊 新電影錄製, 新的屏幕錄製 or 新的錄音.
步驟二您可以單擊“選項”彈出菜單來調整 相機, 麥克風和 品質.

步驟二點擊 Record 按鈕開始錄製Mac屏幕。 單擊停止按鈕停止錄製。

步驟二選擇 文件 並選擇 節省 至 保存並導出記錄.
之後,您可以使用QuickTime Player直接播放錄音文件。
部分4。 適用於 iPhone/iPad 的秘密螢幕錄影機 – iOS 螢幕錄製
在iOS 11或更高版本以及iPadOS中,Apple已將秘密屏幕錄像機添加到iPhone和iPad中。 屏幕錄像是iOS設備上的隱藏屏幕錄像機,可以在iPhone上記錄所有動作。 屏幕上的所有內容,包括通知,都將被記錄下來。 啟用麥克風選項後,它將在屏幕錄像中記錄您的聲音。
現在,讓我們檢查一下隱藏式屏幕錄像機在iPhone或iPad上的工作方式。
步驟二將屏幕錄像添加到控制中心
造訪 設定 iPhone上的應用程序,點擊 控制中心 選擇 自定義控件,然後點擊旁邊的加號圖標 屏幕錄製.
步驟二查找屏幕錄像
從任何屏幕的底部邊緣向上滑動。 深按灰色記錄圖標,然後點按 麥克風 (可選)啟用麥克風錄音。
備註:在iPhone X或更高版本,裝有iOS 12或更高版本的iPad或iPadOS上,從屏幕右上角向下滑動。
步驟二開始錄製iPhone屏幕
敲打 開始錄製,並在倒數三秒鐘後開始記錄。
要停止錄製,您只需要再次從Control Center中點擊錄製按鈕。

錄音文件將轉到 照片 應用自動。
iOS屏幕錄製在iPhone或iPad上不起作用? 這裡是解決方案。
部分5。 Android 的秘密螢幕錄影機 – 螢幕錄影機
大多數Android手機具有內置的屏幕錄像機功能。 以三星Galaxy S9為例。 它的屏幕錄像機嵌入在工具欄中。 支持從手機和麥克風錄製音頻,它可以輸出高達1080p的視頻錄製。 此外,隱藏的記錄將在記錄時顯示在頂部,以便您可以快速訪問它。 錄音文件將保存到手機的Gallery文件夾中。
步驟二從快速設置菜單向下滑動。
步驟二點擊並按住屏幕錄像機,然後彈出屏幕詢問您要對聲音,視頻質量和自拍視頻大小設置進行哪些設置。
至於聲音,您可以選擇錄音 沒有聲音, 媒體聲音和 媒體聲音和麥克風。 勾選所需的框,然後單擊 開始錄製.
至於視頻質量,您可以選擇 480p, 720p和 1080p.
當涉及自拍視頻大小時,您可以調整滑塊來確定它。
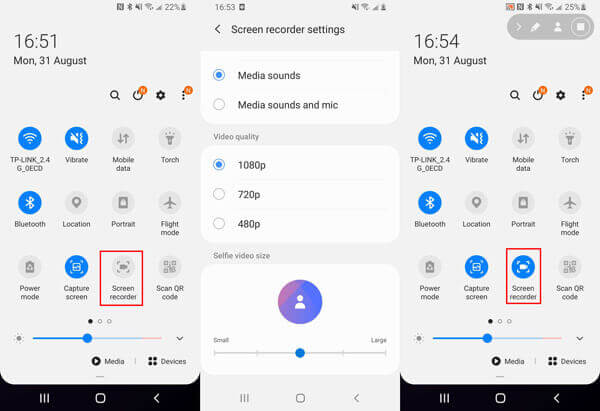
步驟二在完成所有設置後,只需返回到工具欄,然後點擊 屏幕錄像大師 並擊中 開始錄製,然後等待三秒鐘的倒計時。 錄製時,您會在屏幕頂部看到錄製圖標閃爍。

步驟二再次點擊 屏幕錄像大師 從工具欄停止錄製屏幕。 然後它將視頻記錄保存在 相簿 應用程式。 點按 圖片 標籤在底部,您可以打開錄製文件。
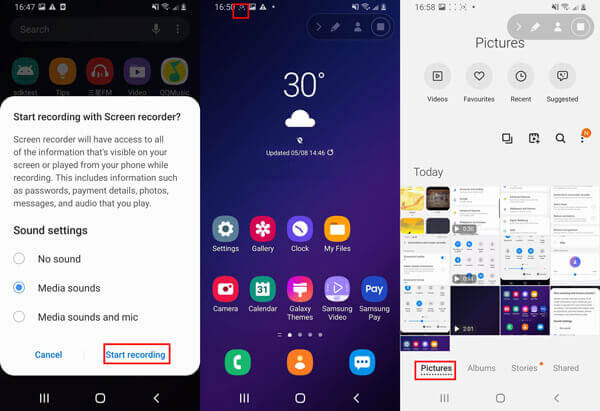
部分6。 秘密屏幕錄像機常見問題解答
-
錄製文件在Mac上保存在哪裡?
默認位置在〜/ Documents / Autosave Information下。 但是,可以在保存QuickTime視頻記錄時通過手動更改它來更改記錄文件的位置。
-
您可以在iPhone上屏幕錄製其他人的電話嗎?
iOS屏幕錄製不允許您錄製電話。 錄音屏幕時,接聽來電後它將停止。
-
我如何錄製視頻而不被注意?
此頁面上列出的所有錄像機都會錄製視頻,而不會通知其他人。 您可以將所有操作記錄在計算機上,而無需注意。
總結
您的裝置上有隱藏的螢幕錄影機,其中一些可能會被許多人忽略。 本頁揭示了前 4 名 秘密螢幕錄影機 並列出了 PC 和 Mac 上最好的隱藏螢幕錄製軟體。
您的秘密屏幕錄像機是什麼?
您使用過的最好的是什麼?
請在下面留下您的評論告訴我。
藍光大師的更多內容

