除了播放視頻和音頻文件,QuickTime Player 還可以錄製 iPhone、iPad 或 iPod touch 的屏幕以及 Mac 的屏幕。 您可以在 Mac 上的 QuickTime 文件夾中找到錄音。
但是,許多用戶遇到了錄製錯誤, QuickTime 無法停止屏幕錄製. 如果您在停止 QuickTime 屏幕錄製時也遇到了問題,或者無法保存正在進行的錄製,請閱讀這篇文章,我們將向您展示停止 QuickTime 屏幕錄製的快速簡便的方法。
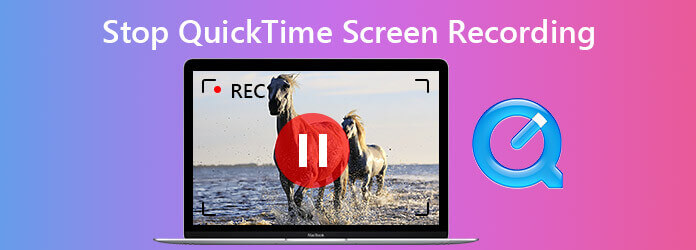
要在QuickTime中停止屏幕錄製,直接的方法是在錄製欄中找到“錄製”按鈕,然後單擊它以停止錄製。

如果沒有錄製按鈕或者沒有出現錄製欄,您可以嘗試以下方法暫停QuickTime錄屏。
要顯示錄製欄,您只需按 Esc 即可看到停止圖標。 單擊它停止錄製屏幕,然後您可以預覽錄製的視頻並將其保存到您的 Mac。
如果QuickTime不會退出錄製,則可以強制退出QuickTime結束錄製。 請注意,您的錄音可能未保存。
查找並單擊Apple菜單,然後選擇“強制退出”。 找到並突出顯示QuickTime,然後單擊窗口右下角的“強制退出”按鈕。 QuickTime播放器應關閉,並且正在進行的屏幕記錄將停止。
如果上述方法不起作用,請嘗試在活動監視器中關閉 QuickTime。
導航 發現者 > 應用 > 實用 > 活動監視器。 或者,您可以簡單地使用Spotlight打開該應用程序。 然後,點擊 中央處理器 選項卡,然後選擇 的QuickTime。 然後,點擊應用程序左上方的X。 因此,您可以退出QuickTime Player應用程序。
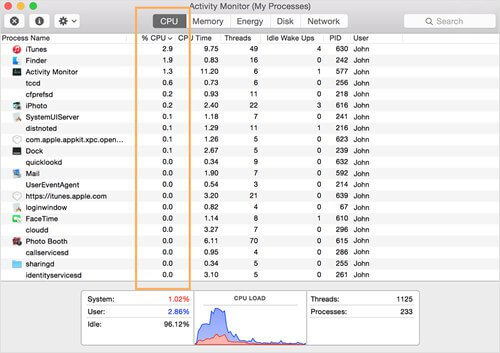
即使我們可以在不安裝任何第三方軟件的情況下使用QuickTime來創建新的錄音,也可能會導致一系列麻煩的問題。 要在Mac上流暢地錄製屏幕並進行專業錄製, AnyMP4屏幕錄像 是QuickTime的競爭替代品。 它能夠捕獲高質量的任何屏幕活動和視頻。 另外,您可以使用它來捕獲音樂,廣播,VoIP電話,語音註釋和任何其他音頻。 它還為您提供了高級選項,用於在記錄,任務計劃記錄,輸出格式配置等時進行實時編輯。
主要功能:
當您停止錄製時,您可以提前預覽視頻。 如果你對結果滿意,你可以去 文件 並選擇 節省. 您將看到一個新的彈出窗口,您可以在其中命名錄音並選擇目標文件夾。 最後,點擊 節省 將其導出到Mac。
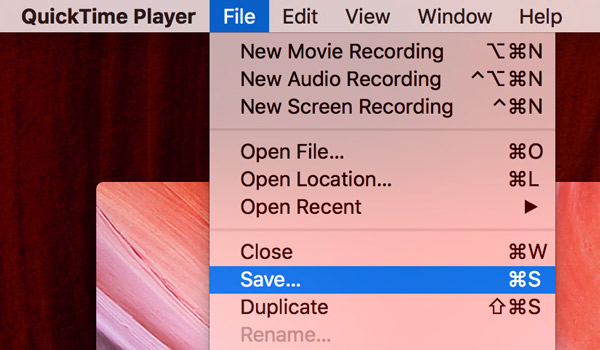
如果你的 QuickTime 屏幕錄製不起作用?
1.如何使用QuickTime Player創建新的屏幕錄像?
首先,您需要在Mac上啟動QuickTime Player。 選擇“文件”,然後選擇“新屏幕錄製”。 然後,按記錄按鈕。 出現帶有其他說明的屏幕。 單擊“錄製”按鈕開始錄製。 完成後,再次在菜單欄上單擊它以停止錄製。
2.為什麼QuickTime的屏幕錄像沒有聲音?
QuickTime 不會使用來自計算機系統聲音和內置應用程序的聲音捕獲屏幕。 QuickTime 的音頻錄製僅適用於您的內置麥克風、外部麥克風或其他兼容 Core Audio 的音頻設備。
3.如何強制退出QuickTime應用程序?
凍結QuickTime後,可以按快捷鍵Command + Control + Esc強制退出QuickTime。 或者,您可以從Apple菜單中強制退出它。
4.如何更改錄製文件的QuickTime默認位置?
要更改QuickTime文件的位置,請打開QuickTime應用,然後轉到屏幕控件。 然後,選擇屏幕右側的向下箭頭。 接下來,您可以從菜單列表中選擇所需的位置來保存QuickTime錄音。
5.如何恢復未保存的QuickTime屏幕錄像?
在Mac上打開Finder。 按Command + Shift + G,您將看到一個彈出的“轉到”框。 在此粘貼命令:
〜/ Library / Containers / com.apple.QuickTimePlayerX / Data / Library / Autosave Information /。 此路徑會將您帶到未保存的QuickTime文件,然後找到所需的記錄進行保存。
這些是您可以嘗試的簡單方法 在 QuickTime 中停止屏幕錄製. 建議採用像 AnyMP4 Screen Recorder 這樣的高級屏幕錄像機是更明智的選擇。 您可以使用它來記錄 Windows PC 或 Mac 上的屏幕活動, 捕捉PS4上的遊戲玩法,保存 Clash Royale 遊戲玩法等等。
更多閱讀
QuickTime可以錄製屏幕或音頻嗎? 實際上,QuickTime還可以用作屏幕錄像機,可以幫助您在Mac上進行屏幕或音頻錄製。
QuickTime導出MP4-將QuickTime MOV轉換為MP4
這篇文章告訴你如何直接將 QuickTime 視頻導出到 MP4。 此外,您可以學習如何錄製 QuickTime 並將其轉換為 MP4。
適用於Windows的QuickTime Player下載和公正評論
在Windows 10/8/7上下載QuickTime Player之前,最好先閱讀我們的指南和評論,以便您可以對視頻的欣賞做出最佳決定。
[已解決]如何修復 QuickTime Player 無法打開 MOV 視頻
為什麼 QuickTime Player 無法在 Windows 或 Mac 上打開 MOV? 本指南分享了解決此問題並順利欣賞電影的最終解決方案。