Audacity 多年來一直是音訊編輯方法的一部分。它是免費且開源的,可供專業人士使用。乍一看,您可能會認為 Audacity 是一個複雜的程序,但稍加練習就可以讓您輕鬆地利用它的所有功能。如果您不確定從哪裡開始,我們將教您如何使用 大膽錄製電腦音訊 以及如何在應用程式無法運行時進行基本故障排除。

部分1。 如何使用 Audacity 錄製桌面音頻
Audacity 是一款可以編輯 WAV、MP3 和其他音訊格式的桌面軟體。它提供了各種解決方案,例如壓縮、效果、轉換等。當然,它還具有內建錄音機,可即時捕捉系統聲音和語音。話不多說,以下是 Audacity 的詳細錄製說明:
步驟二該軟體可在 Windows、Mac 和 Linux 上下載和安裝。在繼續執行該程式之前,請確保電腦上的內建麥克風正常運作。然後,啟動應用程式並單擊 記錄 介面右上方的選項卡。
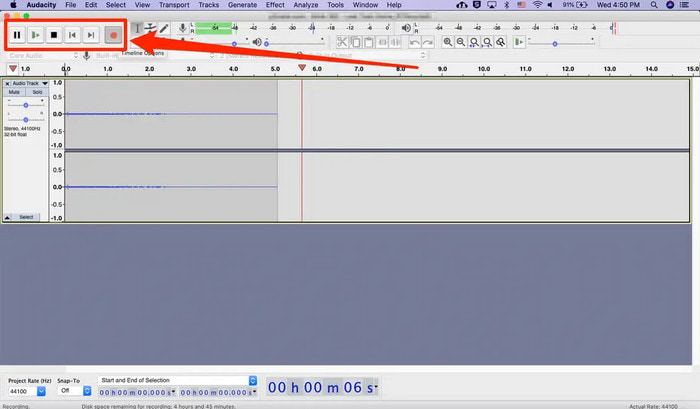
步驟二當出現下拉清單時,您可以檢查清單中所有可用的錄音設備。選擇所需的錄製裝置後,打開 Tracksat 選單並點擊 新增 選擇曲目類型。如果您要進行簡單錄音,請在單聲道和立體聲之間進行選擇。
步驟二若要安排 Audacity 錄製,請按 Shift+R 同時地。顯示「計時器記錄」視窗後,設定開始日期、時間和其他設定。點選 OK 儲存新設定。然後,點擊開始錄製 Record 按鈕。
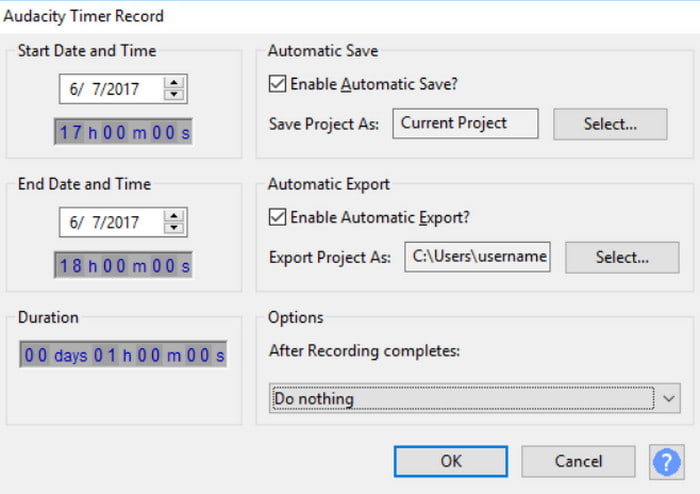
步驟二其他錄製設置,請前往 音頻設置 菜單。它將允許您更改音訊主機、錄音通道、播放設備、迴聲、降噪等設定。儲存新錄音,或在 Audacity 上錄音時聆聽。
部分2。 Audacity 錄音問題及解決方案
使用Audacity錄音軟體時難免會遇到錯誤。無論您使用哪種作業系統,在電腦上擷取音訊時都可能會出現問題。但請注意這些出色的故障排除方法來解決 Audacity 上的特定問題。
大膽不錄音
為什麼大膽不工作?您繼續點擊“REC”按鈕,但軟體沒有啟動。您可能需要允許 Audacity 將音訊主機變更為 MME。為此,請轉到應用程式的音訊主機清單並選擇 MME 選項。如需更多修復解決方案 大膽不錄製 並點選這裡。
Audacity 錄音音量太低
如果即使調整預設音量等級後音量也沒有變化,則必須使用具有錄音等級控制功能的麥克風。或者,在錄音後使用“效果”選單中的“放大”選項來限制噪音並使音量更清晰。
Audacity 在曲目結束時持續錄音
您可以透過前往 Audacity 的「編輯」選單來修復錄音機。從“首選項”子選單中,選擇“在新軌道上錄製”選項。請記住不要創建空軌道,因此 Audacity 預設不會在音訊結束時錄製。
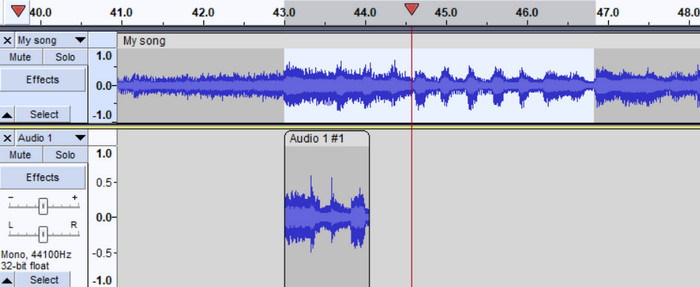
Audacity 未找到錄音設備
解決此問題的最簡單方法是前往電腦的設定。但只有當您已在 Audacity 上啟用 MME 的音訊主機時才能執行此操作。之後,請按照以下步驟操作:
步驟二從計算機的設定中搜尋 系統 菜單並導航到 聽起來 部分。
步驟二當你看到 相關設置 菜單中,選擇 聲音控制面板 選項。顯示禁用的設備 記錄 選項卡並存取“屬性”視窗。
步驟二點擊 使用此設備 設備使用清單中的按鈕,然後按一下 OK 儲存更改。重新啟動並使用 Audacity 錄製麥克風和系統音訊。
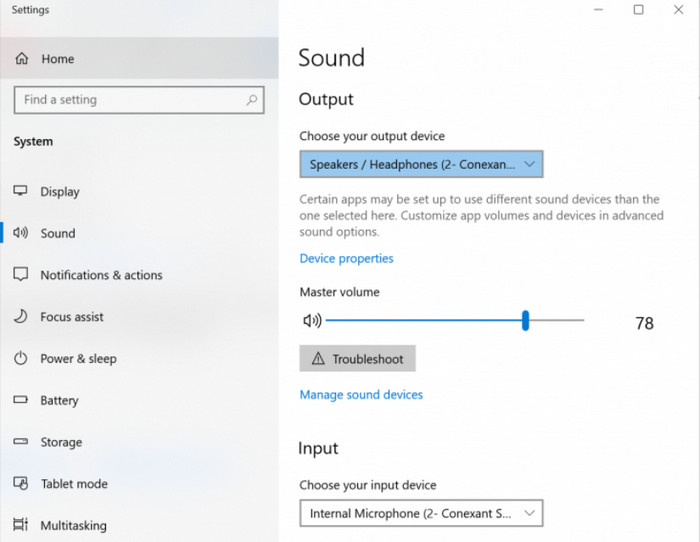
Audacity 錄音時沒有聲音
轉到 偏好 Audacity 上的選單並勾選 錄製新曲目時播放其他曲目 複選框。這將允許您在錄製新音訊檔案的同時輸出其他音訊檔案。如果仍然沒有聲音,請檢查外部設備及其插入的連接埠。
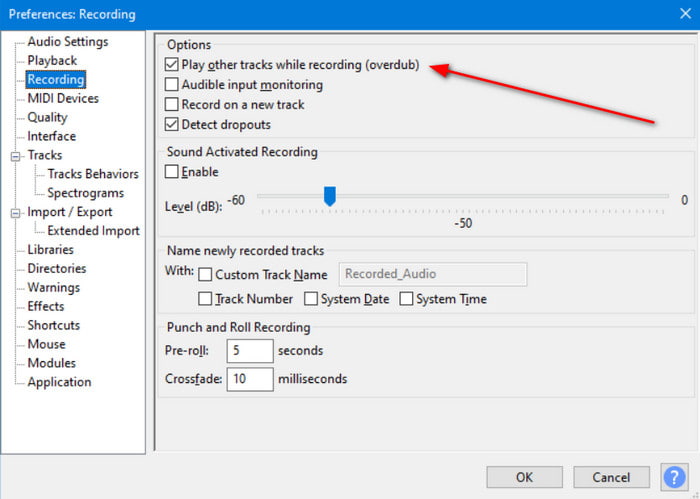
Audacity 錄製時出現延遲
建議滿足安裝 Audacity 的要求。這是為了避免您在使用該軟體時出現不必要的延遲。如果即使滿足要求,仍然出現滯後,請更新 Audacity 或重新安裝。
部分3。 大膽替代
一看Audacity,你會發現你需要一些時間來熟悉它的導航。除此之外,錄製時也可能出現問題。但為了讓您輕鬆,請嘗試藍光大師 屏幕錄像大師 在 Windows 和 Mac 上。該軟體是一款用於音訊、遊戲玩法等的全能錄音機。由於它是一個簡單而專業的錄音機,您只需配置系統聲音和麥克風的設置,然後就可以開始使用了。此外,它還允許您將輸出檔案儲存為 MP3、AAC、FLAC 和其他副檔名。確實,這就是您正在尋找的 Audacity 替代方案。您也可以透過點擊「免費下載」按鈕免費試用。
- 先進的錄音機,用於清晰的外部和內部錄音。
- 可配置的輸出設置,例如輸出格式、取樣率等。
- 無限錄音,不中斷活動。
- 為網路研討會、會議等提供了更多錄製解決方案。
免費下載
前往Windows
安全下載
免費下載
對於macOS
安全下載
步驟二從官方網站取得軟體並完成安裝。啟動螢幕錄影機並選擇 錄音大師 從主菜單。
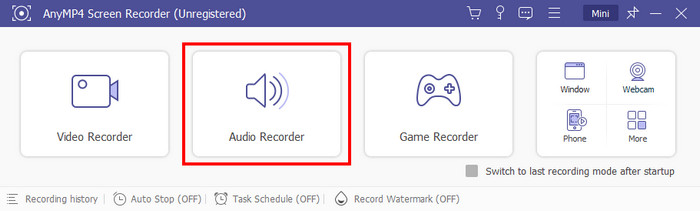
步驟二切換到 系統聲音 和 麥克風 選項。如需進一步配置,請按一下 設定 帶有齒輪圖標的按鈕。前往 產量 選單並選擇新的音訊格式、編解碼器、品質等。與 Audacity 的錄音設定不同,Screen Recorder 為所有外部設備提供即時聲音檢查。
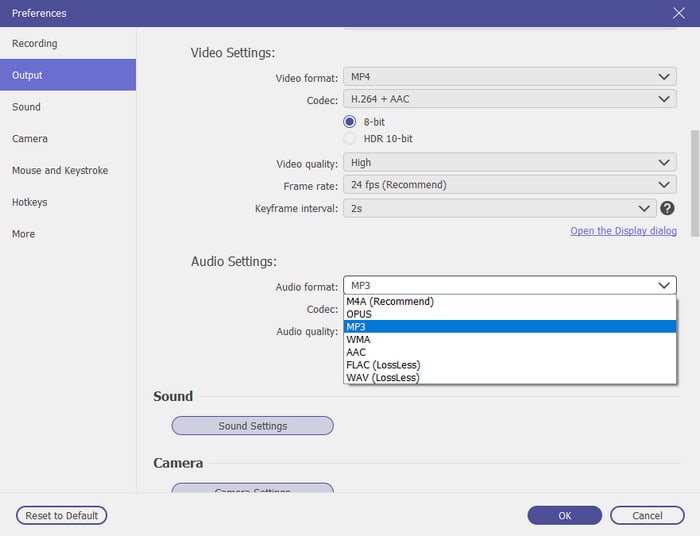
步驟二準備好後,請點擊 REC 按鈕開始錄音。使用螢幕上的小工具,您可以快速暫停或停止錄製。然後,修剪新的錄音並將其匯出到資料夾。
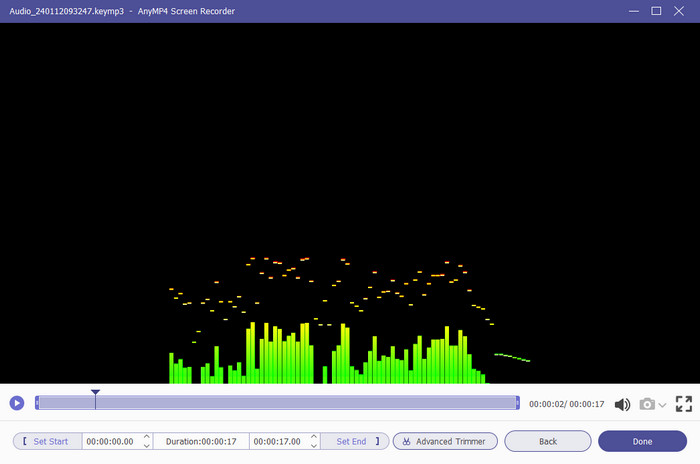
部分4。 Audacity 改善錄音的技巧
當然,您將了解有關 Audacity 多軌錄音和編輯的更多資訊。但為了改進錄音,這裡有一些提示可以幫助您,包括如何錄製您在 Audacity 上聽到的內容:
1. 始終使用「噪音設定檔」選項來最大程度地減少背景噪音。如果您的周圍環境不太安靜,這是一個很好的解決方案。您可以從“效果”下拉式選單中找到“噪音設定檔”,從而允許您從錄音中刪除頻率。
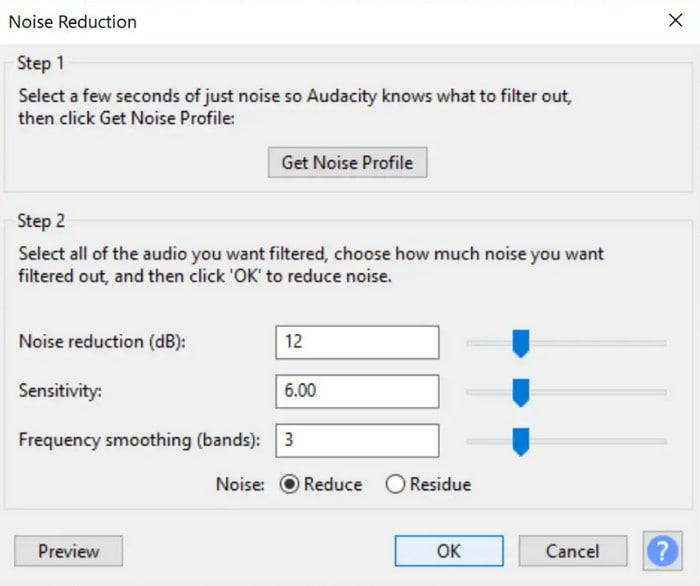
2. 如果錄製的語音或音訊背景噪音過多,此解決方案可以提供協助。它可以在錄音時透過各種 Audacity 降噪功能分離出不必要的頻率波形。您可能需要花一些時間進行反覆試驗。
3. 為了獲得有效的 Audacity 錄音,您可以使用 Normalizer 消除任何 DC 偏移,而無需調整幅度。它平衡左右聲道,甚至立體聲軌道。它還允許您在錄音時編輯 Audacity echo。
4。 使用 Audacity 中的音訊壓縮器 如果太安靜,可以提高音量。使用此選項,您可以使用閾值、背景雜訊、啟動時間、比率、釋放時間等參數來管理整體品質。
5. Audacity 有一個等化器來控制聲音內容,包括低頻、中頻和高頻。如果錄音中有男聲和女聲,這是一個有用的解決方案。
部分5。 大膽錄音酒店常見問題及解答
-
Audacity 適合錄製音訊嗎?
是的。 Audacity 可以免費錄製桌面音訊和麥克風。經過多次更新,該程式在使用各種錄製工具產生出色的輸出以提高品質方面變得更加可靠。
-
現在還有人在用Audacity嗎?
使用 Audacity 錄製桌面聲音仍然有意義。然而,由於市場上出現了越來越多的軟體,用戶從一種應用程式跳到另一種應用程式是不可避免的。
-
大膽的缺點是什麼?
它的缺點之一是複雜的介面。一些用戶發現它已經過時了,因為它的工具雜亂。另外,它的技術支援有限,如果你想學習如何在 Audacity 上同時錄製 2 個 USB 麥克風,你需要詢問其他用戶的經驗。
-
Audacity適合初學者嗎?
推薦給初學者,特別是那些以專業錄音和混音為目標的人。 Audacity 已成為此類音訊編輯最容易使用的工具,包括跨平台、開源和免費。
總結
現在,您可以在 Mac 或 Windows 上使用 Audacity 錄製電腦音訊。由於該工具提供了製作音訊的所有必需品,因此此處將指導您創建高品質錄音的詳細步驟和一些有用的提示。此外,您還發現了 Audacity 的最佳替代方案,可以實現更方便、更專業的錄音。點擊 Blu-ray Master Screen Recorder 的免費下載按鈕,在您的電腦上試用。
免費下載
前往Windows
安全下載
免費下載
對於macOS
安全下載
藍光大師的更多內容


