我們都同意,視頻和音頻文件中的背景噪音極大地影響了錄音的質量,使得聆聽和理解變得具有挑戰性,有時甚至令人厭煩。 這也可能導致對內容的誤解或曲解,更糟糕的是,導致觀眾失去興趣。 另一方面,Audacity 是一款專門用於音頻編輯的流行軟件。 因此,許多人跑到這裡也就不足為奇了。 大膽消除背景噪音,即使他們不知道如何使用該工具正確執行編輯。 幸運的是,這篇文章將為您提供有關如何正確清理音頻的分步過程,以防止在使用上述軟件時對音頻文件造成潛在的損壞。

在使用 Audacity 消除背景噪音之前,讓我們簡要介紹一下該工具。 Audacity 是一款開源免費編輯軟件,適合音樂製作人(包括播客)。 使用此程序,您可以編輯、自定義、混合和 合併音軌 或一些可以幫助您改善聲音的效果。 此外,如果您有很多音軌並想要增強它們,這個程序可以成為您的救星。 同時,該軟件附帶了多軌音頻文件編輯器,您還可以使用它來降低音頻的背景噪音。 與其他程序一樣,它可以在 Windows 和 Mac 等多平台上獲取。 然而,當您開始使用它時,您可能會發現訪問其功能很困難,因為它們是隱藏的。 此外,它的 GHz 和 RAM 處理器也有要求。 儘管如此,以下是如何消除 Audacity 中的背景噪音。
在 Audacity 中上傳嘈雜的音頻文件。 或者,如果您嘗試使用該軟件消除新錄製的音頻中的噪音,那麼您需要首先選擇包含噪音的秒數。
點擊 影響 按鈕,然後選擇 噪音消除和修復 選項選項卡。 之後,單擊 降噪 從彈出框中選擇選項卡。 然後,單擊 獲取噪音概況 按鈕。
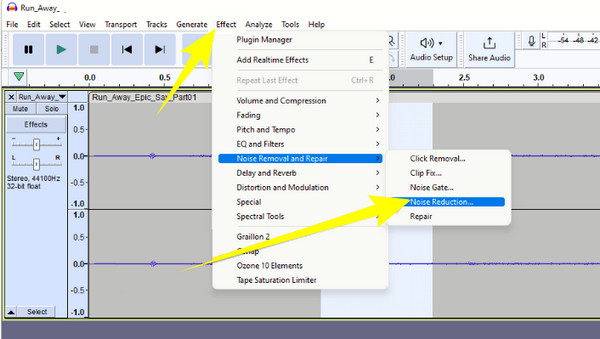
之後,選擇音軌,然後返回效果。 然後,單擊“Residue”單選按鈕,然後 預覽 按鈕後。 因此,您剛剛消除了 Audacity 中的背景噪音,但如果仍有更多背景噪音,則需要調整設置。
手動調整降噪(dB)、靈敏度和頻率平滑(頻段)等參數,然後單擊 降低 按鈕。 之後,點擊 OK 標籤。
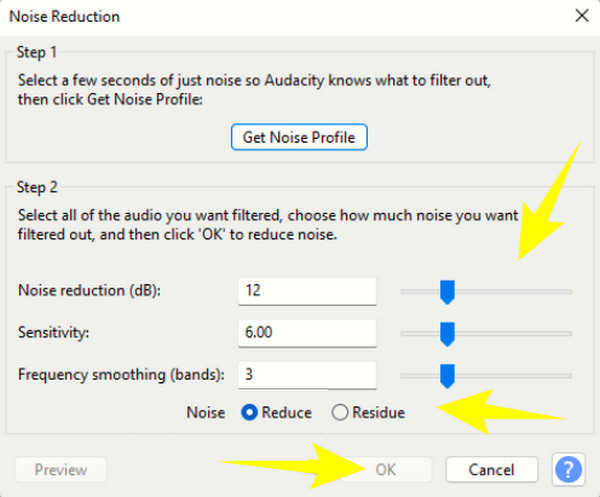
小提示: 如果您想要Audacity的最佳降噪設置,那麼您可以考慮以下參數: 降噪(dB) - 20-40dB; 靈敏度——5-10; 頻率平滑(頻段)- 0-6。
如果您的計算機無法處理 Audacity 龐大的系統要求怎麼辦? 如果是這樣的話,那麼你一定知道藍光大師的私人編輯器,它就是 Video Converter Ultimate。 是的,顧名思義,它是一個視頻轉換器,但它在編輯音頻文件方面也表現出色。 這款令人驚嘆的軟件在其工具箱內為您提供了各種編輯工具,包括音頻同步、音量增強器、音頻壓縮器和噪音消除器。 當然,許多未提及的視頻編輯工具都包含在該工具箱中,這是您在 Audacity 中找不到的。 因此,不僅要清除音頻上的背景噪音,還要廣泛清除視頻上的背景噪音。
同時,專注於我們的主要議程,該軟件的噪音消除器可以讓您輕鬆消除不必要的噪音,沒有任何麻煩。 事實上,即使是小孩子也能輕鬆掌握它是如何完成的,因為它給你的過程就像1,2,3、XNUMX、XNUMX一樣簡單。 除了噪音之外,您還可以改善音頻的音量和延遲,因為它們可以在同一頁面上自由調節。
主要功能
首先,點擊下載並安裝該程序 下載 上面的按鈕。 然後啟動軟件,點擊 工具箱,然後選擇 噪音消除器 工具之間。
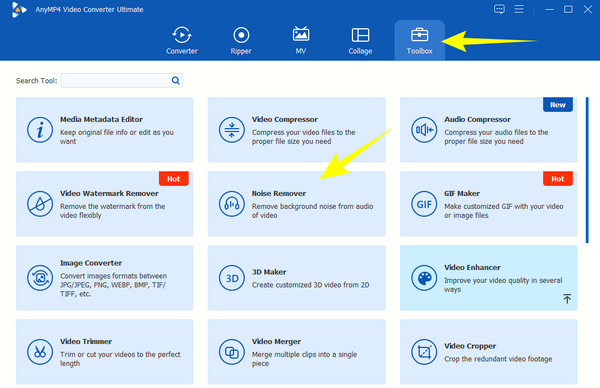
選擇工具後,將提示您進入下一頁,其中您需要單擊 更多 按鈕。 通過執行此操作,您可以上傳您認為需要減少 Audacity 背景噪音的音頻文件。
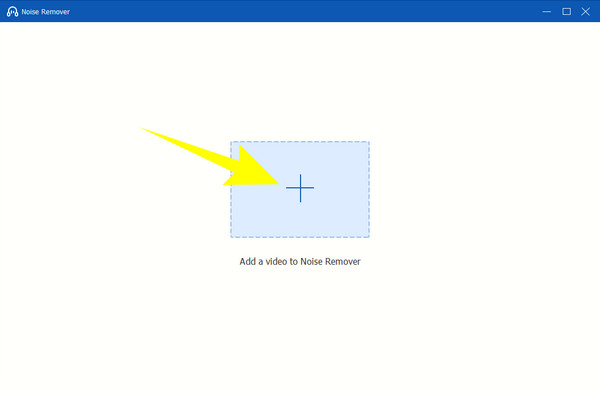
加載音頻後,勾選“啟用音頻降噪”框。 然後,您還可以調整 體積 和 延遲 相應的選項。 之後,您可以在預覽中播放音頻以收聽您的輸出。
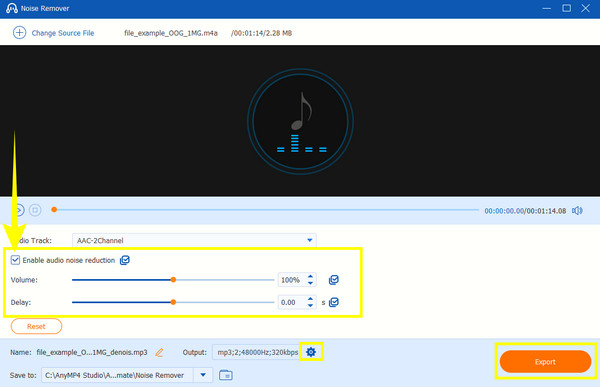
就如此容易。 您已經可以按 出口 按鈕保存清理後的音頻。 否則,請單擊 齒輪 按鈕可在導出之前編輯音頻的格式、編碼器、通道和比特率。 然後,在提示窗口中根據您的喜好進行調整,然後單擊“確定”。
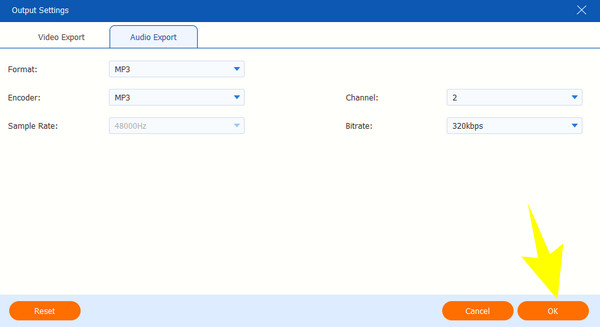
小提示:此 Video Converter Ultimate 程序還可以 消除視頻中的背景噪音。 如果您的視頻有高音調或者您只是不喜歡原始音軌,您可以使用該程序替換它並向視頻添加音頻來解決問題。
Audacity 的良好降噪等級是多少?
Audacity 中可用的良好降低等級為 44,100 Hz。 這是軟件的默認設置,因此強烈建議將其用於音頻文件。
Audacity 降噪中的靈敏度是多少?
Audacity中的靈敏度參數是區分降噪算法的設置。 此外,它還控製文件中應用的降噪設置。
Audacity 上的噪音消除按鈕在哪裡?
Audacity 沒有用於消除噪音的特定按鈕,因為它需要多個步驟來完成該過程。 但是,當您單擊 影響 菜單功能區上的按鈕。
為什麼 Audacity 麥克風噪音這麼大?
有多種因素會導致您在 Audacity 的麥克風中遇到噪音,其中一些因素如下:麥克風質量、背景噪音、您附近的電子設備,有時還包括計算機驅動器的問題。
為什麼 Audacity 上沒有出現噪音消除功能?
當噪聲消除未顯示時,即使單擊 影響 按鈕,那麼您可能想檢查您正在使用的軟件版本。 如果您的 Audacity 不是最新的,則趨勢是噪聲消除功能將不可用。
如果您只是自己做,而不遵循上面給出的說明,您可能會發現使用 Audacity 消除背景噪音會讓人不知所措。 這些步驟非常容易遵循,因為我們使它們更容易理解。 Audacity 確實是一個很好用的軟件,它可以幫助您輕鬆完成音頻編輯任務。 然而,如果您想要更輕、更友好的軟件,那麼使用最好的替代方案, Video Converter Ultimate.
更多閱讀
你的視頻有顆粒感嗎? 本文提供了完美的解決方案,其中包含有關如何顯著降低視頻噪聲的完整說明。 因此,現在點擊這個帖子看看!
當您想將藍光音頻翻錄到 FLAC 時,您可以查看這篇文章並了解如何從藍光中提取音頻。
Audacity Recording-如何使用Audacity Record計算機音頻
如何錄製計算機音頻? 如何進行Audacity錄音? 這篇文章為您提供了使用Audacity錄製計算機音頻的詳細指南。
如果音視頻不同步,看電影很麻煩。 了解如何使用以下各種程序修復音頻和視頻不同步。