並非所有視頻編輯工具都非常出色。 但是After Effects是積極的一面。 是的,這個視頻編輯工具對幾乎所有視頻編輯任務都有出色的解決方案,包括加速。 自從博客誕生以來,這件事就引起了今天網友的極大關注。 正如我們在大多數博客中看到的那樣,他們在需要快進的情況下都有這樣的內容。 因此,如果你想 在 After Effects 中加速視頻 要有延時效果,那麼你就來對了地方。 在這裡,我們將解決在特色軟件上執行任務的有效方法。 因為更不用說,After Effects 並不適合所有用戶,需要經驗才能掌握。 因此,毫不拖延地,讓我們通過以下指南的演練開始這一旅程。
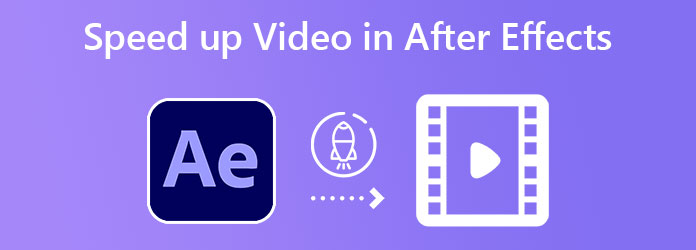
如前所述,After Effects 是當今優秀的加速工具之一。 這可能是由於它的高級功能,例如動畫文本、創建模板、添加效果等等。 許多人喜歡這個軟件的一個很好的因素是它的靈活性,它可以在 Mac 和 Windows 等流行的操作系統上工作。 但是,導航似乎具有挑戰性,尤其是對於初學者而言。 但不可否認,它是專業人士的好伴侶。 展望未來,這裡有兩種在 After Effects 中更改視頻速度的方法。
在加速視頻時,時間重映射是 After Effects 的一種可訪問工具。 這種方法可能並不容易,但它仍然是控制視頻以使其變快或變慢的絕佳方法。
在您的計算機設備上啟動 After Effects,然後啟動 新項目. 然後,通過典型的導入過程將視頻文件添加到時間線中。
視頻剪輯現在位於時間軸中後,右鍵單擊它。 然後,選擇 Time 選擇和 啟用時間重映射 菜單選項中的選項卡。
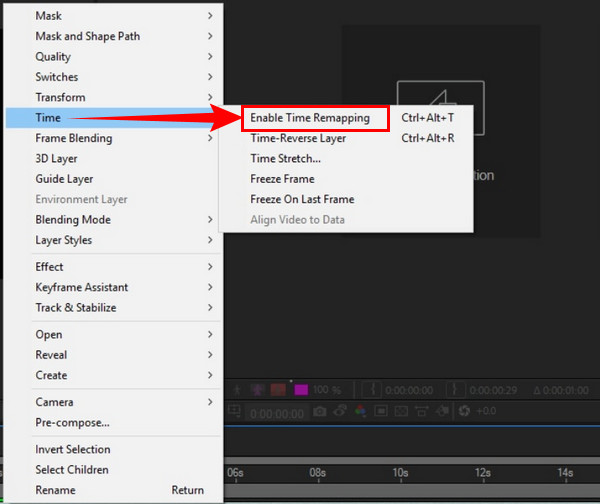
現在將兩個關鍵幀添加到您需要放置在開頭和結尾的視頻中。 這些幀被指示為速度斜坡以加快速度,凍結幀以減慢速度。
現在將調整條拖動到速度斜坡或凍結幀,以便您在 After Effects 中加快和減慢視頻的速度。
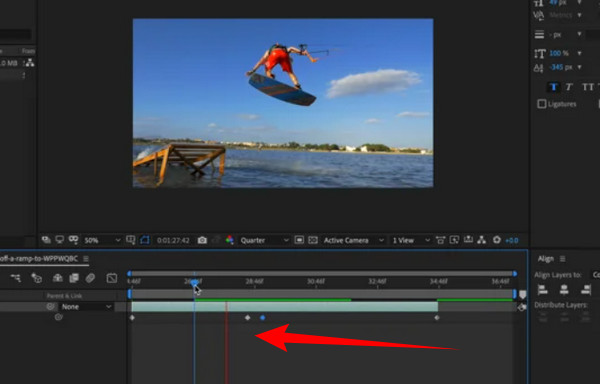
現在讓我們繼續另一種方式:使用 Time Stretch 功能。 此功能比前一個功能要容易得多。 但是,使用這種方法,用戶將無法在視頻中添加慢動作效果。 因此,如果這不是問題,請遵循以下指南。
如何更改 iMovie 上的視頻播放速度
在 After Effects 的主界面上,右鍵單擊您的視頻剪輯。 然後,從時間選項卡菜單中,單擊 時間伸展 選擇。
上 時間伸展 窗口,開始工作。 調整中的速度 拉伸因子 通過輸入適合您的視頻速度所需的因素。
最後,點擊 OK 選項卡以應用您所做的更改。 之後,您現在可以保存視頻以供自己保留。
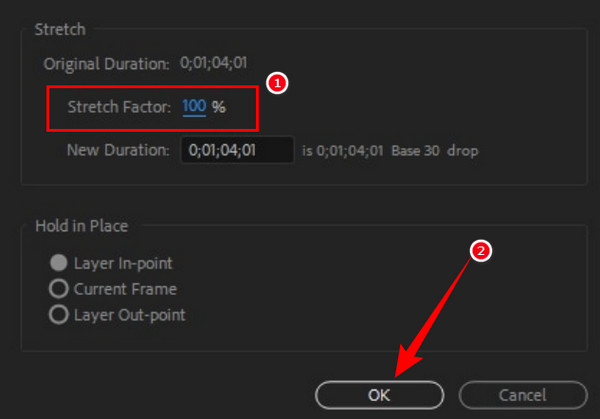
確實,After Effects 對每個人都不是那麼友好,更不用說它也很昂貴。 如果上述好處阻止了您使用它,那麼我們仍然可以為您提供保障。 我們向您展示 After Effects 的最佳替代品, Video Converter Ultimate. 這是一個簡單而強大的視頻編輯程序,提供出色的功能和工具,尤其是在控制視頻速度方面。 想像一下這個簡單但功能強大的軟件,它可以讓您將視頻速度提高 8 倍,同時提高其質量、分辨率等。 此外,它非常易於訪問,因為它支持當今流行的操作系統,如 Mac、Windows 和 Linux。 更不用說它是多麼順利和安全,因為它不需要你的設備的高系統。
最重要的是,您會對其簡潔直觀的界面感到滿意,即使是孩子也可以快速吸收。 此外,它幾乎適用於您需要的所有視頻編輯任務,例如視頻轉換、視頻拼貼製作、錄製、增強、去除水印等等。 關於這款 Video Converter Ultimate,您會喜歡的另一件事是它的硬件加速,它不僅可以用於轉換,還可以確保您的分割安全。 同時,下面的其他事實將激發您更多地使用它。
Hyperlapse 是 Instagram 製作的視頻編輯應用程序。 它是特意製作的,作為一個視頻速度改變應用程序,您可以在 iPhone 上使用它。 除了速度控制,Hyperlapse 還配備了一個錄像機,您可以在其中捕捉您想要編輯的原始視頻。 但是,正如這裡提到的,Hyperlapse 僅適用於 iOS,這意味著 Android 用戶不能依賴它。 因此,如果您想知道如何使用 Hyperlapse 更改 iPhone 上的視頻速度,那麼您必須查看以下指南。
通過單擊適用於它的下載按鈕,將 Video Converter Ultimate 獲取到您的計算機。 點擊 工具箱 主 UI 上的菜單,然後點擊 視頻速度控制器 選擇工具。 隨後,擊中 更多 新窗口上的圖標以上傳視頻。
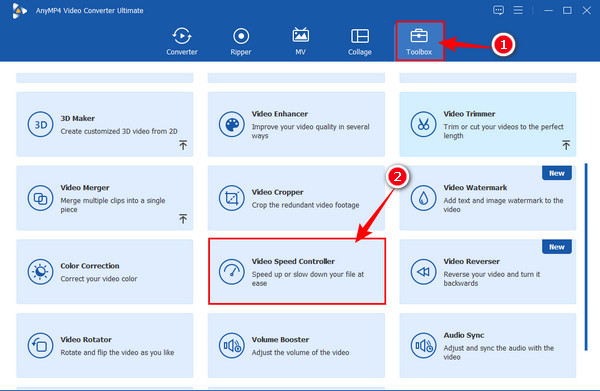
現在,當您到達編輯窗口時,將鼠標懸停在 加速 上傳視頻下的控件。 選擇您要為剪輯應用的速度,然後點擊 播放 按鈕播放預覽。
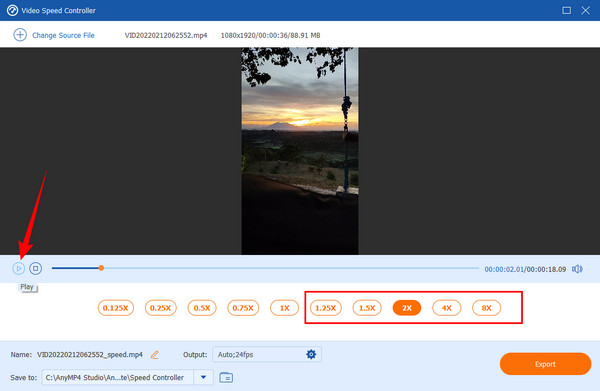
之後,您可以在單擊 齒輪 旁邊的圖標 產量 選項。 在該窗口中,根據您的喜好調整預設,然後點擊 OK 按鈕。
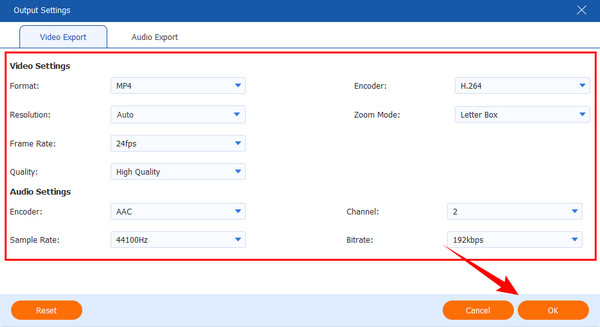
最後,您可以點擊 出口 按鈕,當所有設置相應。 在導出過程正在進行時請稍等,然後檢查輸出。
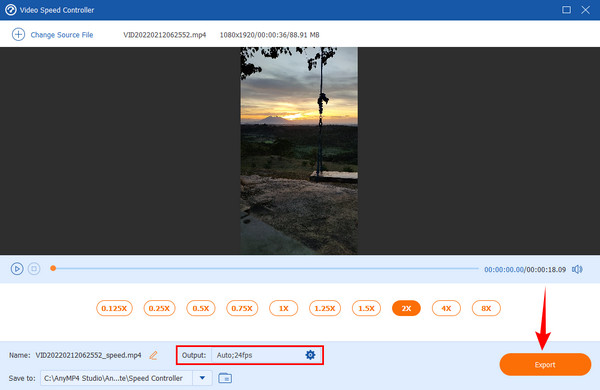
我可以在沒有互聯網的情況下更改 After Effects 中的視頻速度嗎?
是的。 Adobe After Effects 是一款獨立軟件。 這意味著即使沒有互聯網,您也可以使用它。 這一事實是該軟件的優勢之一,因為並非所有專業視頻編輯軟件都可以在沒有互聯網的情況下工作。
After Effects 最適合什麼?
根據其擁有的功能,After Effect 最適合電影製作。
我可以使用 After Effects 創建 GIF 嗎?
不幸的是,After Effects 不支持 GIF製作 在撰寫本文時。 因此,您可以使用其他強大的視頻編輯器,例如 Video Converter Ultimate,來創建清晰的 GIF。
你有它,完整的指南 使用 After Effects 加速視頻. 然而,使用這個軟件來完成這項任務是非常令人沮喪和具有挑戰性的。 但多虧了這個 Video Converter Ultimate,您現在可以自由快速地更改視頻的速度!
更多閱讀
如何使用 Adobe After Effects 製作精彩的幻燈片
通過閱讀這篇文章,熟練地在 After Effects 中創建幻燈片。 我向您保證,閱讀後,您將能夠毫不費力地創建幻燈片。
如何使用 Adobe After Effects 分屏教程
想通過嘗試分屏來提升您的視頻編輯技能嗎? 然後,有本教程教你如何在 Adobe After Effects 中進行分屏,像專業人士一樣!
您是否正在尋找一個簡單的步驟來加速 iMovie 上的視頻? 你不必再為難自己了; 本文將幫助您調整視頻的速度。
你想知道如何加快 iPhone 上的視頻播放速度嗎? 本文將介紹應用程序並為您提供對您有用的足夠信息。