我們無法避免播放低質量的視頻。 然而,隨著我們現在生活的那種創新,擁有低質量的視頻是需要避免的事情。 為什麼? 因為所有觀眾,包括您在內,都不喜歡觀看模糊且質量不合格的內容。 這也是為什麼電影業決定將經典電影變成高清或最新質量只是為了維護它們。 另一方面,由於許多人使用台式機進行視頻編輯,Windows Movie Maker 也固定在他們的設備上,因為它是它的預裝軟件。 但是,使用 Windows Movie Maker 生成視頻並不容易,尤其是低質量的視頻。 不過,您可以使用此軟件來控制視頻質量,這就是本文的目的。 在這裡,我們將為您提供解決方案 如何提高 Windows Movie Maker 中的視頻質量.
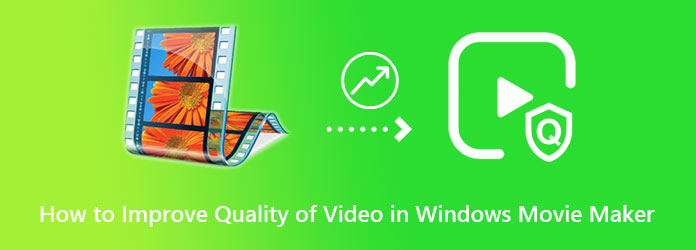
在獲得使用 Windows Movie Maker 的演練指南之前,讓我們首先對其進行更深入的了解。 Windows Movie Maker 無疑非常適合免費創建和編輯電影/視頻。 事實上,在它的鼎盛時期,由於它提供的過渡、標題和效果而廣受歡迎。 除此之外,它是過去以最有效的方式穩定、改變速度和修剪視頻的工具之一。
然而,隨著技術創新的開始,微軟決定停止免費服務,因為它的高端對手正在甩開它。 這意味著具有最新版本的桌面現在無法安裝 Windows Movie Maker。 因此,如果您使用的是桌面版,則可以繼續閱讀下面的演練指南。
如何使用 Windows Movie Maker 提高視頻質量
使用 Windows 10 及更早版本,啟動預裝的 Windows Movie Maker。 然後,通過單擊界面右側中心的圖標上傳您的視頻文件。
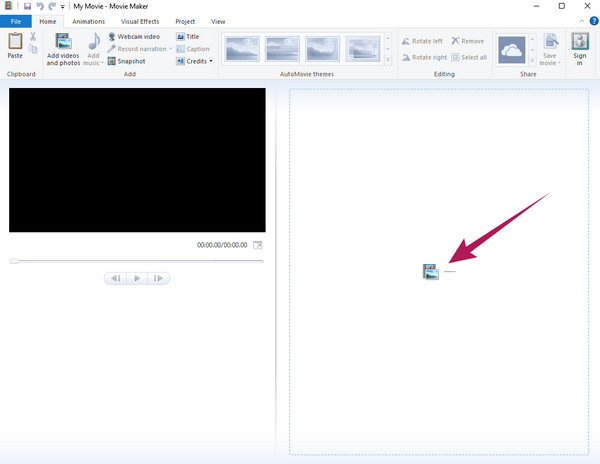
現在打 視覺效果 位於上部。 然後,在呈現的效果中進行選擇並移至 亮度 選擇。 從該選擇中,調整滑塊以滿足您的喜好。
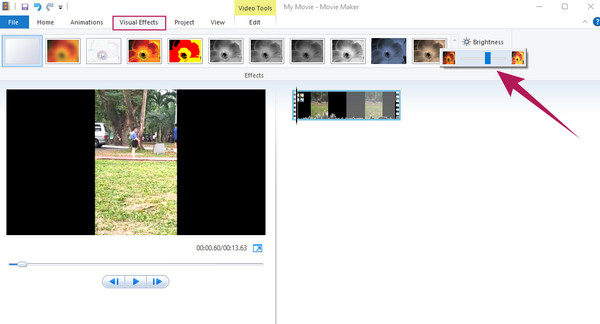
之後,前往 文件 菜單,然後選擇 保存電影 選擇。 現在對於以下選項,單擊 推薦給這個項目 對話框,然後選擇要保存新文件的文件夾。 您現在可以查看新升級的視頻。 這是回答有關如何在 Windows Movie Maker 中提高視頻質量的問題時可以遵循的有限操作。
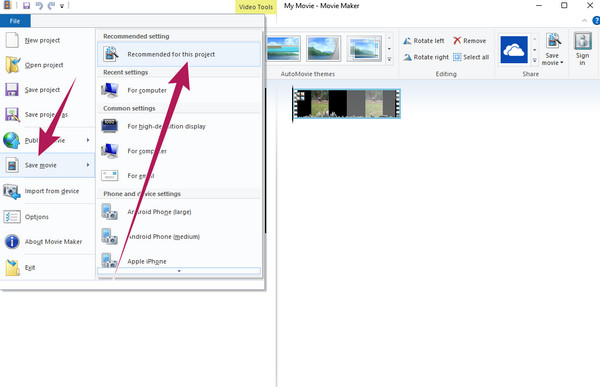
假設您發現 Windows Movie Maker 是您和您的視頻編輯任務所缺少的工具。 在這種情況下,您可以轉移到 Video Converter Ultimate 任何時候。 它是一種視頻編輯軟件,具有比 Windows Media Maker 更廣泛的工具和選項。 許多 Windows 和 Mac 用戶已經從他們的長期伴侶轉而使用這款出色的軟件,因為它擁有視頻編輯所需的一切。 關於提高視頻質量的能力,Video Converter Ultimate 與 AI 驅動的工具配合使用,使您只需單擊幾下即可改進視頻。 它可以幫助您立即提高分辨率,消除噪音,減少抖動,並優化視頻的亮度和對比度!
在同一頁面上,您還可以自由地將視頻更改或轉換為不同的格式,例如 MP4、AVI、WMV、WEBM、M4V、MOV、MKV 等等。 最重要的是,它在工具箱中為您提供瞭如此多的工具,肯定會讓您大吃一驚。 在下面了解有關此出色工具的更多信息。
Video Converter Ultimate 的附加工具
如何使用 Windows Movie Maker 的最佳替代品提高視頻質量
單擊上面的下載按鈕,將軟件安裝到您的台式計算機上。 安裝它並在之後啟動它。
在主界面上,單擊 工具箱 界面中央頂部的菜單。 到達菜單後,查看並單擊 視頻增強器 工具之間的選擇。 然後,點擊開始上傳您的視頻文件 更多 彈出窗口中的圖標。
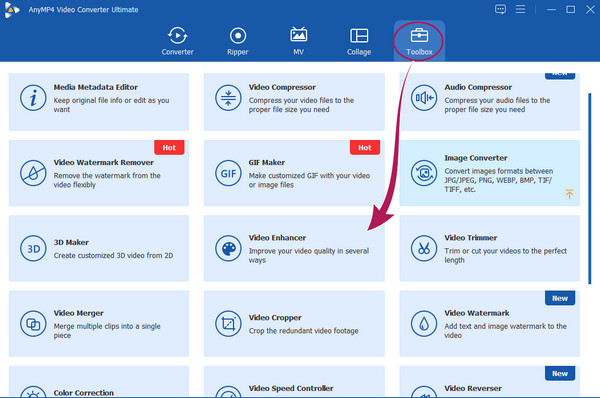
現在,在新窗口中切換視頻增強選項的所有框。 您也可以修改 格式 和 解析度 如果你想。 此外,您可以通過標記 箭頭 圖標 儲存 部分。
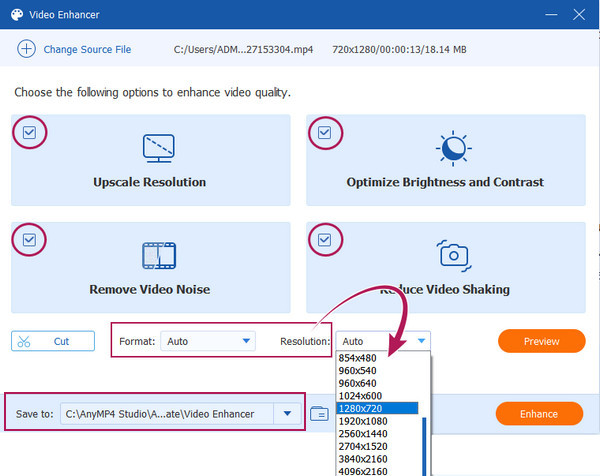
在那之後,擊中了 預覽 按鈕以查看您將要應用到視頻的更改。 因此,打 提高 按鈕來執行更改。 等待快速轉換過程,然後單擊 OK 之後的標籤。
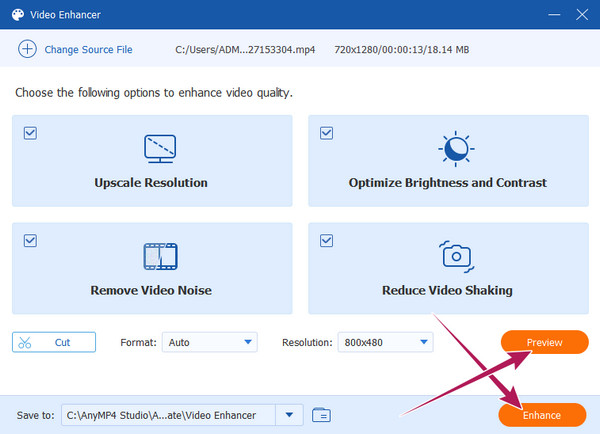
我們準備了 Windows Movie Maker 和 Video Converter Ultimate 之間的全面比較。 這樣,您就可以對兩者的優缺點有所參考。
| 視頻編輯 | Windows Movie Maker中 | Video Converter Ultimate |
|---|---|---|
| 支持平台 | 僅限Windows | Windows、Mac 和 Linux。 |
| 支持的視頻格式 | AVI、WMV、MP4、M4V、MOV、MTS、3GP 和 ASF。 | MP4、AVI、WMV、FLV、SWF、MXF、M4V、XVID、MTS、MPEG、AVC、TRP、MKV、MOV、MPG、ASF、OGV、DIVX、4K/5K/8K 視頻。 |
| 免費使用 | 是的。 | 沒有,但有免費試用版。 |
| 最適合 | 媒體播放、創建、編輯和共享視頻。 | 轉換、創建、密集編輯、共享、錄製和共享視頻。 |
進一步閱讀:
如何在 Windows 11 上的 Windows Movie Maker 中提高視頻質量?
不幸的是,Windows 11 不能再擁有 Windows Movie Maker。 但是,Microsoft 將該工具重新命名為 Clipchamp。
Windows Movie Maker 是否支持輸出 4K 視頻?
遺憾的是,Windows Movie Maker 不支持導出 4K 視頻,因為收費已經停止且已過時。
我還可以使用 Windows Movie Maker 來降低視頻質量嗎?
是的。 您使用 Windows Movie Maker 來降低視頻質量。 為此,您可以訪問該工具的設置並導航以降低幀率。
總之,Windows Movie Maker 對於那些不常編輯視頻的人來說是一個實用的工具。 你可以 提高 Windows Movie Maker 中的視頻質量. 然而,Windows Movie Maker 對於那些需要進行大量編輯的人來說並不是一個好的選擇。 如果您需要實用的工具,請選擇 Video Converter Ultimate,您的一體式視頻編輯紅顏知己。
更多閱讀
您是否正在尋找穩定抖動視頻的絕佳方法? 進入此處查看有關如何有效修復不穩定視頻的綜合教程。
來,看看如何使用 AI 來提升視頻質量。 然後您還將看到適用於 PC 和移動設備的最佳工具。 在保持質量的同時提高分辨率。
將 Windows Movie Maker 文件轉換為 MP2 的 4 種最佳方法 [已解決]
如何將 Windows Movie Maker 轉換為 MP4? 無論您將 WLMP、MSWMM 甚至 WMV 文件轉換為 MP4,您都可以從文章中找到 2 個有效的方法。
如何在 Windows Movie Maker 中裁剪視頻及其最佳替代方案
是否可以在 Windows Movie Maker 中裁剪視頻? 只需從文章中了解有關該過程及其最佳替代方案的更多信息。