從頭開始製作電影可能是一項不可能完成的任務,尤其是對於初學者而言。 這是因為你需要知識、技能和好的設備來製作像樣的或偉大的電影。 但現在不是了。 現在只需使用 iPhone 即可創建電影。 您也不需要非常了解如何使用應用程序來製作電影。 Apple 有這方面的原生應用程序,每個人都可以輕鬆學習並熟練使用它。
繼續閱讀這篇文章以了解如何 在 iPhone 上製作電影 使用 Apple 的本機應用程序,並提供供您遵循的步驟。
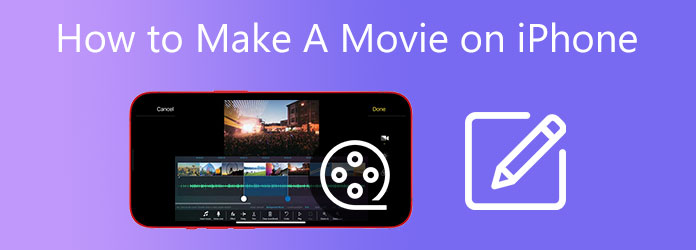
iMovie 是 Apple 的原生視頻編輯應用程序,適用於製作幻燈片、演示文稿和電影的設備。 您可以使用此應用程序為您的社交媒體帳戶創建原創電影和內容。 此外,您可以添加標題、過濾器、背景音樂和過渡效果,使您的電影更具戲劇性和吸引力。
下面介紹如何使用 iMovie 在 iPhone 上製作影片。
在 Apple 的 App Store 下載 iMovie 應用程序。 安裝後,繼續啟動該應用程序。 輕敲 官方影片 開始一個新項目。
接下來是選擇您將用於電影的圖像和視頻剪輯 照片 應用程序。 您可以同時添加多個媒體文件。 然後等待上傳過程完成。
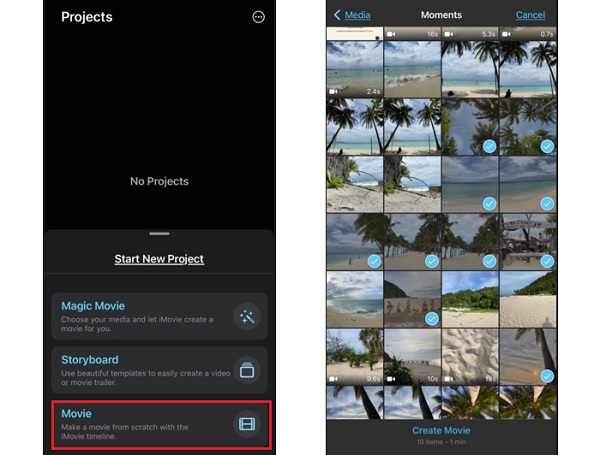
點擊 跑步裝備 屏幕下方的圖標為您的電影添加過濾器。 您還可以使用帶有與您的電影類型相匹配的配樂的主題。 如果您想添加更多照片並包含您自己的音樂,只需點擊 更多 簽名按鈕。
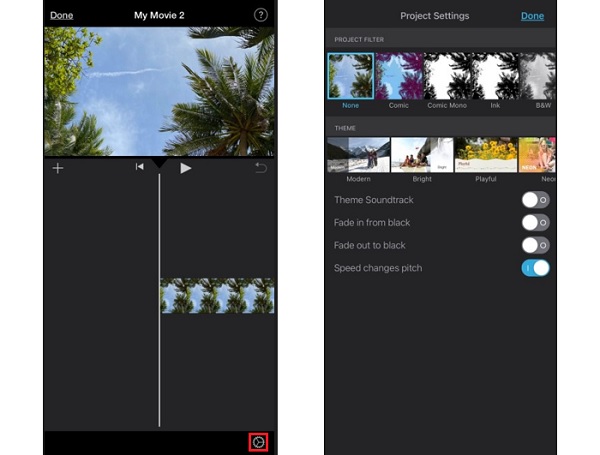
完成電影定稿後,輕點 完成 保存您的電影。
對某些人來說這可能聽起來很奇怪,但您可以使用 iPhone 上的照片應用程序創建電影 電影製造商. 它被稱為回憶,根據日期、類別、地點等對您的照片進行彙編。如果您想知道如何操作,請參閱以下步驟。
如何在 iPhone 上用照片製作電影。
打開 照片 iPhone 上的應用程序。 然後點擊 為你 位於界面底部的選項卡。
尋找 回憶 部分和點擊 查看全部 查看所有預製的記憶。 單擊一個 記憶 開始播放。
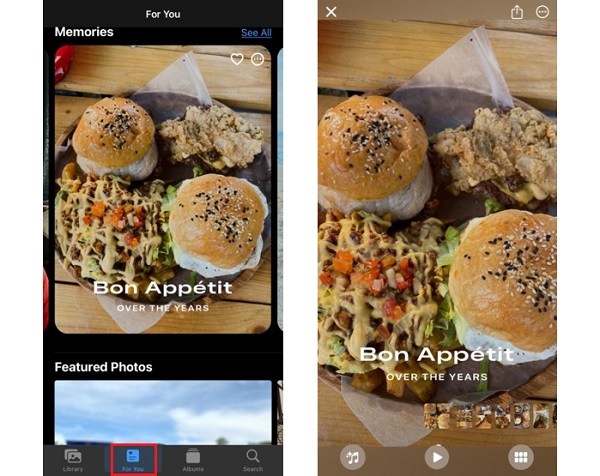
要更改背景音頻並添加濾鏡效果,請點擊 音樂 圖標按鈕位於屏幕的左下方。 您可以使用默認音樂,也可以使用 Apple Music 中的音樂。
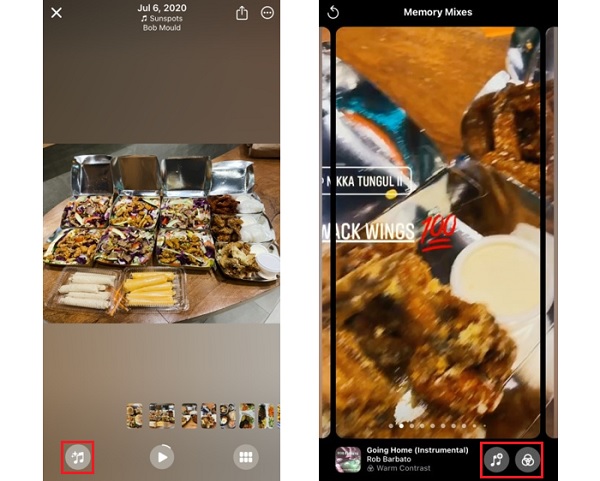
完成自定義記憶後,點擊 分享到 按鈕開始與您的朋友和社交媒體帳戶分享它們。
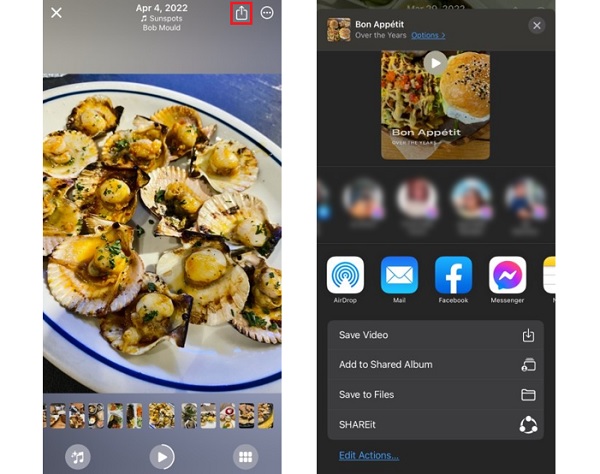
對於那些認為 iMovie 在創建高質量電影方面缺乏功能的人,您可以選擇這個強烈推薦的程序。 Video Converter Ultimate 是一個可以使用其 MV 功能有效地創建電影、音樂視頻或幻燈片的程序。 您可以使用適合不同場合或事件的主題來自定義您的電影。 您還可以添加背景音樂、逐一編輯媒體文件、應用濾鏡和效果等等。 該程序適用於 Windows 和 Mac 設備。
主要功能:
以下是有關如何使用這個值得稱道的桌面工具為 iPhone 製作電影的一些詳細步驟。
訪問該計劃的官方網站或點擊 下載 按鈕開始下載過程。 在 exe 中啟動安裝程序。 文件,以便您可以開始在您的計算機上安裝它。
成功獲取後繼續打開工具。 使用 MV 創建電影的功能。
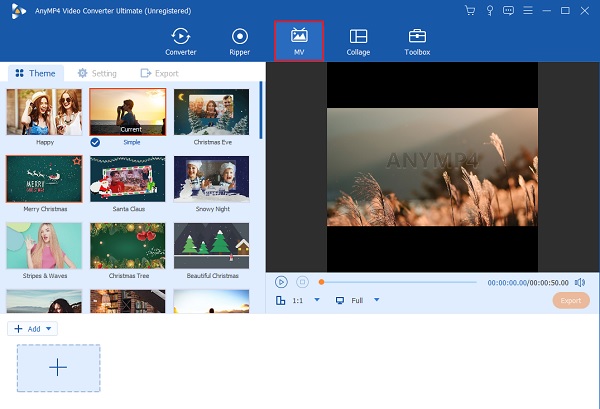
上 MV 功能,有一個 +添加 界面底部的按鈕。 使用所述按鈕包含來自您的 PC 的媒體文件。 為您的電影添加照片或視頻剪輯的一種快速方法是將文件拖放到應用程序窗口下方的空間中。
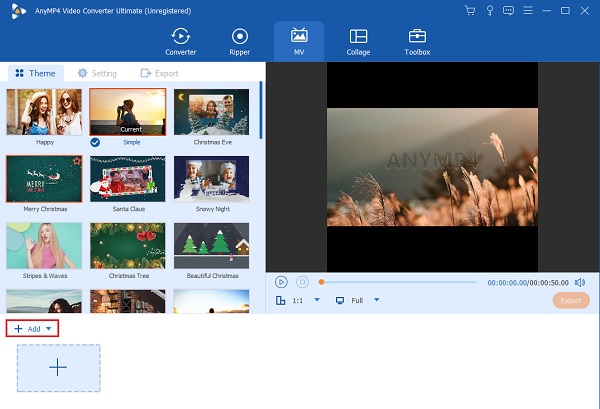
添加媒體文件後,點擊 編輯 按鈕開始單獨編輯照片或剪輯。 您可以使用給定的滑動控件旋轉和裁剪媒體文件、添加過濾器以及調整對比度、飽和度和亮度等效果。 您還可以在文本或徽標中添加自己的水印。 輕敲 OK 應用您所做的更改。
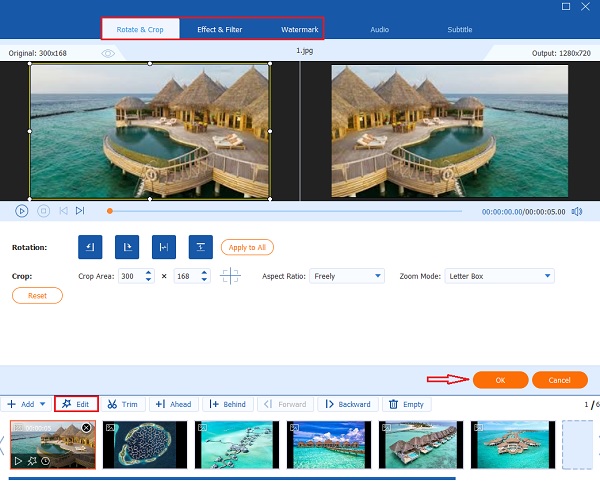
使用 設置 選項卡以包含您選擇的背景音樂。 打 更多 簽名按鈕從您的文件夾中添加音軌。 您可以調整 卷的 滑動控制來增加或減少音樂的音量。 您還可以使用添加迴聲效果 延遲的 滑動控制。
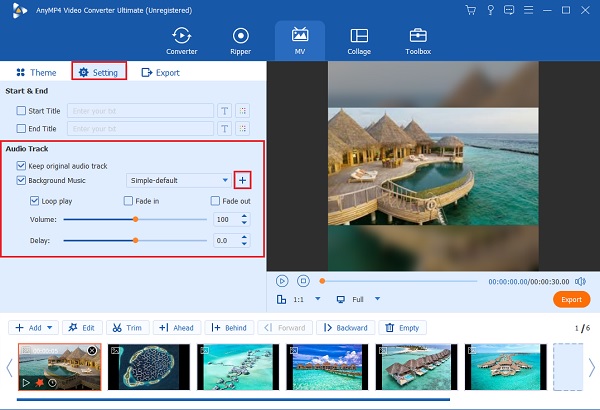
最後,前往 出口 用於在此進行最終修改的選項卡 視頻幻燈片製作器. 您可以更改文件的名稱、格式、幀速率、分辨率和質量。 將分辨率從 720p 更改為 4K HD,並將幀速率從 12 fps 更改為 60fps。 不要忘記設置文件輸出位置,以便快速找到文件。 點擊 開始出口 開始導出過程。 完成時間取決於視頻的長度。
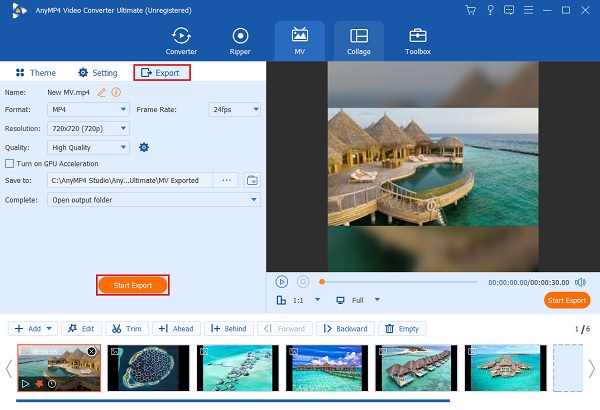
iMovie 的缺點是什麼?
iMovie 有兩個缺點。 第一個是您需要在設備上擁有大量存儲空間。 在 iMovie 上創建的視頻可以有 1GB 或更大的大小。 第二個是它不支持某些 MP4 文件。 您必須先在 H.264 編解碼器中更改它,然後添加另一個進程。
是否所有 iPhone 都帶有 iMovie?
並非所有 iPhone 都預裝了 iMovie 應用程序。 但您可以在 Apple 的 App Store 免費下載它。
iMovie 僅適用於 Apple 嗎?
是的。 iMovie 僅適用於 Apple 產品。 即適用於 Mac、iPhone 和 iPad。 截至目前,Apple 仍然沒有計劃發布這款與 Windows 兼容的應用程序。
你現在已經足夠熟練了 在 iPhone 上製作電影 使用 iMovie 和照片應用程序。 但是,如果您在桌面上工作,那麼創建一個會好得多。 這比在小屏幕上操作要方便得多。 始終使用 Video Converter Ultimate 當您為 iPhone 製作電影時。 與 iMovie 和 Photos 相比,該程序有許多工具,只能創建電影和幻燈片。
更多閱讀
使用 iMovie Slideshow Maker 製作令人驚嘆的演示文稿
快速了解如何在您的 Mac 或 iPhone 設備上的 iMovie 中製作幻燈片,以便輕鬆製作下一個高質量和精彩的幻燈片。
借助本文快速了解如何在 Instagram 上製作幻燈片。 您的下一個 Instagram 帖子和故事肯定會獲得數百個贊。
正在尋找一種製作帶有音樂的 PowerPoint 幻燈片的方法? 本文提供了有關如何執行此操作的所有必要信息和詳細步驟。
查看這篇文章並學習如何使用實用但令人難以置信的程序製作圖片幻燈片。 完成這項工作並熟練製作幻燈片。