“我有 MP4 格式的視頻剪輯,我想在 Mac 上編輯它, iMovie 可以播放 MP4 嗎?” 從10.1.8版本開始,iMovie就開始支持MP4 CLIPS了。不過MP4只是一個容器,重要的是音視頻編解碼器。推薦的編解碼器是H.264視頻和AAC音頻。一般來說,如果你的MP4 文件將在 QuickTime Player 中打開,它將毫無問題地導入 iMovie。
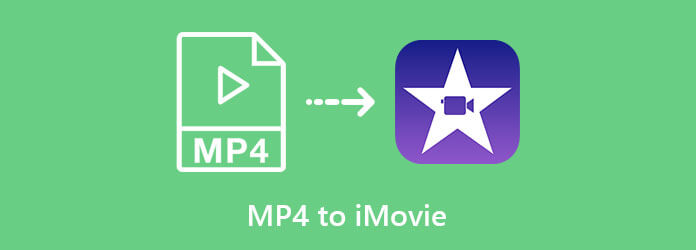
部分1。 如何將 MP4 放入 iMovie
將 MP4 放入 iMovie 的過程並不困難,您可以按照以下步驟操作。
步驟二 打開 Finder 應用程序,在其中搜索 iMovie 應用 文件夾,然後啟動它。
步驟二 按下 + 圖標並選擇 官方影片 在 iMovie 中開始一個新項目。
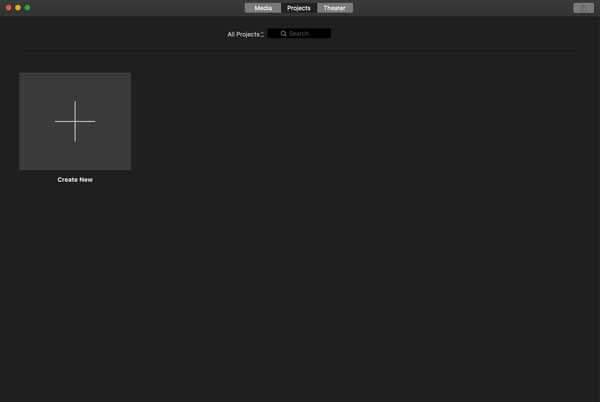
步驟二 要將 MP4 放入 iMovie,請按名為的側邊欄標題 我的媒體,點擊 導入媒體 按鈕,找到目標 MP4 文件並將它們插入到項目中。
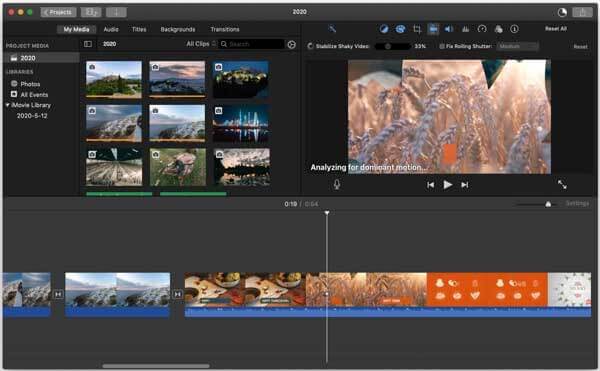
步驟二 現在,您可以將視頻文件拖放到時間線上並根據需要進行編輯。
部分2。 如何修復 iMovie 無法導入 MP4
如前所述,iMovie 僅採用使用 MPEG-4 或 H.4 視頻和 AAC 音頻編碼的 MP264 文件。 如果您的 MP4 中有其他一些編解碼器,這可能是 iMovie 無法播放視頻的主要原因。 解決方案是 Blu-ray Master Video Converter Ultimate。 它使您可以在不轉換格式的情況下更改 MP4 文件中的視頻和音頻編解碼器。 當然,您也可以將 MP4 轉換為 MOV 等 iMovie 友好格式。

- 輕鬆調整 MP4 參數,包括編解碼器。
- 將 MP4 轉換為 MOV 和其他視訊格式。
- 每次批次處理無限個 MP4 檔案。
- 轉換時優化視訊和音訊品質。
免費下載
前往Windows
安全下載
免費下載
對於macOS
安全下載
簡而言之,它是解決 iMovie 不拍攝 MP4 視頻問題的最佳解決方案。
如何批量將 MP4 轉換為 iMovie
步驟二 打開 MP4 文件
最好的 MP4 到 iMovie 轉換器提供兩個版本,一個用於 Windows 10/8/7,另一個用於 Mac OS X。在您的計算機上安裝正確的版本並啟動它。 點擊 添加文件 左上角的菜單,然後選擇 添加文件 or 添加文件夾 選項,查找並選擇目標 MP4 視頻,然後打開它們。

步驟二 將 MP4 轉換為 iMovie
要將 MP4 轉換為 iMovie,請單擊 全部轉換為 選項以觸發配置文件對話框。 前往 視頻資料 標籤,選擇 MP4 並選擇一個預設。 點擊 跑步裝備 圖標,您將看到一個彈出對話框。 在這裡您可以將視頻編碼器切換為 H.264,將音頻編碼器切換為 AAC。 根據 iMovie 設置其他參數並單擊 OK 確認一下。
或者,您可以將 MP4 轉換為 MOV,以便在 iMovie 中打開。 選擇 MOV的 在配置文件對話框中,並設置編碼器。 單擊空白區域關閉配置文件對話框並返回主界面。

步驟二 導出視頻
準備好後,請點擊 夾 按鈕並選擇一個特定的文件夾來保存輸出。 最後,點擊 全部轉換 按鈕開始將 MP4 轉換為 iMovie。 完成後,您可以毫無困難地將 MP4 文件放入 iMovie。
注意: 事實上,MP4 轉換器軟件也是 iMovie 的替代品。 它提供了一個功能齊全的視頻編輯器。 點擊 編輯 標題下的圖標,您可以裁剪、旋轉、加水印和進行其他視頻編輯。

順便說一下,這個視頻轉換器也支持轉換 AVI到iMovie.
部分3。 將 MP4 轉換為 iMovie 的常見問題解答
-
你可以在 iMovie 中保存為 MP4 嗎?
在 iMovie 的最新版本中,轉到 文件 編輯後的菜單,選擇 分享到 並選擇 文件. 然後您將獲得“將 iMovie 導出到 MP4”對話框。 編輯選項並將項目保存為 MP4。 要了解更多操作方法的詳細信息,請單擊 請點擊這裡.
-
iMovie 可以輸入哪些格式?
iMovie 能夠打開 MPEG-4、MOV、MPEG-2、AVCHD 和 DV 或 HDV。 您可以在 QuickTime 中打開視頻。 QuickTime 支持的大多數視頻文件都可以在 iMovie 中打開。
-
如何在 Mac 上編輯 MP4?
iMovie 是在 Mac 上編輯 MP4 的最簡單方法。 它預裝在大多數 Mac 機器上。 iMovie 使您可以在時間線上編輯 MP4,例如修剪、旋轉等。
結論
現在,您應該了解如何將 MP4 放入 Mac 上的 iMovie 中。 如果您遇到 iMovie 不接受 MP4 文件的錯誤,您最好使用 Blu-ray Master Video Converter Ultimate 轉換視頻。 它不僅易於使用,而且能夠保護視頻質量。 如果您還有其他問題,歡迎在本帖下方留言,我們會盡快回复。


