裁剪是 OBS 中的一項功能,可讓您刪除部分素材。 標準裁剪將刪除相機側面的部分剪輯。 裁剪視頻剪輯可以通過減小其大小來幫助它更好地適應疊加層或場景。 建議使用裁剪功能從編輯器的角度消除任何不需要的區域混亂。 發現如何 在 OBS 中裁剪視頻 通過繼續閱讀這篇文章。
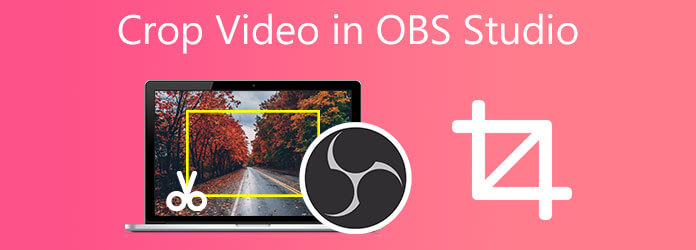
部分1。 如何使用OBS裁切視頻
OBS 或 Open Broadcaster Software 是一種免費軟件解決方案,適用於離線錄製視頻和與 Mac 和 Windows 兼容的流媒體直播。 由於其視頻製作的開放式畫布策略,該工具可以將廣泛的音視頻源組合成藝術視頻和廣播應用的最終輸出。 除此之外,它還有一個令人愉悅的功能,非常適合裁剪視頻等基本編輯任務。
OBS Studio 幫助視頻編輯人員裁剪、添加濾鏡、剪切和修剪剪輯以製作專業的頂級素材。 然而,如果它在背景上具有可自定義的配色方案,那麼用戶會更喜歡該工具,這樣他們就不會以黑白屏幕顯示結束。 同時,這裡有以下簡單的方法 裁剪視頻 在 OBS Studio 中了解更多信息。
步驟二在您的桌面上下載 OBS Studio。 為此,請轉到該程序的主要站點並立即將其安裝在您的 PC 上。
步驟二滾動到底部 來源 部分並右鍵單擊 顯示捕捉 選項。 選擇 改造 從彈出菜單中,然後選擇 編輯變換.
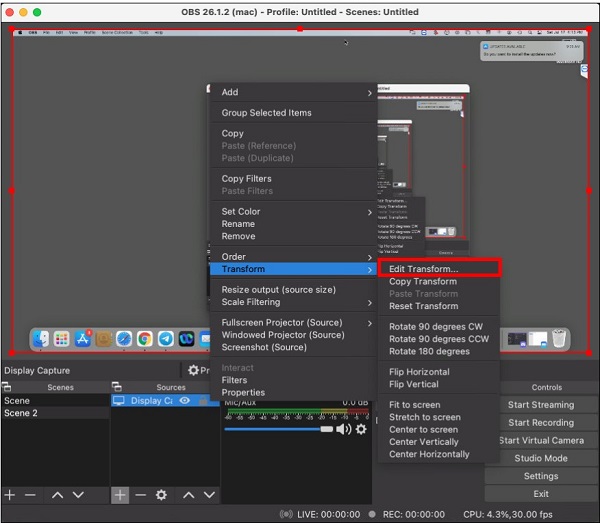
步驟二將打開一個新窗口。 如有必要,按 重設 按鈕從源配置開始。
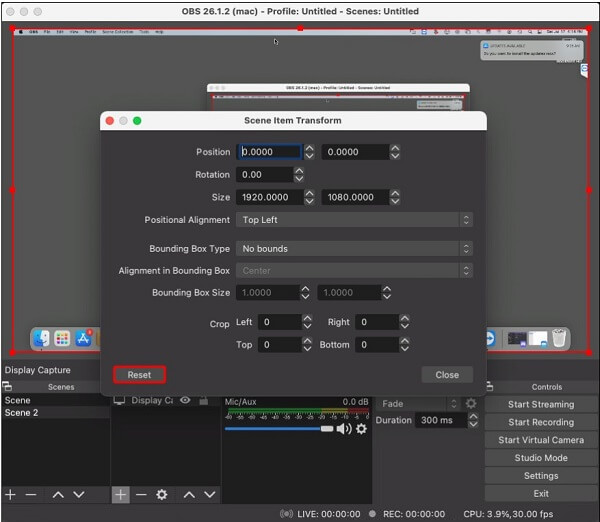
步驟二在標記的字段中 作物:對,填充合適的寬度。 作物:底部 是高度字段的標籤。 如果您不確定要裁剪多少像素,請從顯示器的整體縱橫比中扣除該參數。
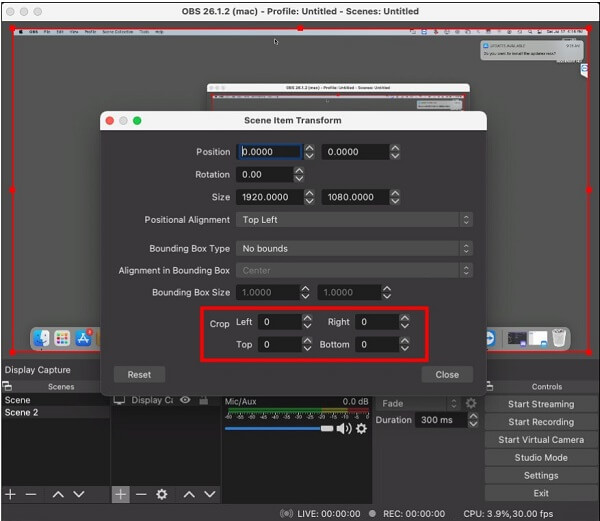
步驟二完成後,關閉窗口並導航到 設定。 選擇 視頻資料 選項卡並調整 畫布分辨率 補充窗口捕獲分辨率。
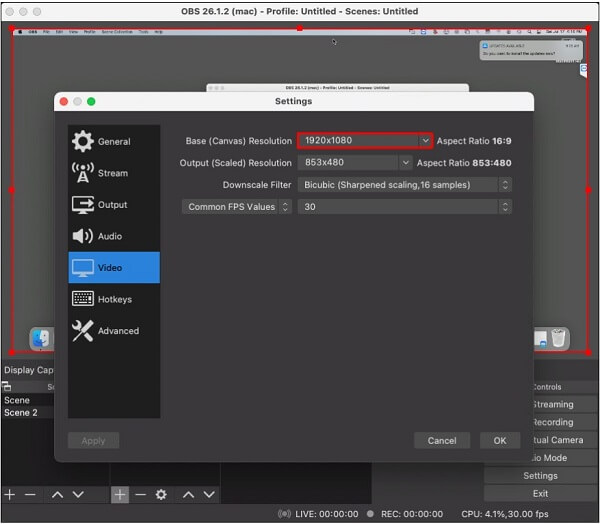
部分2。 裁剪影片的最佳方法
您可以使用 Video Converter Ultimate 裁剪您的視頻以獲得更專業的效果。 它不需要任何額外的插件即可正常運行。 一旦程序安裝在您的計算機上,您將使用此替代工具更改 OBS 視頻縱橫比。 它具有現代且組織良好的界面,使其成為市場上廣受歡迎的裁剪視頻的工具。 使用該軟件,您可以輕鬆擦除視頻剪輯角落周圍的像素,而不必擔心複雜的設置。 如果您按照下面概述的步驟操作,您將學習如何在 OBS 替代工具中裁剪視頻。
主要功能:
- 完美地裁剪/旋轉/修剪/分割影片。
- 提高視訊品質並將 GIF 轉換為 MP4、AVI 和其他格式。
- 效果、浮水印和最佳濾鏡都包含在內。
- 建立動畫 GIF、壓縮影片剪輯並編輯 ID3 標籤。
- 從您喜愛的影片、歌曲和照片中創建令人驚嘆的音樂影片。
免費下載
前往Windows
安全下載
免費下載
對於macOS
安全下載
步驟二下載裁剪工具
將程序下載到您的計算機桌面並運行它。 或者,您可以通過單擊上面的下載按鈕開始下載。 安裝後,導航到 工具箱 > 視頻裁剪器.
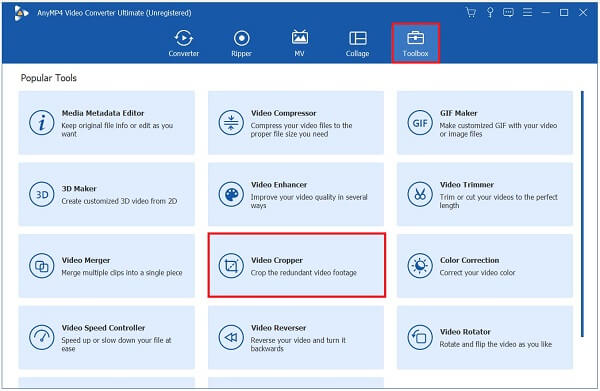
步驟二添加視頻剪輯
根據您的選擇 視頻裁剪器,您將被定向到文件的導入位置。 要導入您的視頻剪輯,請單擊 加號(+) 按鈕或將文件拖放到界面中間。
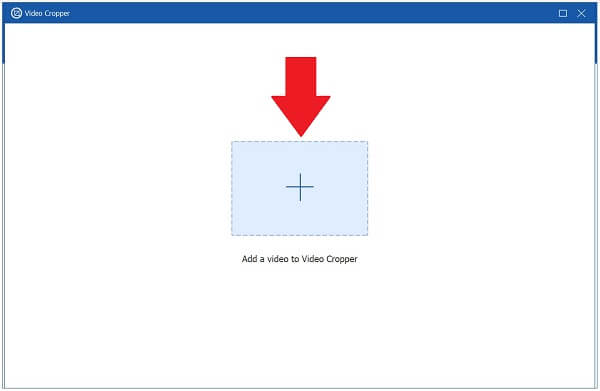
步驟二立即裁剪視頻
車把可用於裁剪視頻。 將視頻裁剪為您想要的大小。 相反,您可以選擇所需的縱橫比,例如 16:9、4:3、21:9、16:10、5:4、1:1。 或 9:16.

步驟二修改輸出設置
裁剪後,您可以選擇在導出前更改輸出設置。 自定義視頻的分辨率、幀速率和質量,以及縮放模式和音頻設置。 進行更改後,單擊 OK.

步驟二導出裁剪的視頻
最後,要保存對裁剪視頻所做的所有更改,請單擊“導出”按鈕。
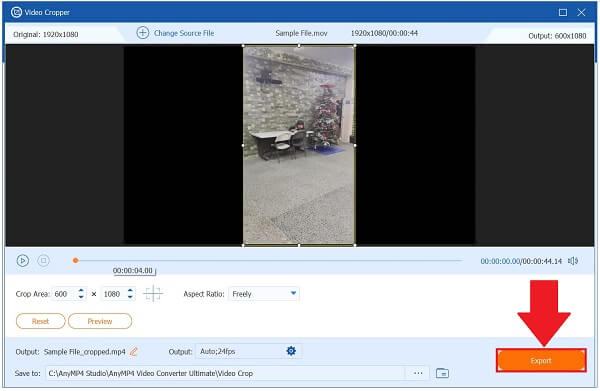
步驟二預覽媒體文件
最後,您現在可以通過導航到保存視頻的文件夾在計算機上播放裁剪的視頻。
部分3。 您必須了解的 OBS 裁切問題
使用 Capture Cursor 時,請記住您不能最小化您想要的窗口 Windows 上的屏幕截圖. 雖然它可以在後台運行,但它必須打開才能出現在可用窗口列表中。
點擊前 OK,確保OBS作物 視頻捕捉光標 框已選中。
如果您在使用OBS Studio的過程中遇到了故障,那是因為顯卡有問題或者OBS Studio不兼容。
不兼容的 GPU 和衝突的顯卡通常是黑屏錯誤的主要原因,尤其是在具有多個圖形適配器的筆記本電腦上。 幸運的是,有一種方法可以通過在桌面上重新安裝和更新 OBS Studio 來糾正它。
部分4。 OBS 作物影片常見問題及解答
-
OBS軟件值得用嗎?
是的,就可訪問性和功能而言,OBS 可能是性能最高的軟件。 它是一款免費軟件,無需大量培訓即可用於捕獲計算機顯示器。 有些人可能會覺得設置起來很困難,但它是一款很棒的屏幕錄像機,尤其是對於玩家而言。
-
運行 OBS 需要什麼?
RAM 必須至少為 4 GB。 支持 Windows、Mac 和 Linux。 AMD FX 或 Intel i5 2000 系列處理器(首選雙核或 4 核)或更高版本的 DirectX 10 顯卡。
-
OBS 在哪裡存儲錄製的內容?
如果您使用的是 Windows,則 PC 上錄製的默認位置是用戶空間的視頻部分,通常可以在桌面上輕鬆訪問。 在 OBS Studio 中,您可以通過選擇 File 然後選擇 Show Recordings 來確定錄製目錄的當前位置。
總結
就是這樣! 希望這篇文章能幫助你學習 如何在OBS中裁剪視頻. 但是如果你認為 OBS 的學習曲線很高,你可以利用 Video Converter Ultimate. 它具有現代界面,並包含許多出色的功能。 立即下載該工具並試一試!
更多閱讀

