V dnešní době jsou videokonference a virtuální hovory široce používány v globálním obchodním prostředí. Tento druh online setkání se stal součástí našeho každodenního života. V takovém případě je na trhu stále více a více videokonferenčních služeb, jako je Google Meet.
Google Meet je vytvořen hlavně pro zabezpečené obchodní schůzky. Poskytuje zcela bezplatný a bezpečný způsob pořádání různých videokonferencí. Ať už používáte počítač, jakýkoli moderní webový prohlížeč nebo mobilní zařízení, můžete schůzku na Google Meet snadno uspořádat nebo se k ní připojit. Při každodenním používání to chcete zaznamenat Google Meet?
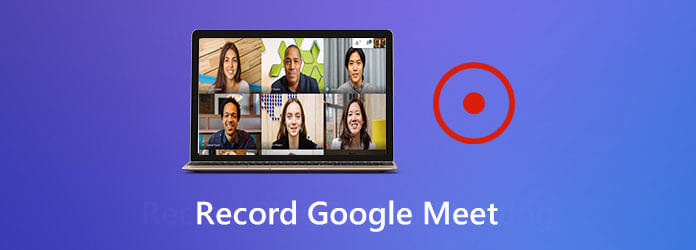
Měli byste vědět, že ne každý se může zúčastnit každého naplánovaného setkání. Někdy je třeba zaznamenat Google Meet pro sdílení nebo opětovné sledování později. Ve skutečnosti je docela snadné zaznamenat relaci nebo schůzku na Google Meet. Níže vám ukážeme, jak vytvořit záznam Google Meet.
Část 1. Jak nahrávat Google Meet
podobně jako jiné populární videokonferenční služby na trhu GoToMeeting, Zoom atd., Google Meet je také navržen s možností zaznamenávat vaše schůzky na své platformě. Tato funkce nahrávání Google Meet umožňuje ostatním členům, kteří se nemohou schůzky zúčastnit, aby dosáhli rychlosti s hlavním obsahem. Nyní se podívejme, jak zaznamenat relaci nebo schůzku Google Meet.
Krok 1.Pokud máte schůzku nebo schůzku Google Meet, stačí kliknout na ikonu tři tečky v pravém dolním rohu.
Krok 2.Vyberte první Záznam schůzky funkce v rozbalovací nabídce. Během tohoto kroku musíte získat souhlas od ostatních účastníků schůzky. Zobrazí se dialogové okno, které vás vyzve.
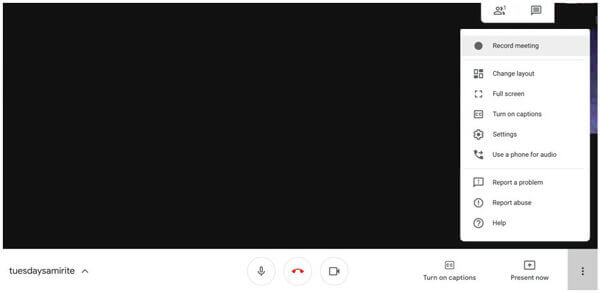
Krok 3.Když získáte všechny jejich souhlasy, klikněte na akceptovat zahájíte proces nahrávání Google Meet. Můžete vidět červenou REC V levé horní části obrazovky schůzky se zobrazí tlačítko. To znamená, že se schůzka zaznamenává.
Krok 4.Po skončení videokonference můžete kliknout na ikonu nabídka se třemi tečkami znovu a poté vyberte Zastavte nahrávání pro dokončení nahrávání.
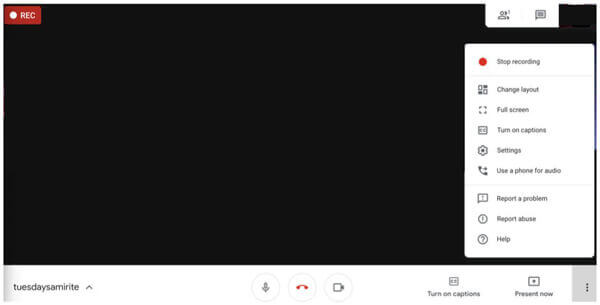
Krok 5.Zobrazí se dialogové okno s dotazem, zda chcete zastavit nahrávání, klikněte na Zastavte nahrávání potvrďte svou operaci.
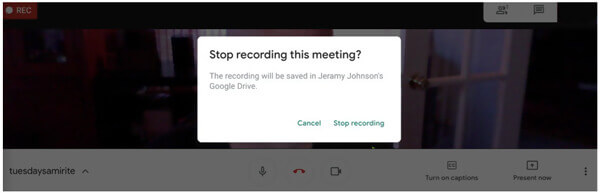
Po záznamu Google Meet se zaznamenané video automaticky uloží na váš Disk Google. Zpracování a odeslání na Disk Google bude nějakou dobu trvat, v závislosti na délce a konkrétní velikosti souboru. Poté všichni účastníci této schůzky obdrží e-mail s odkazem na nahrávku.
Část 2. Lepší způsob, jak zaznamenat relaci na Google Meet
Pomocí výše uvedené metody můžete snadno zaznamenat relaci nebo schůzku na Google Meeting. Co když nemůžete získat souhlas od ostatních, nebo chcete uložit obsah schůzky Google tajně? Zde vám představujeme skvělý nástroj pro nahrávání Google Meet, Záznamník obrazovky aby to udělal.
- Screen Recorder je výkonný záznamník videokonferencí, který vám umožňuje nahrávat jakékoli aktivity včetně relací Google Meet ve vysoké kvalitě.
- Nahrajte schůzku na Google Meet na celou obrazovku, konkrétní okno nebo vlastní oblast.
- Exportujte záznam Google Meet do libovolného populárního formátu, jako je MP4, MOV, AVI, FLV atd.
- Výkonné editační funkce a pokročilé kódování videa a akcelerační technologie.
Stažení zdarma
Pro Windows
Bezpečné stahování
Stažení zdarma
pro MacOS
Bezpečné stahování
Krok 1.Chcete-li zaznamenat relaci na Google Meet, měli byste nejprve zdarma nainstalovat a spustit tento rekordér v počítači. Můžete dvakrát kliknout na tlačítko pro stažení výše a poté postupovat podle pokynů.
Krok 2.Když vstoupíte do domovského okna, můžete zvolit Videorekordér funkce pro záznam Google Meet. Nabízí také možnosti záznamu zvuku a snímku obrazovky.
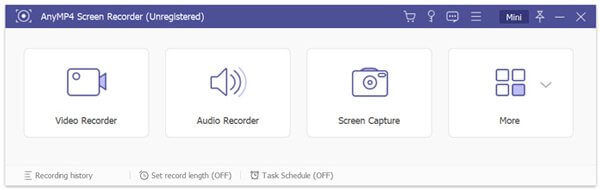
Krok 3.Před zaznamenáním relace Google Meet můžete přizpůsobit oblast záznamu obrazovky podle svých potřeb. Během tohoto kroku můžete také vybrat zdroj záznamu zvuku ze zvukového systému, mikrofonu nebo obojího.
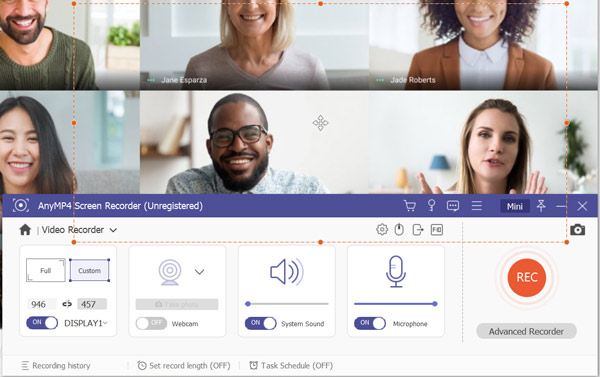
Krok 4.Pokud chcete nahrávat Google Meet, můžete jednoduše kliknout na REC tlačítko pro spuštění procesu nahrávání. Screen Recorder vám umožňuje volně pozastavit, znovu spustit nebo zastavit záznam Google Meet. Chcete-li záznam Google Meeting zastavit, můžete kliknout na ikonu Stop .
Krok 5.Jakmile zastavíte nahrávání, budete přesměrováni do okna náhledu pro prohlížení zachyceného videa. Zde můžete podle potřeby zkontrolovat a upravit záznamový soubor. V tomto rekordéru Google Meet jsou navrženy některé základní funkce pro úpravy, které můžete použít.
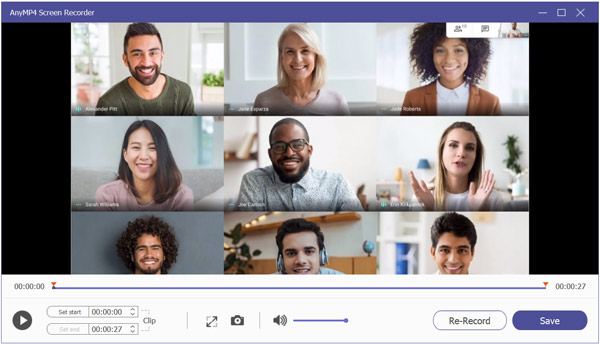
Krok 6.Pokud jste se záznamem spokojeni, můžete kliknout Uložit tlačítko pro uložení do počítače.
Zaznamenané video bude uloženo do MP4 formát. Chcete-li jej exportovat v jiném formátu, můžete kliknout na ikonu Nastavení záznamu ikona pro vstup Nastavení okno změnit.
Kromě nahrávání online schůzek tento software také podporuje nahrávání online video přednášek uchopit všechny body.
Část 3. Časté dotazy k nahrávání Google Meet
-
Kde se ukládají nahrávky Google Meet?
Zachycené záznamy schůzky budou uloženy do složky s názvem Meet Recordings. Složku najdete na Disku Google organizátora.
-
Mohou se externí účastníci připojit k hovoru ve službě Google Meet?
Ano. K hovoru se také mohou snadno připojit externí účastníci. Všichni účastníci se ale musí přihlásit k účtu Google, aby se mohli připojit.
-
Je Google Meet zdarma?
Google Meet lze považovat za bezplatnou videokonferenční službu. Jeho bezplatná verze umožňuje uspořádat videokonferenci až se 100 účastníky a 60 minutami. Chcete-li pozvat více účastníků nebo uspořádat schůzku déle než jednu hodinu, musíte zaplatit za další funkce.
Balit
jak na to zaznamenat Google Meet? Z tohoto příspěvku můžete získat 2 jednoduché způsoby, jak zachytit hodnotný obsah ve službě Google Meet. Pokud stále máte nějaké dotazy týkající se záznamu Google Meet, můžete nám nechat zprávu nebo nás přímo kontaktovat.

